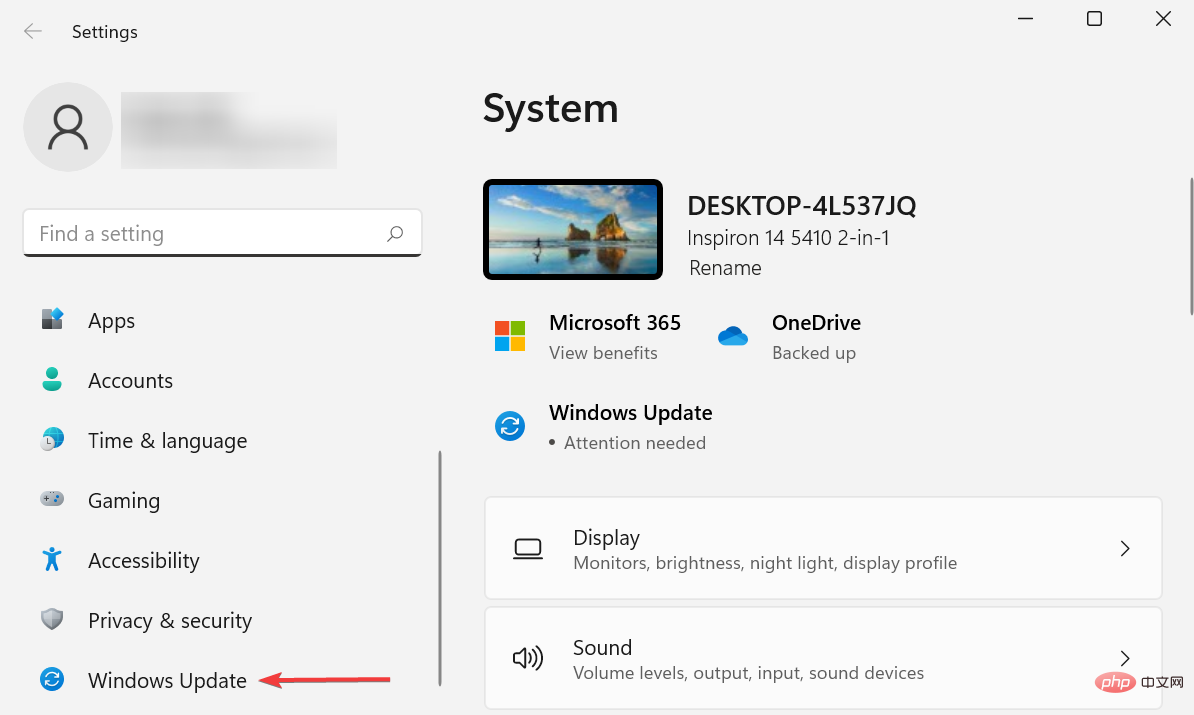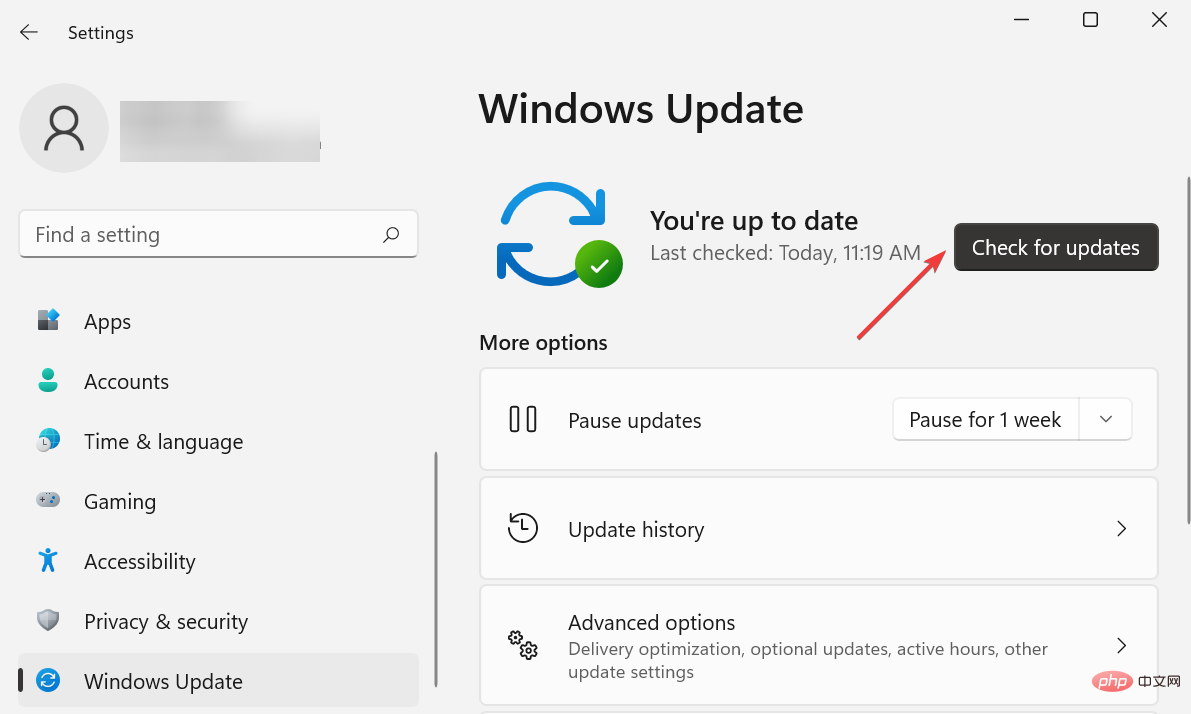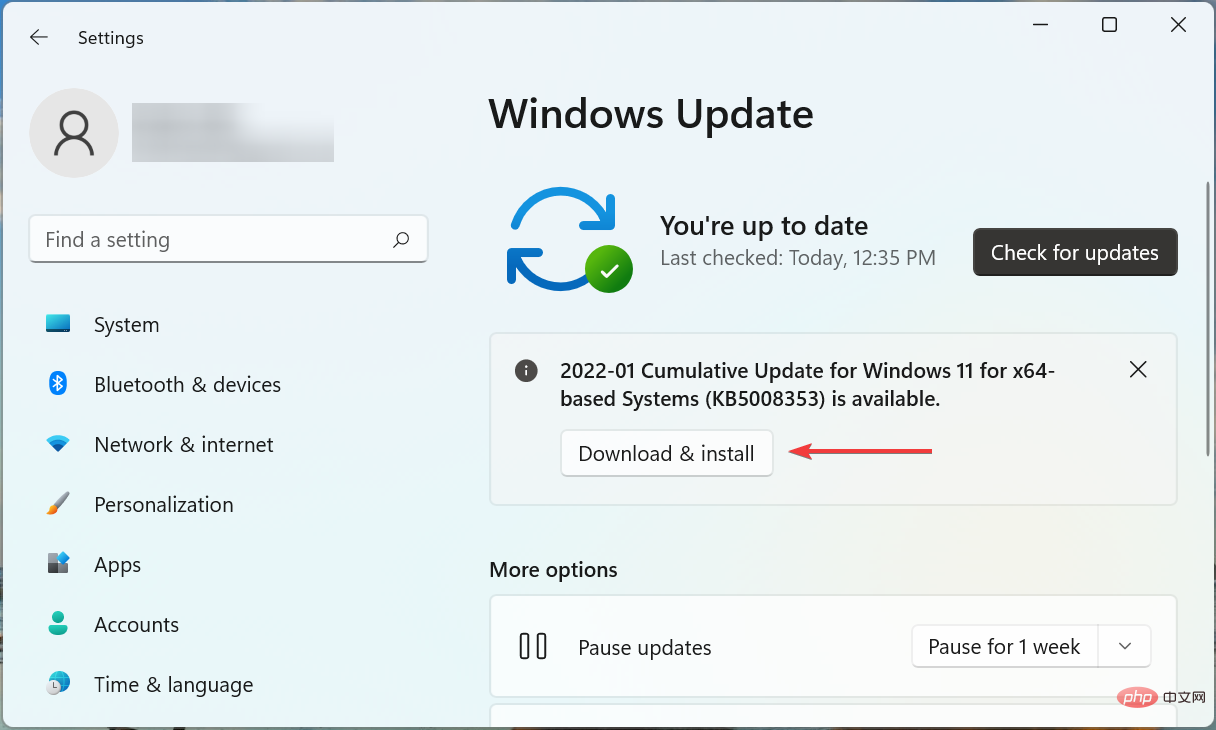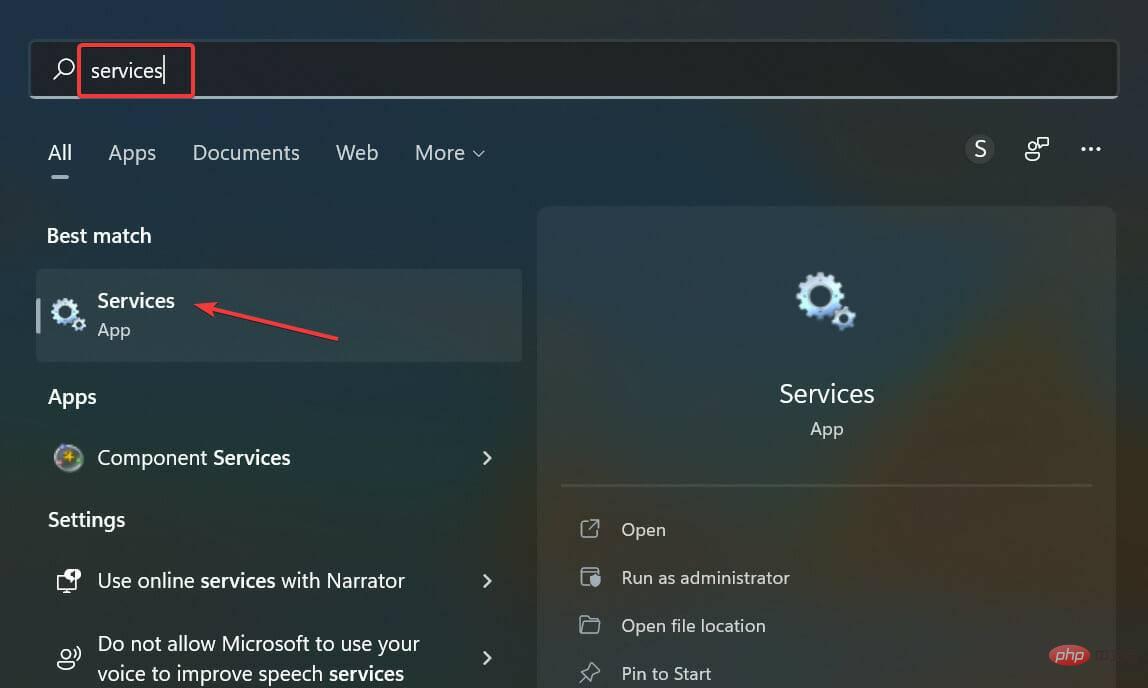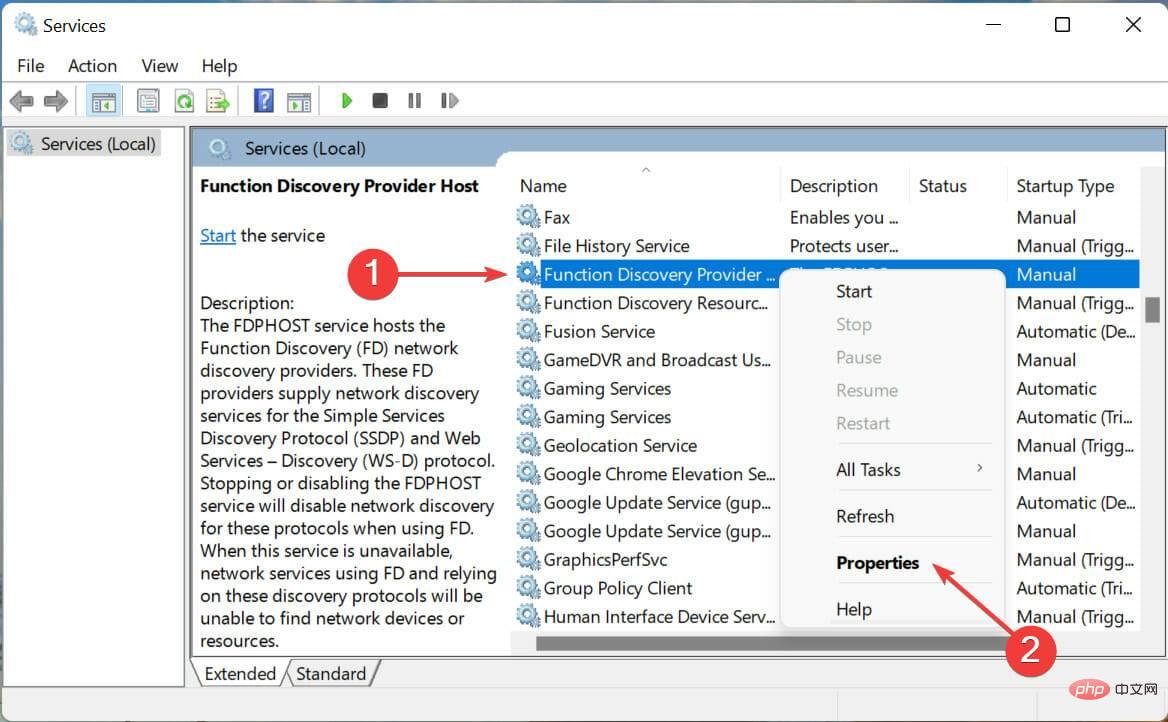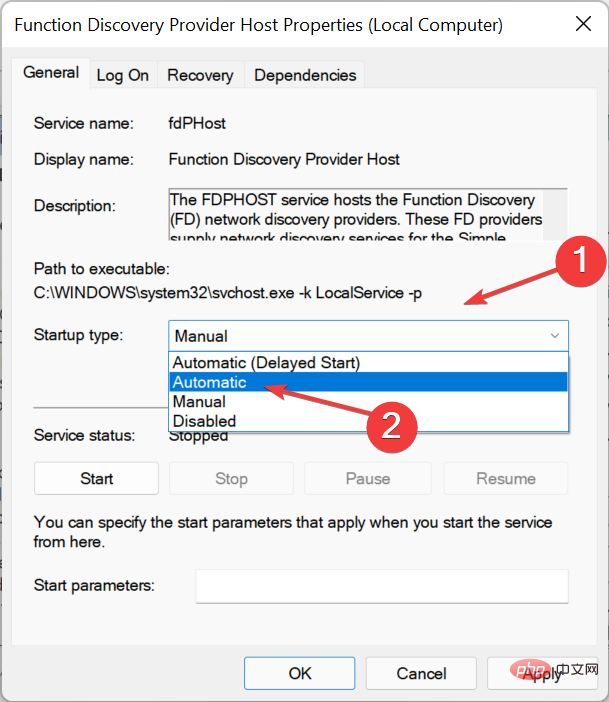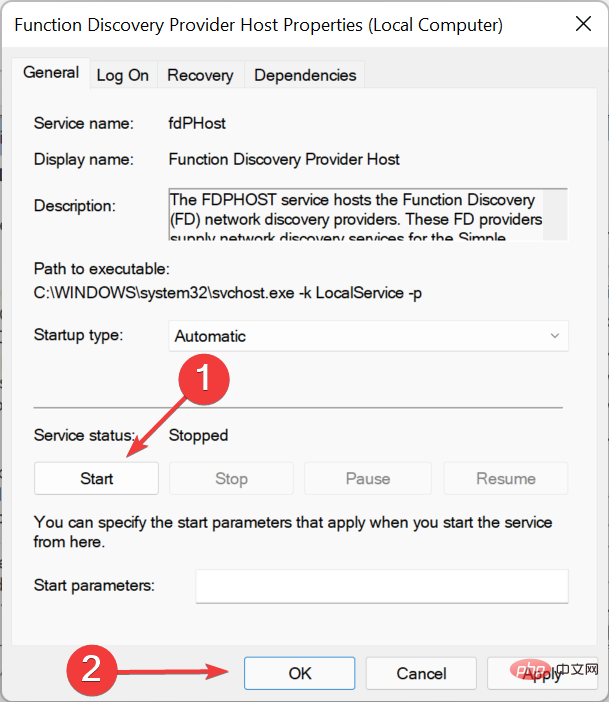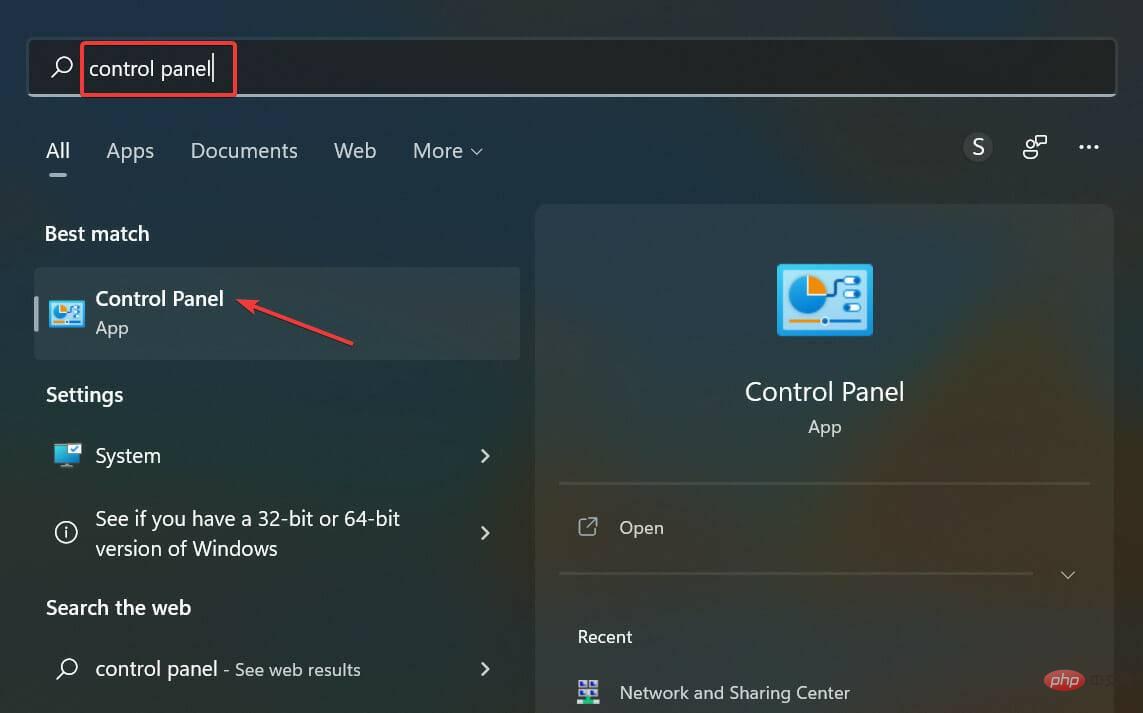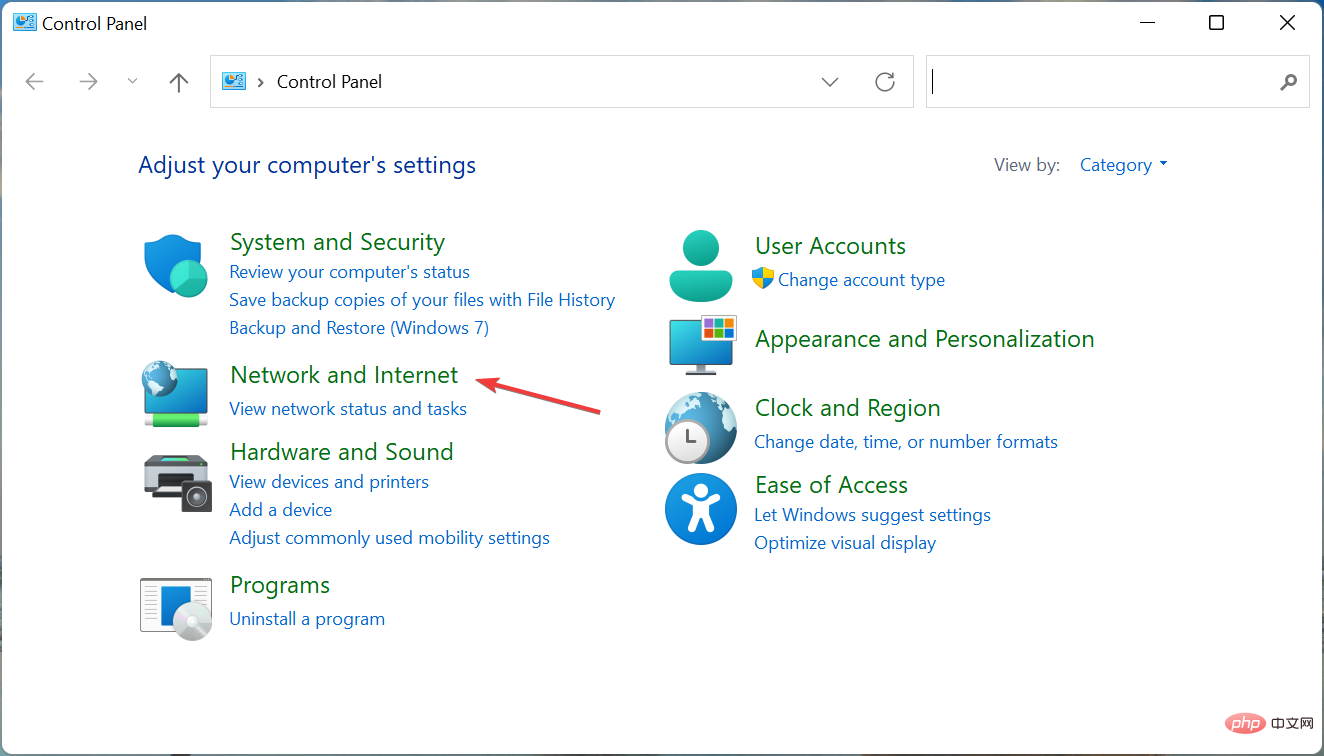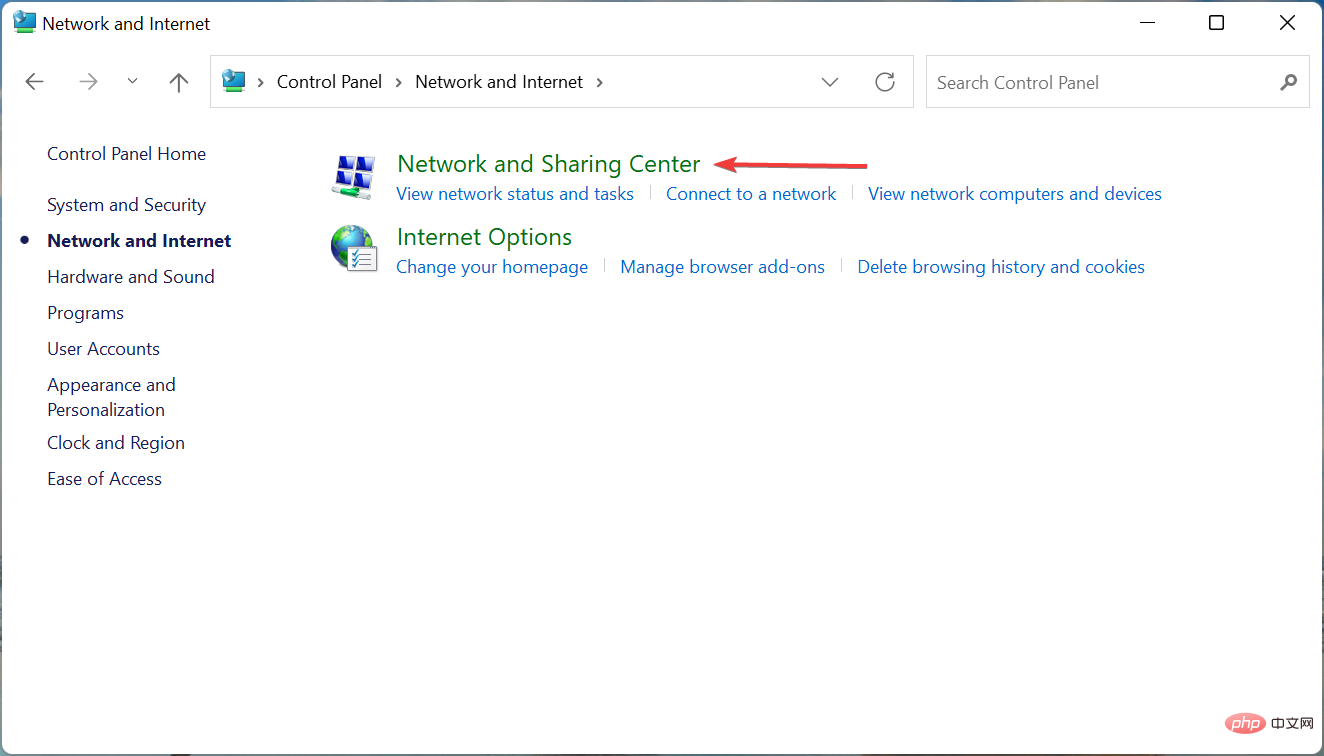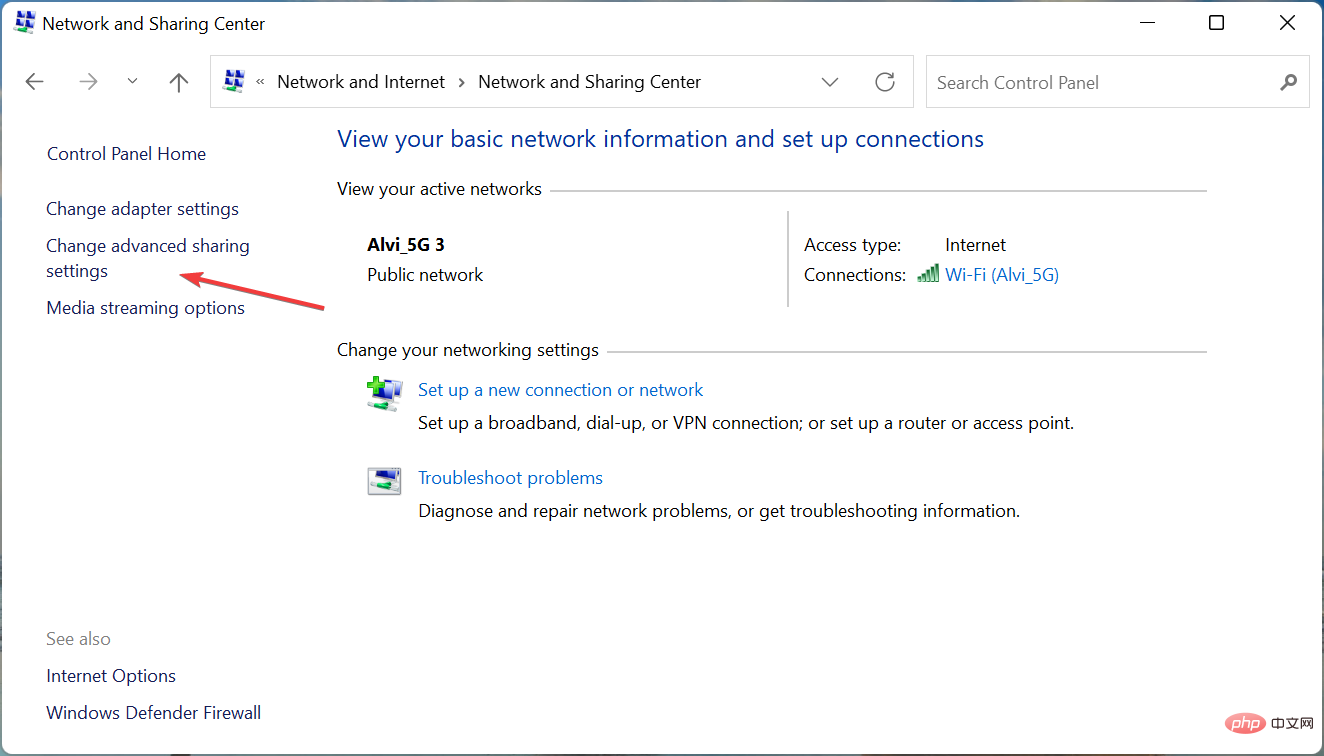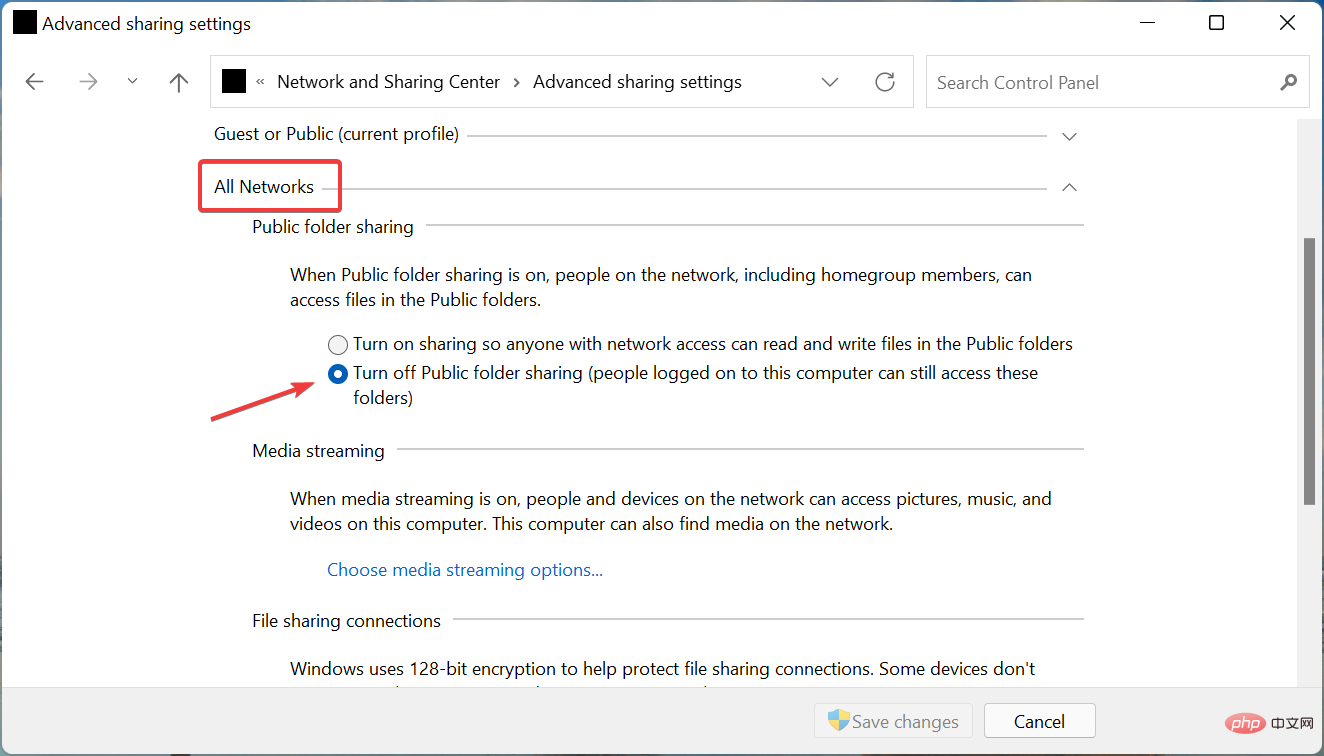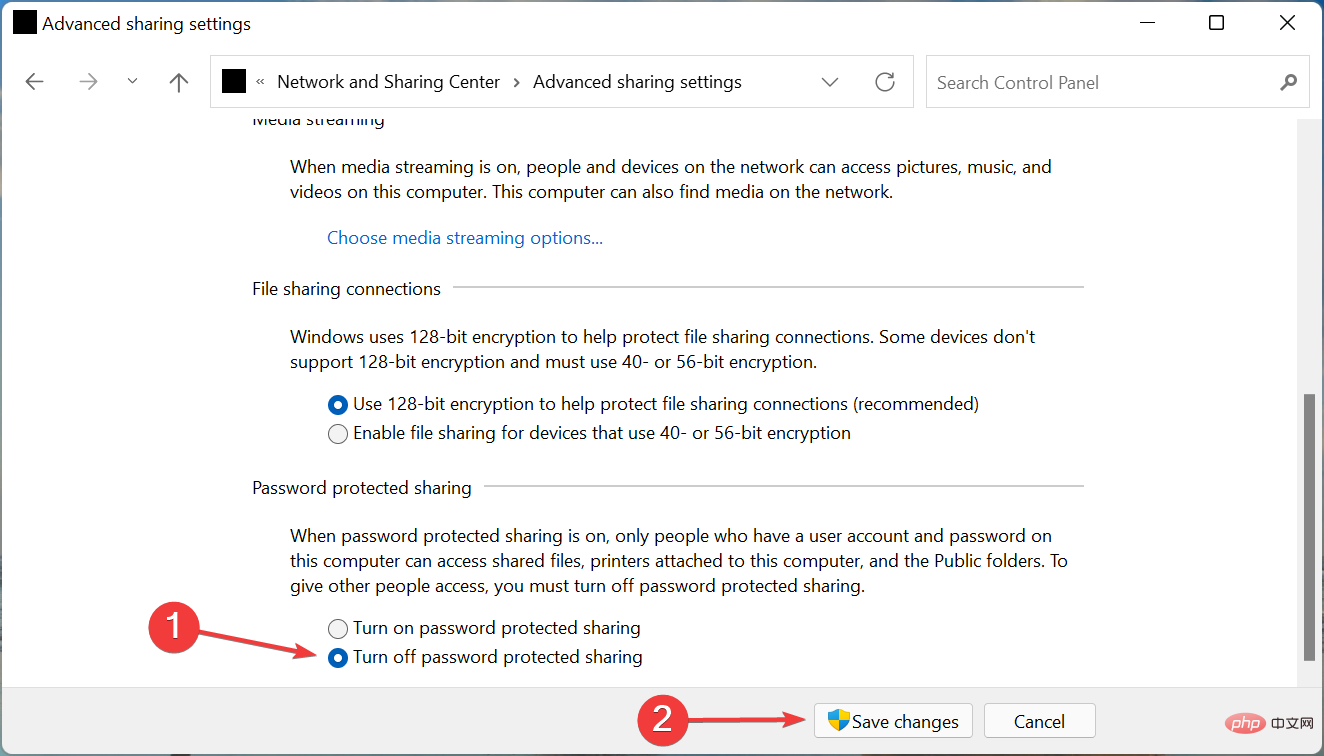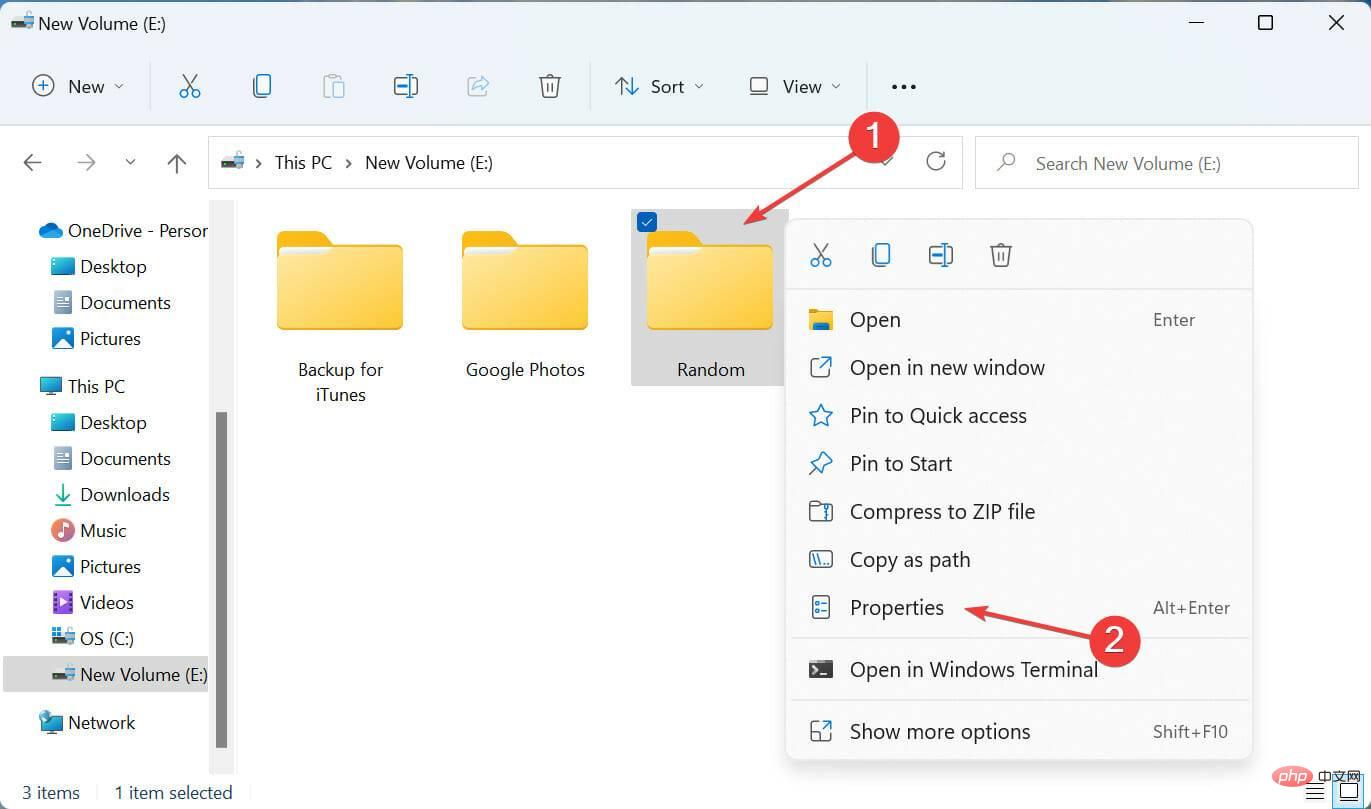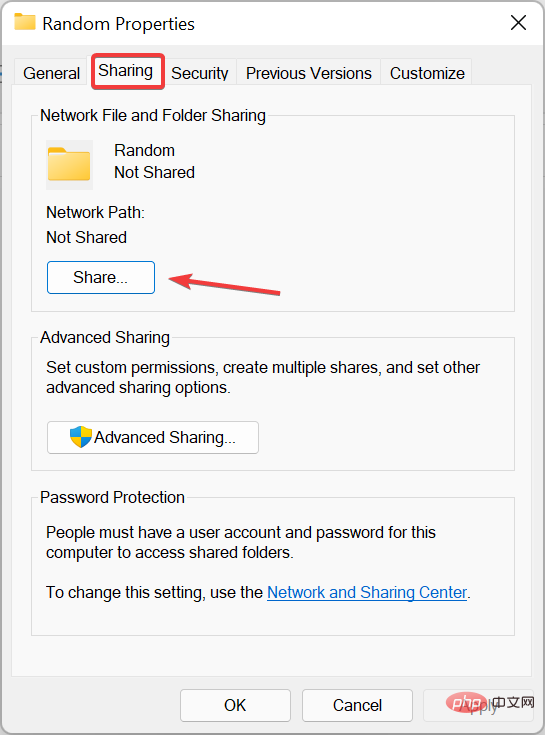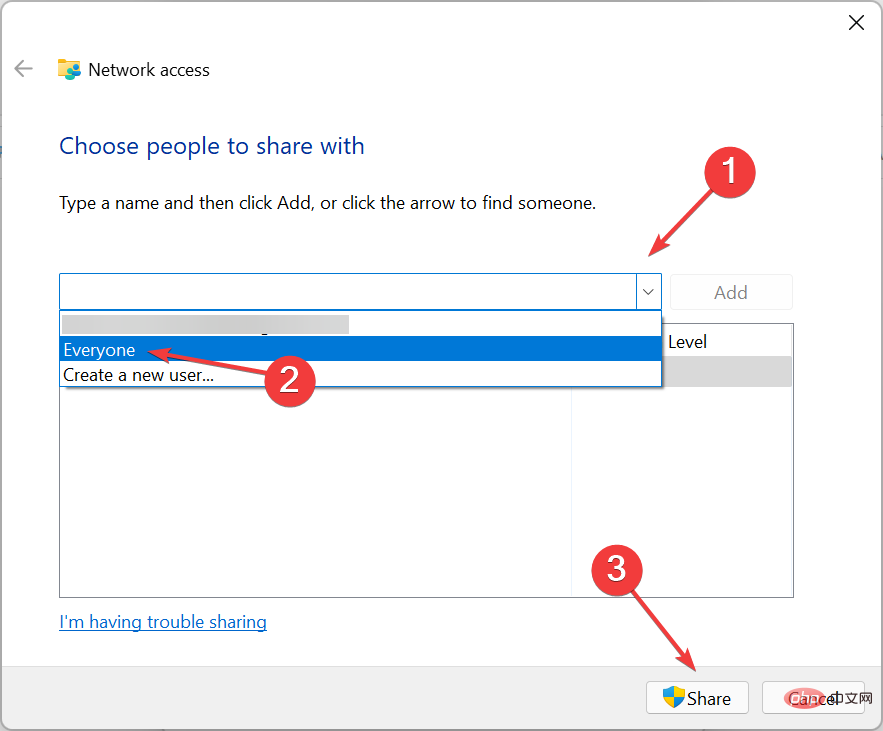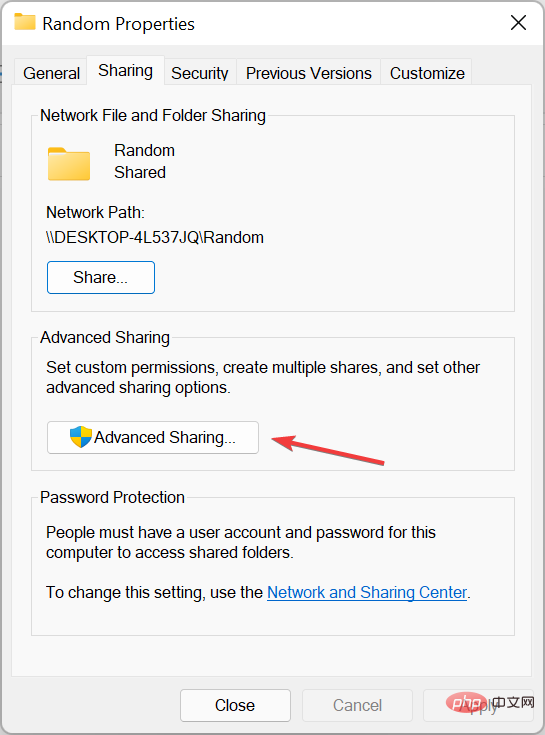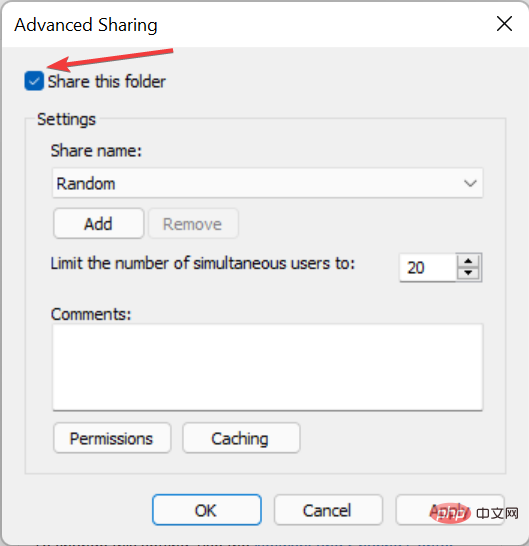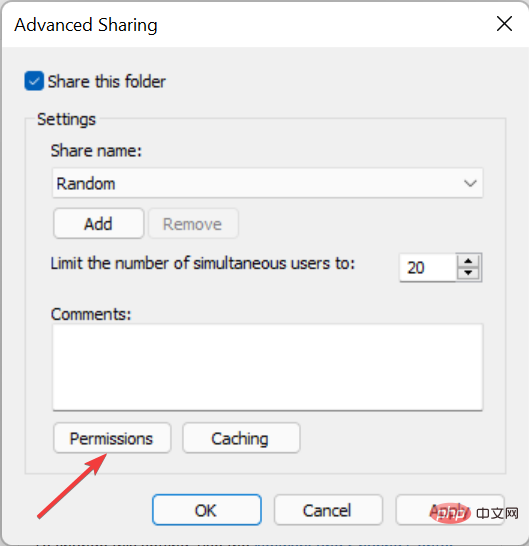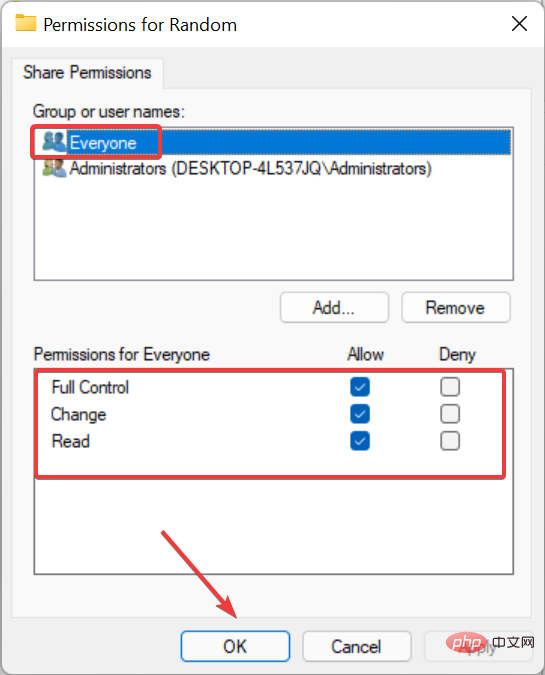Windows 11에서 네트워크 공유가 작동하지 않습니까? 이 수정사항을 적용하세요.
- WBOYWBOYWBOYWBOYWBOYWBOYWBOYWBOYWBOYWBOYWBOYWBOYWB앞으로
- 2023-04-13 16:58:083674검색
네트워크 공유를 통해 사용자는 로컬 네트워크의 다른 사용자와 파일을 전송하고 받을 수 있습니다. 사무실이나 집에서 여러 장치를 사용하는 사람들에게 적합합니다. 그러나 많은 사용자들이 Windows 11로 업그레이드한 후 네트워크 공유가 제대로 작동하지 않는다고 보고했습니다.
운영 체제 설치 프로그램 버전 문제를 포함하여 여러 가지 이유가 있을 수 있습니다. 이 외에도 잘못 구성된 설정, 중요한 서비스 누락 또는 권한 누락으로 인해 Windows 11에서 네트워크 공유가 작동하지 않을 수 있습니다.
로컬 네트워크에서 Windows 10 및 Windows 11 장치를 모두 사용하는 많은 사람들은 Windows 11을 실행하는 장치가 Windows 10 PC에 액세스할 수 있지만 그 반대는 사실이 아니라는 사실을 알고 있습니다. 여기에서 모든 장치를 Windows 11로 업그레이드할 수 있습니다.
이제 가장 효과적인 수정 방법을 소개하겠습니다.
Windows 11에서 네트워크 공유가 작동하지 않으면 어떻게 해야 하나요?
1. Windows 11 업데이트
- Windows+I를 눌러 Settings 앱을 실행하고 왼쪽 탐색 창에 나열된 탭에서 Windows 업데이트를 선택하세요.

- 사용 가능한 최신 버전을 검색하려면 오른쪽에 있는 업데이트 확인 버튼을 클릭하세요.

- 스캔 후 나열된 항목이 있으면 다운로드 및 설치를 클릭하여 다운로드하세요.

일반적으로 현재 버전의 Windows 11에서는 Windows 11에서 네트워크 공유가 작동하지 않는 문제가 발생할 수 있습니다. 이 경우 운영 체제를 업데이트하면 오류가 해결됩니다.
2. 중요한 서비스 실행
- Windows+S을 눌러 "검색" 메뉴를 실행하고 상단의 텍스트 필드에 "서비스"를 입력한 후 표시되는 관련 검색 결과를 클릭하세요. .

- Function Discovery Provider Host 서비스를 찾아 마우스 오른쪽 버튼으로 클릭하고 컨텍스트 메뉴에서 Properties를 선택하세요.

- 이제 시작 유형 드롭다운 메뉴를 클릭하고 옵션 목록에서 자동을 선택하세요.

- 서비스가 실행되지 않는 경우 "시작" 버튼을 클릭한 후 하단의 "확인"을 클릭하여 변경 사항을 저장하세요.

- 마찬가지로 Function Discovery Resource Publication을 Automatic으로 설정하고 서비스를 실행합니다.
완료되면 Windows 11에서 네트워크 공유가 작동하지 않는 문제가 해결되었는지 확인하세요.
3. 공유 설정 재구성
- Windows+S을 눌러 "검색" 메뉴를 실행하고 텍스트 필드에 "제어판"을 입력한 후 나타나는 관련 검색 결과를 클릭하세요.

-
네트워크 및 인터넷을 클릭하세요.

- 다음으로 네트워크 및 공유 센터를 클릭하세요.

- 왼쪽에 나열된 옵션에서 고급 공유 설정 변경을 클릭하세요.

- 이제 모든 네트워크를 클릭하고 공용 폴더 공유에서 공용 폴더 공유 끄기를 선택하세요(이 컴퓨터에 로그인한 사람들은 계속해서 이 폴더에 액세스할 수 있습니다).

- 이제 아래로 스크롤하여 비밀번호 보호 공유에서 비밀번호 보호 끄기 공유를 선택하고 하단의 를 클릭하여 변경 사항을 저장하세요.

완료되면 컴퓨터를 다시 시작하여 변경 사항을 적용하고 이제 Windows 11에서 네트워크 공유가 작동하기 시작하는지 확인하세요.
4. 필요한 권한을 제공하세요
- Windows+E를 눌러 파일 탐색기를 실행하고, 공유에 문제가 있는 폴더를 찾아 마우스 오른쪽 버튼으로 클릭한 후 컨텍스트 메뉴 속성에서 를 선택하세요.

- "Share" 탭으로 이동하여 "Share" 버튼을 클릭하세요.

- 드롭다운 메뉴를 클릭하고 옵션 목록에서 Everyone을 선택한 다음 하단에서 공유를 클릭하세요.

- 다음 창에서 완료를 클릭하세요.
- 이제 공유 탭에서 "AdvancedShare" 버튼을 클릭하세요.

- 이 폴더 공유 확인란을 선택합니다.

-
권한 버튼을 클릭하세요.

- "Everyone" 옵션이 선택되어 있고 관련 권한이 부여되어 있는지 확인하세요. 완료되면 하단의 확인을 클릭하여 변경 사항을 저장하세요.

- 모든 후속 창의 변경 사항을 저장한 다음 컴퓨터를 다시 시작하여 적용하세요.
완료되면 Windows 11에서 작동하지 않는 네트워크 공유 문제가 해결되어야 하며 로컬 네트워크의 다른 장치와 파일 공유를 시작할 수 있습니다.
또한 많은 보고서에서 이 문제가 발생했기 때문에 Windows 11에서 공유 폴더에 액세스할 수 없는 경우 어떻게 해야 하는지 알아두세요.
위 내용은 Windows 11에서 네트워크 공유가 작동하지 않습니까? 이 수정사항을 적용하세요.의 상세 내용입니다. 자세한 내용은 PHP 중국어 웹사이트의 기타 관련 기사를 참조하세요!