Windows 11에서 USB를 NTFS로 포맷하는 5가지 쉬운 방법
- PHPz앞으로
- 2023-04-13 16:52:162314검색
USB 드라이브는 데이터를 쉽고 효율적으로 전송할 수 있는 좋은 방법입니다. 그러나 시간이 지남에 따라 불량 섹터나 남은 데이터로 인해 USB 드라이브의 성능이 저하될 수 있습니다. USB 드라이브의 성능 문제가 발생한 경우 포맷하면 문제를 개선하는 데 도움이 될 수 있습니다.
NTFS는 Windows에서 널리 지원되는 형식 유형이며 FAT32에 비해 많은 양의 데이터를 전송하는 데 도움이 될 수 있습니다. Windows 11에서 USB 드라이브를 NTFS로 포맷하는 모든 방법은 다음과 같습니다.
5가지 쉬운 방법으로 USB를 NTFS로 포맷하는 방법
Windows 11에서 다양한 방법을 사용하여 USB 드라이브를 NTFS로 포맷할 수 있습니다. 아래에 언급된 옵션 중 하나를 선택하면 프로세스에 도움이 됩니다.
참고: USB 드라이브를 포맷하면 그 안에 포함된 모든 데이터가 영구적으로 삭제됩니다. 다음 튜토리얼을 진행하기 전에 데이터를 백업하는 것이 좋습니다.
방법 1: Filer Explorer의 컨텍스트 메뉴에서 포맷을 사용하세요
USB 드라이브를 올바르게 삽입했는지 확인하세요.
Windows + E를 눌러 Windows + E启动文件资源管理器。现在,在此处找到您的 USB 驱动器,然后右键单击它。

点击 格式。

单击文件系统 的下拉菜单并选择 NTFS。

根据需要选择并输入 USB 驱动器的卷标。

选中快速格式化复选框。

单击 开始。

单击 确定以确认您的选择。

就是这样!现在,您将在 Windows 11 上将 USB 驱动器格式化为 NTFS 格式。
方法 2:使用 Diskpart
按Windows + R启动 运行。

输入以下内容并按Ctrl + Shift + Enter。
cmd
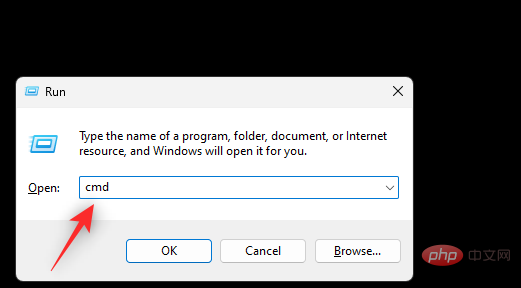
执行以下命令以启动 Diskpart。
diskpart
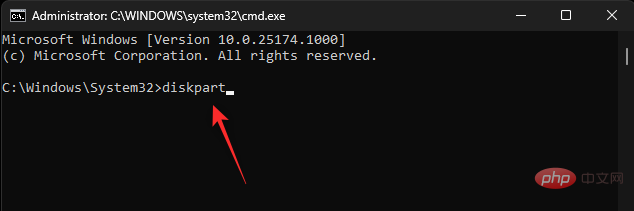
现在使用以下命令列出您 PC 上的当前驱动器。
list disk
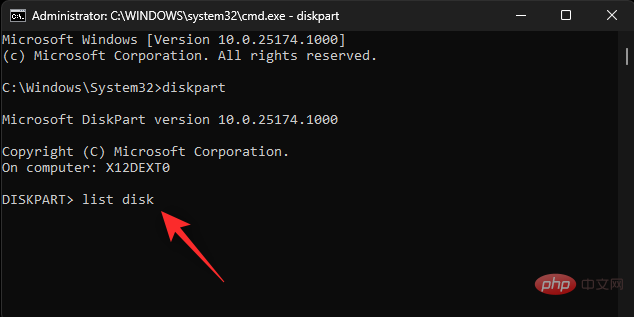
在此列表中查找并识别您的 USB 驱动器。使用以下命令选择您的 USB 驱动器。将 NUM替换为 USB 驱动器的磁盘号。
sel disk <strong>NUM</strong>
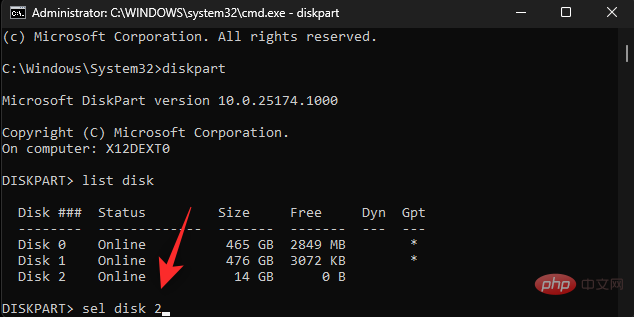
使用以下命令清理 USB 驱动器。
clean

键入以下命令,然后按 Enter。
create partition primary
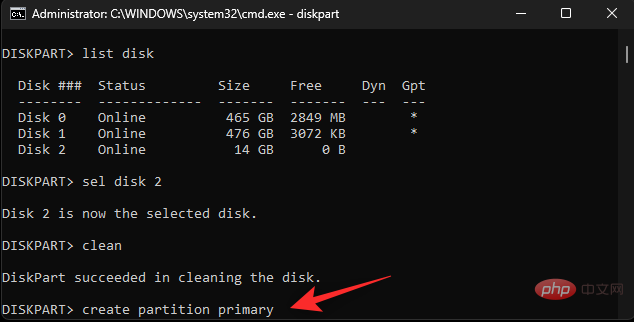
现在使用以下命令将您的新分区标记为 Active。
active
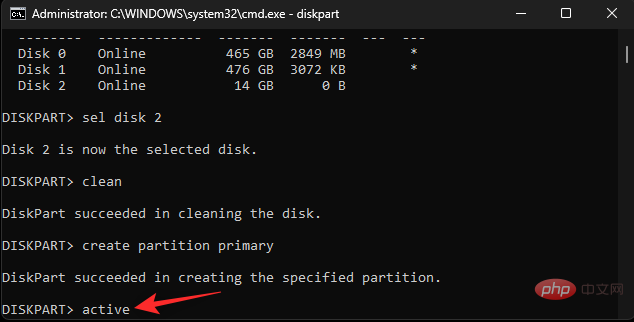
使用以下命令格式化您清理的 USB 驱动器。将NAME替换为您希望为 USB 驱动器提供的标签。
format fs ntfs label "<strong>NAME</strong>" quick파일 탐색기
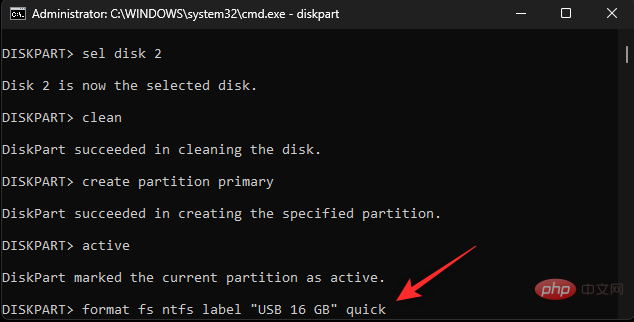

 🎜🎜🎜파일 시스템 드롭다운 메뉴 🎜를 클릭하고 🎜NTFS🎜를 선택하세요. 🎜🎜
🎜🎜🎜파일 시스템 드롭다운 메뉴 🎜를 클릭하고 🎜NTFS🎜를 선택하세요. 🎜🎜 🎜🎜필요에 따라 USB 드라이브의 🎜볼륨 라벨🎜을 선택하고 입력하세요. 🎜🎜
🎜🎜필요에 따라 USB 드라이브의 🎜볼륨 라벨🎜을 선택하고 입력하세요. 🎜🎜 🎜🎜🎜빠른 포맷🎜 확인란을 선택하세요. 🎜
🎜🎜🎜빠른 포맷🎜 확인란을 선택하세요. 🎜
 🎜🎜🎜시작🎜을 클릭하세요. 🎜🎜
🎜🎜🎜시작🎜을 클릭하세요. 🎜🎜 🎜🎜선택을 확인하려면 🎜확인🎜을 클릭하세요. 🎜🎜
🎜🎜선택을 확인하려면 🎜확인🎜을 클릭하세요. 🎜🎜 🎜🎜바로 그거에요! 이제 Windows 11에서 USB 드라이브를 NTFS로 포맷하겠습니다. 🎜🎜방법 2: Diskpart🎜🎜를 사용하여
🎜🎜바로 그거에요! 이제 Windows 11에서 USB 드라이브를 NTFS로 포맷하겠습니다. 🎜🎜방법 2: Diskpart🎜🎜를 사용하여 Windows + R을 눌러 🎜Run🎜을 시작합니다. 🎜
 🎜🎜다음을 입력하고
🎜🎜다음을 입력하고 Ctrl + Shift + Enter를 누르세요. 🎜🎜cmd🎜🎜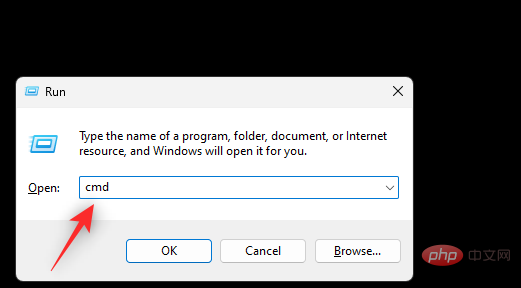 🎜🎜다음 명령을 실행하여 Diskpart를 시작합니다. 🎜🎜
🎜🎜다음 명령을 실행하여 Diskpart를 시작합니다. 🎜🎜diskpart🎜🎜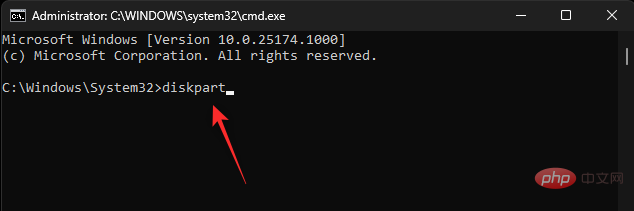 🎜🎜이제 다음 명령을 사용하여 PC의 현재 드라이브를 나열하십시오. 🎜🎜
🎜🎜이제 다음 명령을 사용하여 PC의 현재 드라이브를 나열하십시오. 🎜🎜디스크 목록🎜🎜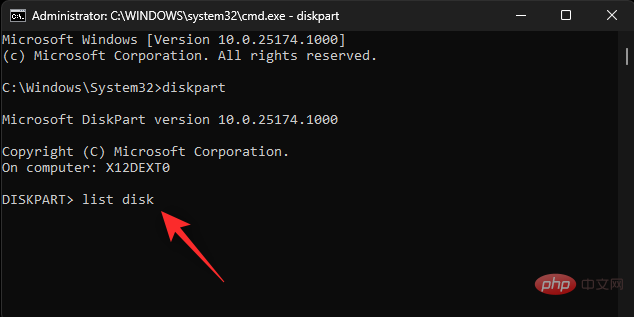 🎜🎜이 목록에서 USB 드라이브를 찾아 식별하세요. 다음 명령을 사용하여 🎜USB 드라이브🎜를 선택하세요. 🎜NUM🎜을 USB 드라이브의 디스크 번호로 바꿉니다. 🎜🎜
🎜🎜이 목록에서 USB 드라이브를 찾아 식별하세요. 다음 명령을 사용하여 🎜USB 드라이브🎜를 선택하세요. 🎜NUM🎜을 USB 드라이브의 디스크 번호로 바꿉니다. 🎜🎜sel 디스크 🎜NUM🎜🎜
 🎜🎜다음 명령을 사용하여 USB 드라이브를 청소하세요. 🎜🎜
🎜🎜다음 명령을 사용하여 USB 드라이브를 청소하세요. 🎜🎜청소🎜🎜 🎜🎜다음 명령을 입력하고 Enter를 누르세요. 🎜🎜
🎜🎜다음 명령을 입력하고 Enter를 누르세요. 🎜🎜기본 파티션 생성🎜🎜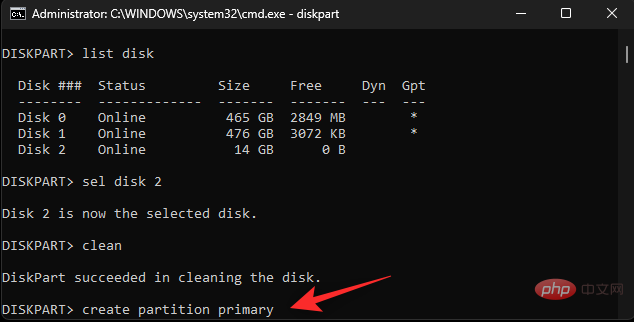 🎜🎜이제 다음 명령을 사용하여 새 파티션을 🎜Active🎜로 표시하세요. 🎜🎜
🎜🎜이제 다음 명령을 사용하여 새 파티션을 🎜Active🎜로 표시하세요. 🎜🎜활성🎜🎜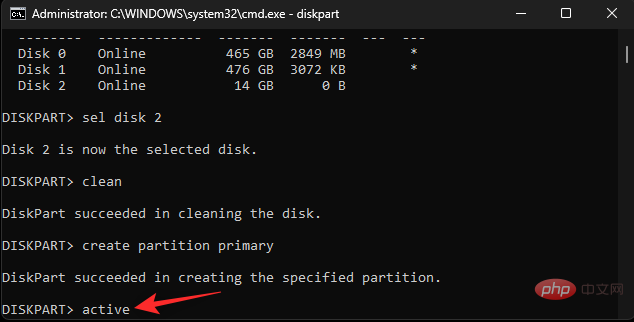 🎜
🎜
다음 명령을 사용하여 청소된 USB 드라이브를 포맷하세요. 🎜NAME🎜을 USB 드라이브에 부여하려는 라벨로 바꾸세요. 🎜🎜fs ntfs 레이블 "🎜NAME🎜" 빠른 형식🎜🎜🎜🎜
참고: 이 명령을 실행할 때 따옴표("")를 제거하지 마세요.
이제 아래 명령을 사용하여 USB 드라이브에 문자를 할당하세요. X를 원하는 드라이브 문자로 바꾸세요.
문자 할당=<code>assign letter=<strong>X</strong>

最后使用以下命令关闭 Diskpart。
exit
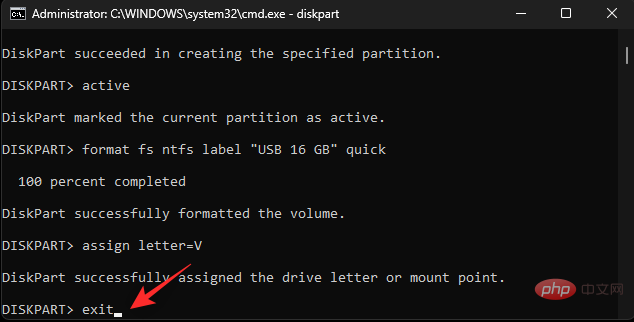
使用相同的命令关闭 CMD。

就是这样!您现在将在 Windows 11 上使用 CMD 格式化您的 USB 驱动器。
方法 3:使用磁盘管理
磁盘管理是 Windows 中的内置实用程序,您还可以利用它来将 USB 驱动器格式化为 NTFS 格式。使用以下步骤来帮助您完成该过程。
按Windows + R启动运行。

键入以下内容,然后按 Enter。
diskmgmt.msc
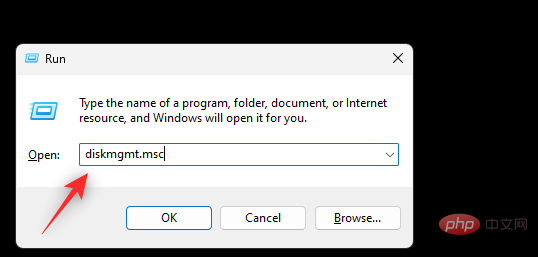
滚动底部以在列表中找到您的 USB 驱动器。找到后右键单击它。

选择 格式。

单击 是确认您的选择。

在Volume label旁边为您的 USB 驱动器选择一个名称 。

单击文件系统的下拉菜单并选择 NTFS。

选中 执行快速格式化复选框。

现在单击 确定。

就是这样!您现在将 USB 驱动器格式化为 NTFS 格式。
方法 4:使用 PowerShell
按Windows + R启动 运行。

输入以下内容并按Ctrl + Shift + Enter。
powershell

现在使用以下命令获取连接到 PC 的磁盘列表。
get-disk
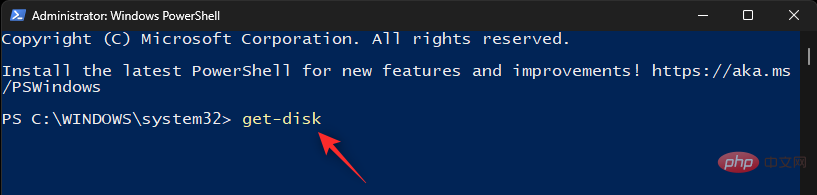
从列表中识别您的 USB 驱动器,并记下第一列中的 编号。

找到后,使用以下命令清理驱动器。将 NUM替换为 USB 驱动器的磁盘号。
clear-disk -number <strong>NUM</strong> -RemoveDataX
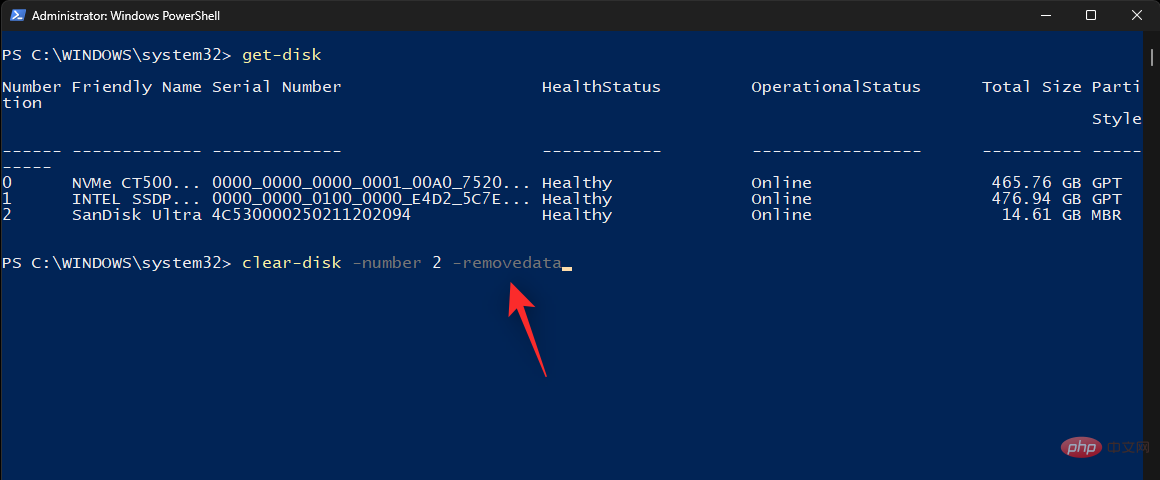

마지막으로 다음 명령을 사용하여 Diskpart를 닫습니다. 종료
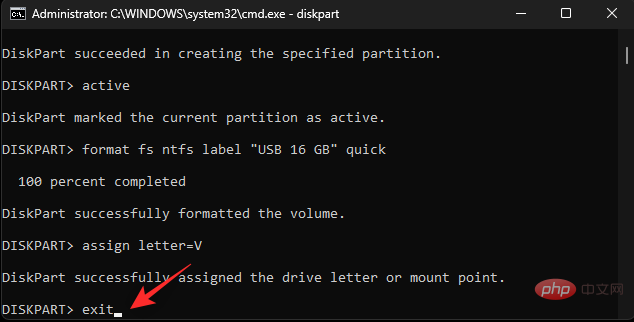
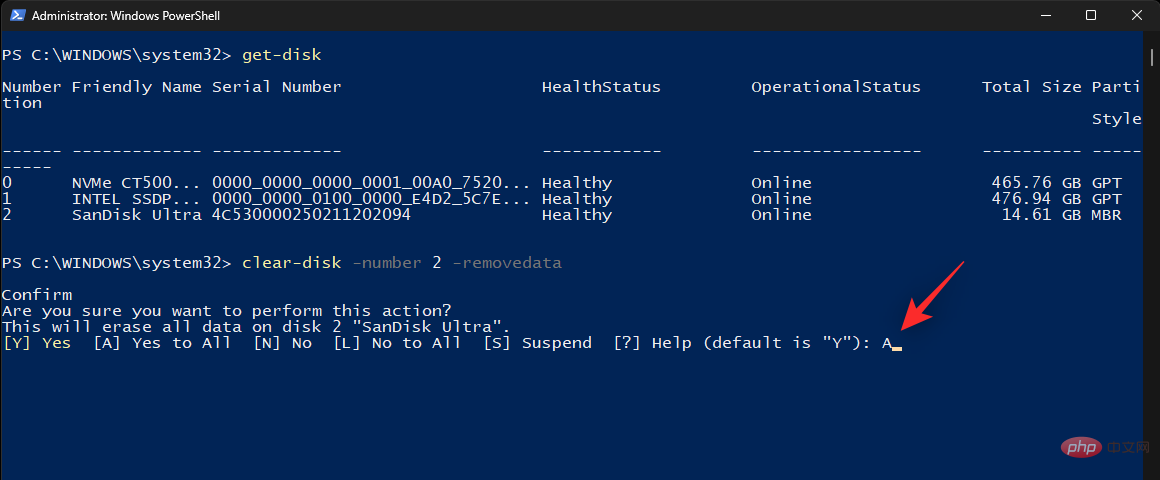
 그렇습니다! 이제 Windows 11에서 CMD를 사용하여 USB 드라이브를 포맷합니다.
그렇습니다! 이제 Windows 11에서 CMD를 사용하여 USB 드라이브를 포맷합니다.
방법 3: 디스크 관리 사용
디스크 관리는 USB 드라이브를 NTFS로 포맷하는 데 사용할 수도 있는 Windows에 내장된 유틸리티입니다. 다음 단계를 사용하여 프로세스를 진행하는 데 도움을 받으세요. 🎜🎜Windows + R을 눌러 🎜Run🎜을 시작하세요. 🎜🎜 🎜🎜다음을 입력하고 Enter를 누르세요. 🎜🎜
🎜🎜다음을 입력하고 Enter를 누르세요. 🎜🎜diskmgmt.msc🎜🎜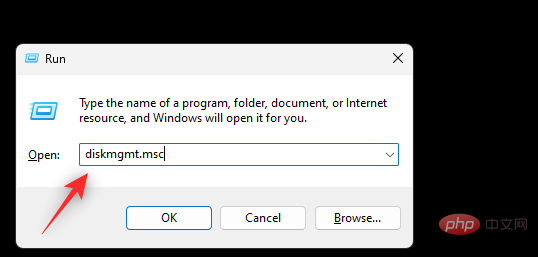 🎜🎜아래로 스크롤하여 목록에서 USB 드라이브를 찾으세요. 찾았으면 마우스 오른쪽 버튼을 클릭하세요. 🎜🎜
🎜🎜아래로 스크롤하여 목록에서 USB 드라이브를 찾으세요. 찾았으면 마우스 오른쪽 버튼을 클릭하세요. 🎜🎜 🎜🎜🎜형식🎜을 선택하세요. 🎜🎜
🎜🎜🎜형식🎜을 선택하세요. 🎜🎜 🎜🎜선택을 확인하려면 🎜예🎜를 클릭하세요. 🎜🎜
🎜🎜선택을 확인하려면 🎜예🎜를 클릭하세요. 🎜🎜 🎜🎜🎜볼륨 라벨🎜 옆에 있는 USB 드라이브의 이름을 선택하세요. 🎜🎜
🎜🎜🎜볼륨 라벨🎜 옆에 있는 USB 드라이브의 이름을 선택하세요. 🎜🎜 🎜🎜🎜파일 시스템🎜 드롭다운 메뉴를 클릭하고 🎜NTFS🎜를 선택하세요. 🎜🎜
🎜🎜🎜파일 시스템🎜 드롭다운 메뉴를 클릭하고 🎜NTFS🎜를 선택하세요. 🎜🎜 🎜🎜 🎜빠른 포맷 수행🎜 확인란을 선택하세요. 🎜🎜
🎜🎜 🎜빠른 포맷 수행🎜 확인란을 선택하세요. 🎜🎜 🎜🎜이제 🎜확인🎜을 클릭하세요. 🎜🎜
🎜🎜이제 🎜확인🎜을 클릭하세요. 🎜🎜 🎜🎜그렇습니다! 이제 USB 드라이브를 NTFS 형식으로 포맷하겠습니다. 🎜
🎜🎜그렇습니다! 이제 USB 드라이브를 NTFS 형식으로 포맷하겠습니다. 🎜방법 4: PowerShell 사용
🎜Windows + R을 눌러 🎜Run🎜을 시작하세요. 🎜🎜 🎜🎜다음을 입력하고
🎜🎜다음을 입력하고 Ctrl + Shift + Enter를 누르세요. 🎜🎜powershell🎜🎜 🎜🎜이제 다음 명령을 사용하여 PC에 연결된 디스크 목록을 가져옵니다. 🎜🎜
🎜🎜이제 다음 명령을 사용하여 PC에 연결된 디스크 목록을 가져옵니다. 🎜🎜디스크 가져오기🎜🎜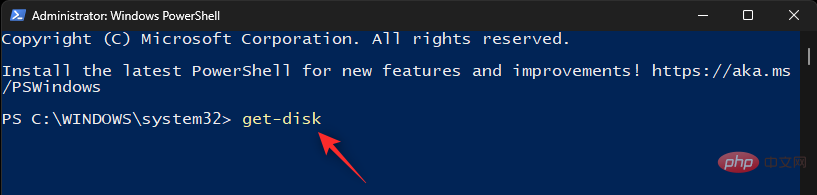 🎜🎜목록에서 USB 드라이브를 식별하고 첫 번째 열의 🎜번호🎜를 기록해 두세요.
🎜🎜목록에서 USB 드라이브를 식별하고 첫 번째 열의 🎜번호🎜를 기록해 두세요.  🎜🎜찾으면 다음 명령을 사용하여 드라이브를 정리합니다. 🎜NUM🎜을 USB 드라이브의 디스크 번호로 바꿉니다. 🎜🎜
🎜🎜찾으면 다음 명령을 사용하여 드라이브를 정리합니다. 🎜NUM🎜을 USB 드라이브의 디스크 번호로 바꿉니다. 🎜🎜clear-disk -number 🎜NUM🎜 -RemoveData🎜🎜🎜🎜🎜선택을 확인하려면 🎜A🎜를 입력하세요. 🎜🎜🎜🎜🎜이제 USB 드라이브가 지워집니다. 이제 다음 명령을 사용하여 USB 드라이브용 새 파티션을 만들 수 있습니다. 🎜NUM🎜을 USB 드라이브의 디스크 번호로 바꾸고 🎜LETTER🎜를 USB 드라이브에 할당하려는 문자로 바꾸세요. 🎜새 파티션 -디스크 번호 <code>new-partition -disknumber <strong>NUM</strong> -usemaximumsize -isactive -driveletter <strong>LETTER</strong>
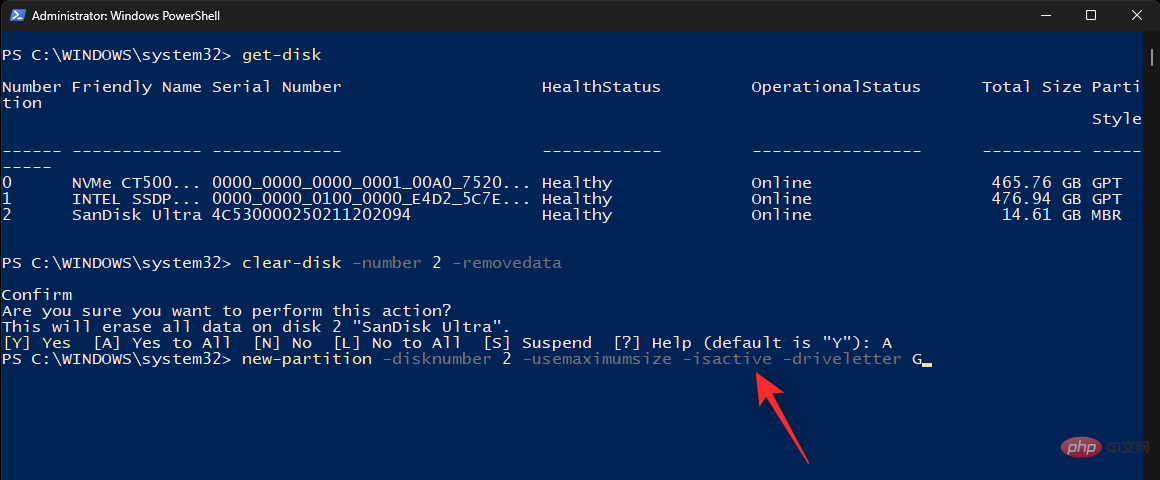
现在您的 USB 上有一个新分区,我们可以将其格式化为 USB。使用以下命令并将 LETTER替换为 USB 驱动器的新驱动器号。同样,将USB 标签 替换为您的 USB 驱动器的名称。
format-volume -driveletter <strong>LETTER</strong> -filesystem ntfs -newfilesystemlabel <strong>USB Label</strong>

最后,使用以下命令关闭 PowerShell。
exitNUM
LETTER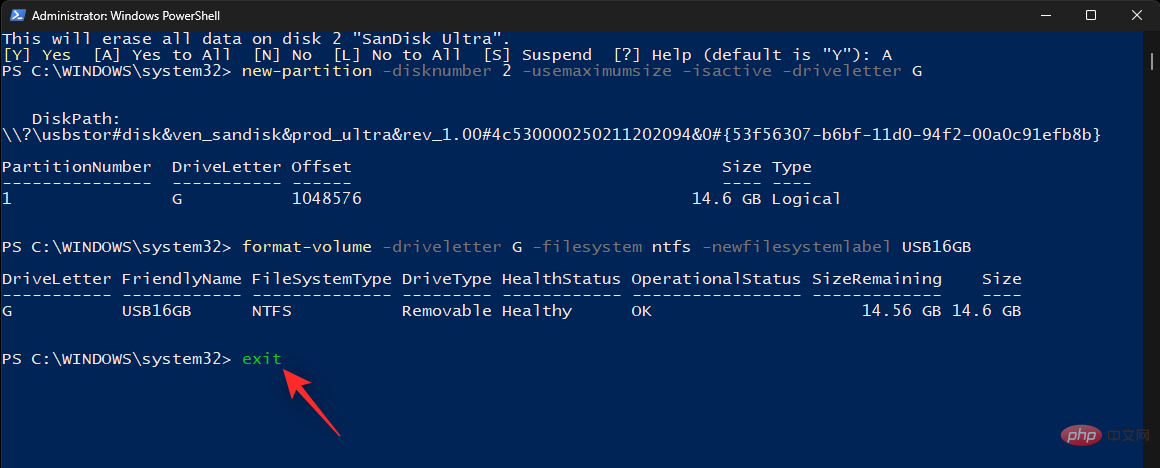

이제 USB에 새 파티션이 생겼으니 USB로 포맷할 수 있습니다. 다음 명령을 사용하고
LETTER를 USB 드라이브의 새 드라이브 문자로 바꿉니다. 마찬가지로
USB 라벨- 을 USB 드라이브 이름으로 바꾸세요.
-
format-volume -driveletterLETTER -filesystem ntfs -newfilesystemlabel

마지막으로 다음 명령을 사용하여 PowerShell을 닫습니다. 
exit
그렇습니다! 이제 PowerShell을 사용하여 USB 드라이브를 NTFS로 포맷하겠습니다. 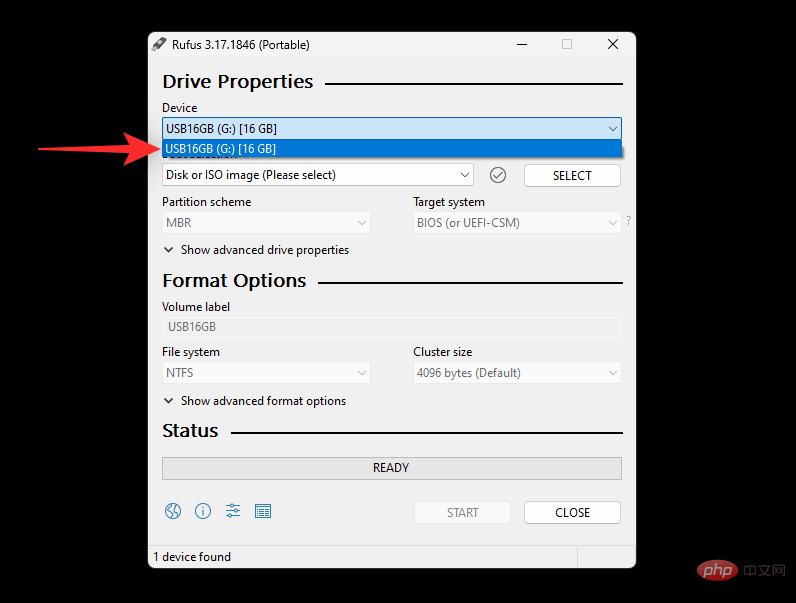
현재 요구 사항에 따라 드라이브와 디스크를 포맷하는 데 도움이 되는 타사 응용 프로그램이 많이 있습니다. Rufus는 무료이고 사용하기 쉬우며 부팅 가능한 USB 드라이브를 만드는 데도 도움이 되므로 사용을 권장합니다. Rufus를 사용하여 USB 드라이브를 포맷하려면 아래 튜토리얼을 따르세요.
Rufus |다운로드 링크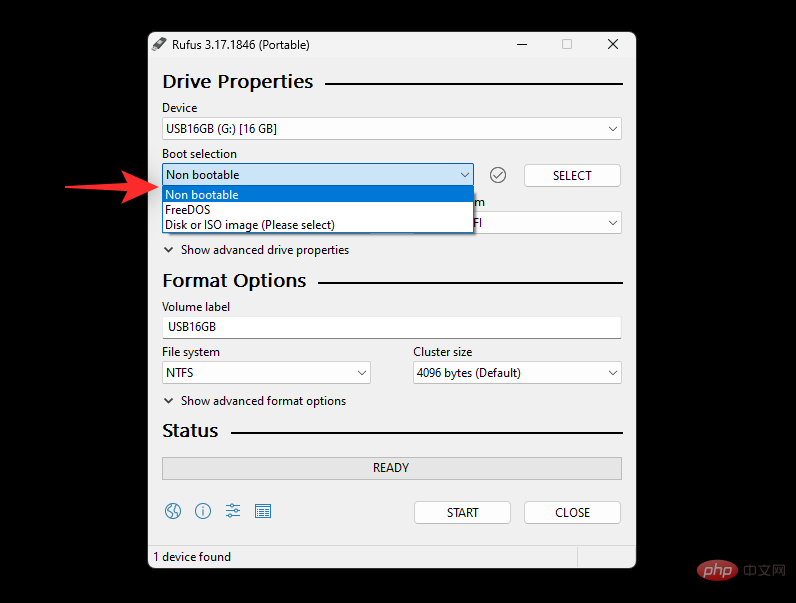
위 링크를 사용하여 PC에 Rufus를 다운로드하고 USB를 연결하세요. 이제 .exe 파일을 사용하여 Rufus를 실행하세요.
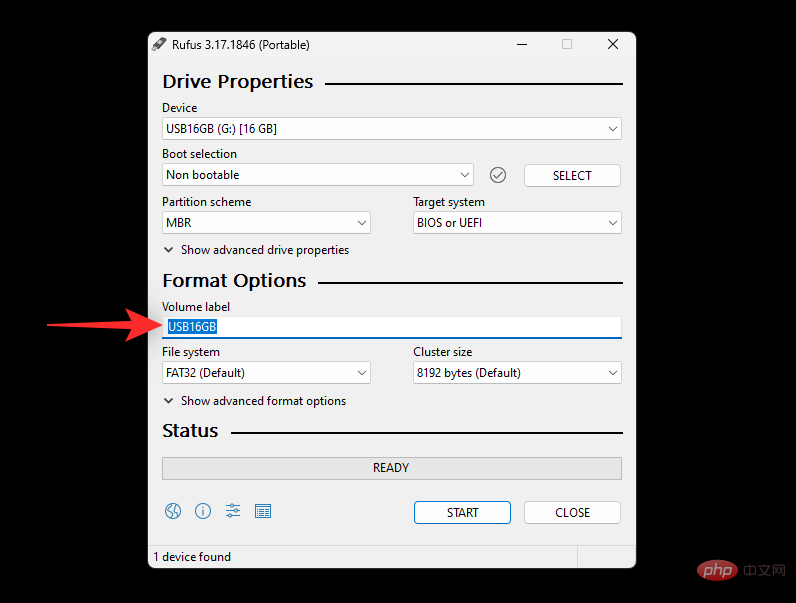
아직 선택하지 않은 경우 장치 드롭다운 메뉴 를 클릭하고 USB 드라이브를 선택하세요.
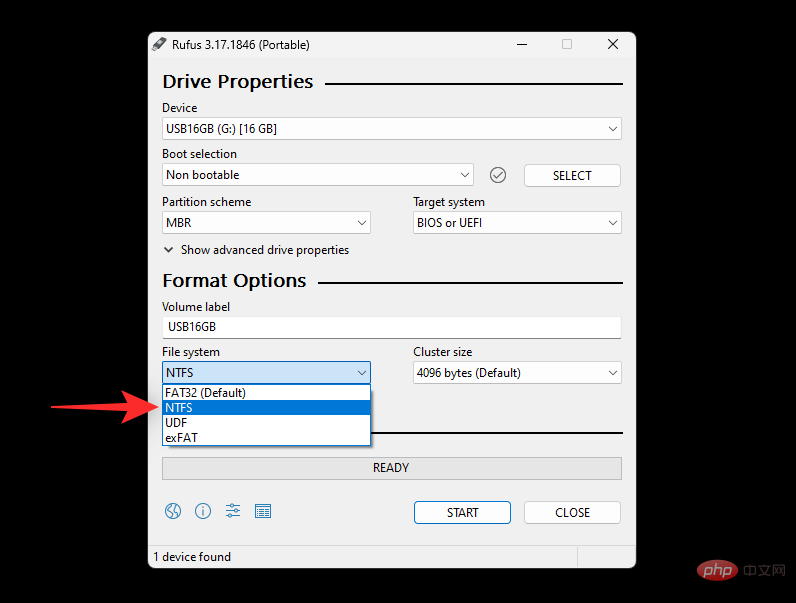
드롭다운 메뉴를 클릭하고 부팅 불가능을 선택하세요.
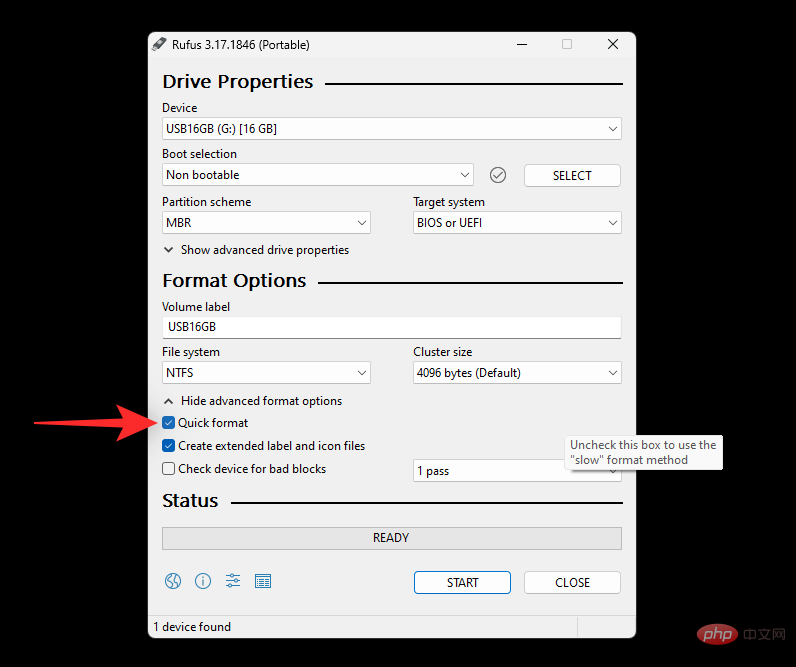
아래에 USB 드라이브의 이름을 설정하세요.
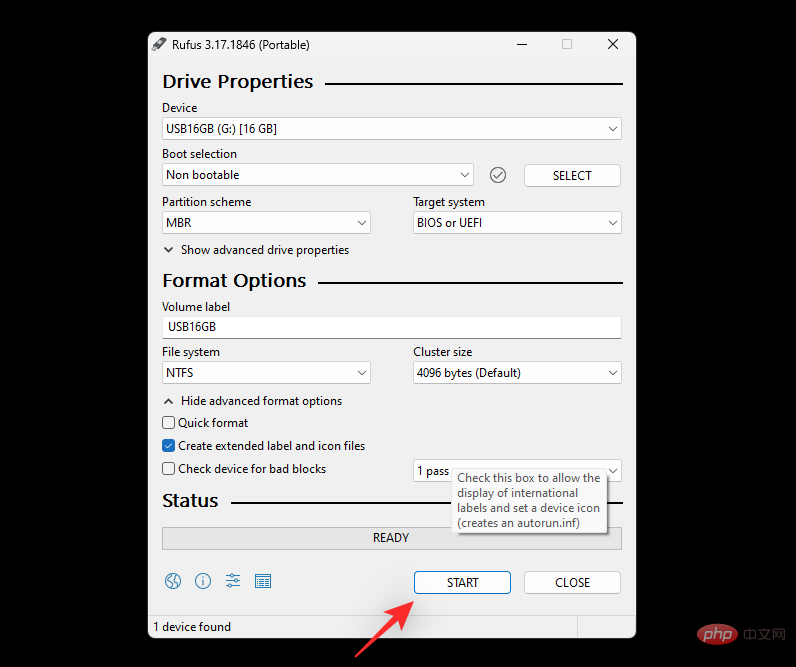
를 클릭하고 NTFS를 선택합니다.
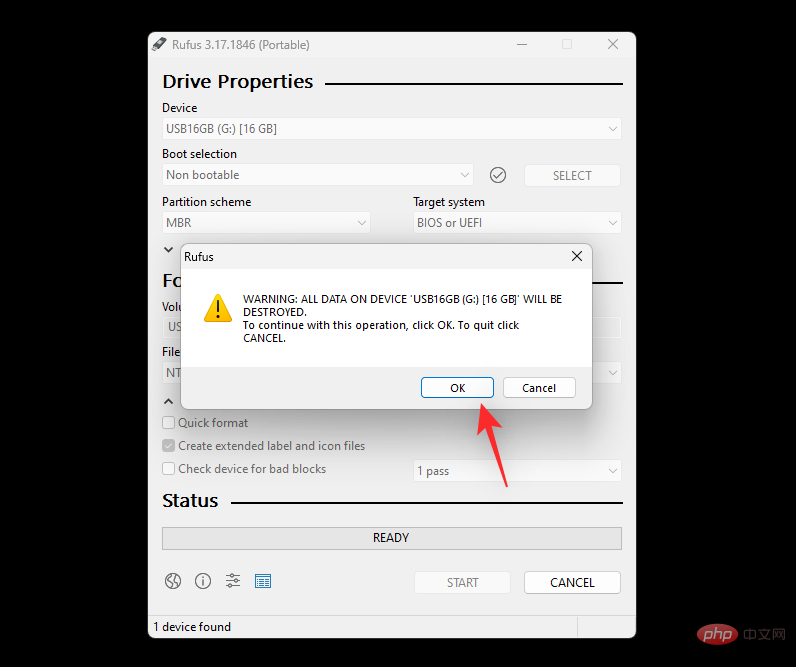
고급 서식 옵션을 표시하려면
를 클릭하고 🎜🎜빠른 서식🎜 상자를 선택 취소하세요. 🎜🎜🎜🎜🎜마지막으로 🎜시작🎜을 클릭하세요. 🎜🎜🎜🎜🎜선택을 확인하려면 🎜확인🎜을 클릭하세요. 🎜🎜🎜🎜🎜그렇습니다! 이제 Rufus를 사용하여 Windows 11에서 USB 드라이브를 포맷하겠습니다. 🎜위 내용은 Windows 11에서 USB를 NTFS로 포맷하는 5가지 쉬운 방법의 상세 내용입니다. 자세한 내용은 PHP 중국어 웹사이트의 기타 관련 기사를 참조하세요!

