Windows 11 또는 10에서 로컬 그룹 정책 설정을 기본값으로 재설정하는 방법
- PHPz앞으로
- 2023-04-13 16:40:082789검색
로컬 그룹 정책 편집기에서 많은 문제가 발생할 수 있습니다. 일전에 그룹 정책을 변경하려고 했으나 오류 HRESULT E_FAIL이 COM 구성 요소 호출에서 반환되었습니다라는 문제가 발생했습니다. 몇 가지 기본적인 해결책을 시도했지만 문제가 해결되지 않았습니다. 그때 로컬 그룹 정책 설정을 기본값으로 재설정하기로 결정했습니다. 당연히 이 방법으로 문제가 쉽게 해결되었습니다. 대부분의 경우 로컬 그룹 정책 편집기는 일부 정책이 손상되었거나 중요한 콘텐츠를 더 이상 찾을 수 없을 때 오류 메시지를 표시합니다. 이 경우 간단한 재설정으로 문제를 해결하지 않고도 문제를 해결할 수 있습니다.
다른 경우에는 그룹 정책을 너무 많이 변경하여 약간의 문제가 발생하여 모든 것을 예전 위치로 되돌리고 싶을 수도 있습니다. 이 경우 빠른 재설정도 최선의 방법입니다.
이 문서에서는 관리자 권한 명령 프롬프트를 사용하여 로컬 그룹 정책 설정을 기본값으로 한 번에 재설정하는 방법을 자세히 설명합니다.
NOTE: 이전에 로컬 그룹 정책 설정을 일부 변경한 경우 이러한 변경 사항은 재설정 후에도 사라집니다.
로컬 그룹 정책을 기본값으로 재설정
1단계: 먼저 작업 표시줄에서 Search 아이콘을 클릭하세요.
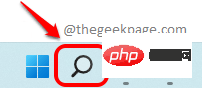
2단계: 이제 검색 창에 cmd를 입력하고 명령 프롬프트에서 Run as administrator 옵션을 클릭하여 관리자 모드에서 명령 프롬프트를 시작합니다.
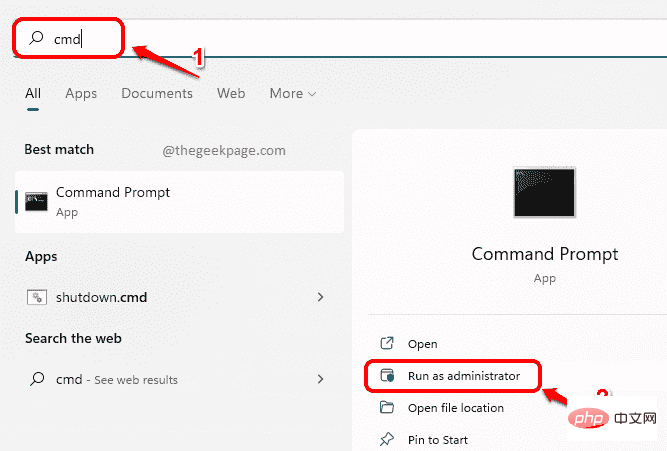
3단계: 명령 프롬프트 창이 열리기 시작하면 다음 명령을 복사하여 붙여넣고 키를 누르고 Enter 키를 누릅니다.
RD /S /Q "%WinDir%\System32\GroupPolicyUsers" && RD /S /Q "%WinDir%\System32\GroupPolicy"

4단계: 다음으로, 다음 명령을 복사하여 붙여넣고 Enter 키를 누릅니다.
gpupdate / 强制
정책 업데이트를 기다리고 있습니다.
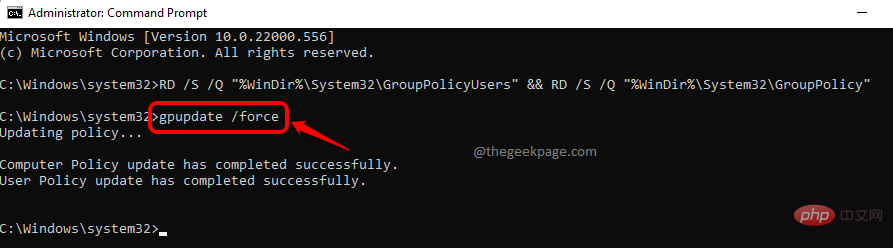
바로 그겁니다. 업데이트가 완료되면 컴퓨터 정책 업데이트가 성공적으로 완료되었다는 메시지가 표시됩니다. 사용자 정책 업데이트가 성공적으로 완료되었습니다. 귀하의 로컬 그룹 정책 편집기는 이제 첫날과 마찬가지로 완전히 새로운 기능입니다!
이렇게 하면 대부분의 로컬 그룹 정책 편집기 문제가 해결됩니다.
위 내용은 Windows 11 또는 10에서 로컬 그룹 정책 설정을 기본값으로 재설정하는 방법의 상세 내용입니다. 자세한 내용은 PHP 중국어 웹사이트의 기타 관련 기사를 참조하세요!

