0xa00f4288: 모든 카메라가 예약된 오류를 수정하는 방법
- WBOYWBOYWBOYWBOYWBOYWBOYWBOYWBOYWBOYWBOYWBOYWBOYWB앞으로
- 2023-04-13 16:31:062067검색
Windows 11에서 카메라를 사용하는 사람은 최상의 결과를 얻으려면 최상의 카메라 설정을 알아야 합니다. 한동안 이러한 설정을 즐길 수 있지만 때로는 0xa00f4288 All Cameras Reserved 오류와 같은 중단이 발생할 수 있습니다.
이 버그로 인해 의도한 앱에서 카메라를 사용할 수 없습니다. 즉, 해당 앱이 이미 다른 곳에서 사용되고 있다는 뜻입니다. 이 내용이 익숙하다면 계속 읽어서 다른 사용자의 이 오류를 해결한 솔루션을 알아보세요.
왜 0xa00f4288 오류가 발생하나요?
다른 앱에서 유지되는 0xa00f4243 카메라 오류의 가능한 원인은 다음과 같습니다.
- 권한 설정 - 카메라 권한이 필요한 앱을 방금 다운로드했지만 아직 부여하지 않은 경우 이 오류가 발생할 수 있습니다.
- 오래된 드라이버 - 카메라 드라이버를 사용하는 앱을 열려고 할 때 카메라 드라이버가 최신이 아닌 경우 호환성 문제로 인해 열리지 않을 수 있습니다.
- 카메라 오류 - 오작동으로 인해 카메라가 작동하지 않을 수 있습니다.
- 오래된 운영 체제 - Windows를 업데이트하지 않은 경우 호환성 문제로 인해 일부 응용 프로그램에서는 제대로 작동하지 않을 수 있습니다.
- 깨진 앱 - 카메라와 함께 사용하려는 앱이 손상되었을 수도 있습니다.
- 방화벽 설정 – 때때로 방화벽은 특정 프로그램이 시스템에 위험을 초래하는 것으로 표시된 경우 이를 차단할 수 있습니다.
카메라 오류 코드 0xa00f4288을 수정하는 방법은 무엇입니까?
약간 기술적인 솔루션을 시작하기 전에 다음 기본 단계를 시도해 보세요.
- Windows에서 카메라가 활성화되어 있는지 확인하세요.
- 카메라 테스트를 수행하여 원활하게 실행되는지 확인하세요.
- 작업 관리자에서 카메라를 사용하고 있을 수 있는 실행 중인 모든 프로세스를 종료하세요.
- 카메라 접근 옵션을 껐다가 다시 켜세요.
- 일부 USB 포트는 특히 오랫동안 사용하지 않을 경우 제대로 작동하지 않을 수 있으므로 USB 포트를 교체하세요.
- Windows가 최신 상태인지 확인하세요.
- 앱에 바이러스가 있는지 확인하거나 다시 설치하세요.
- SFC 스캔을 실행하여 오류가 있는지 확인하세요.
- 일시적인 결함일 수 있으므로 PC를 다시 시작해 보세요.
1. 카메라 문제 해결사
- 버튼을 실행하고 설정을 선택하세요. Windows
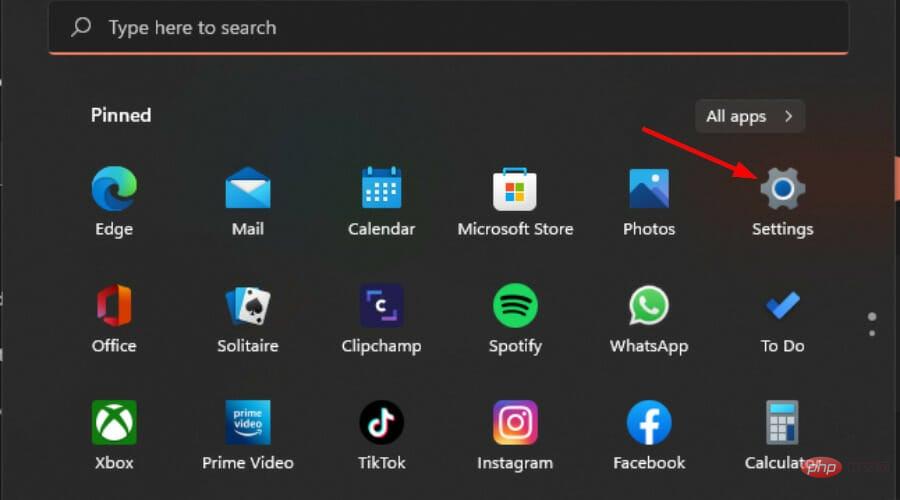
- System으로 이동하여 문제 해결을 클릭하세요.
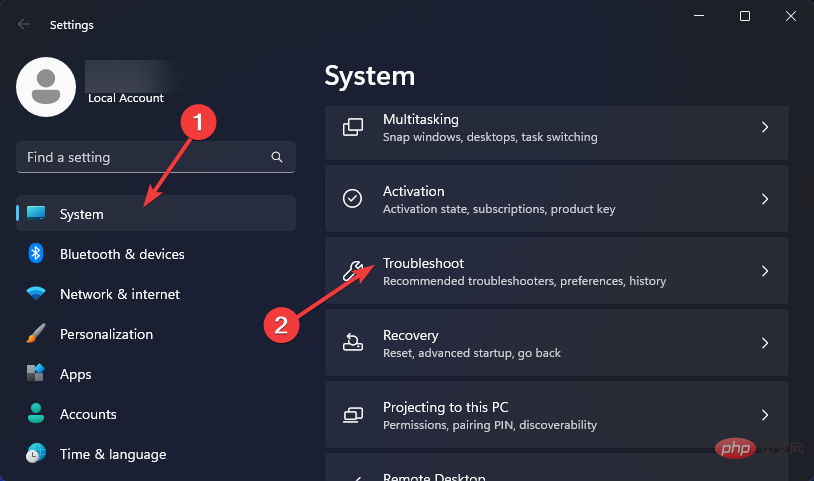
-
기타 문제 해결사를 선택하세요.
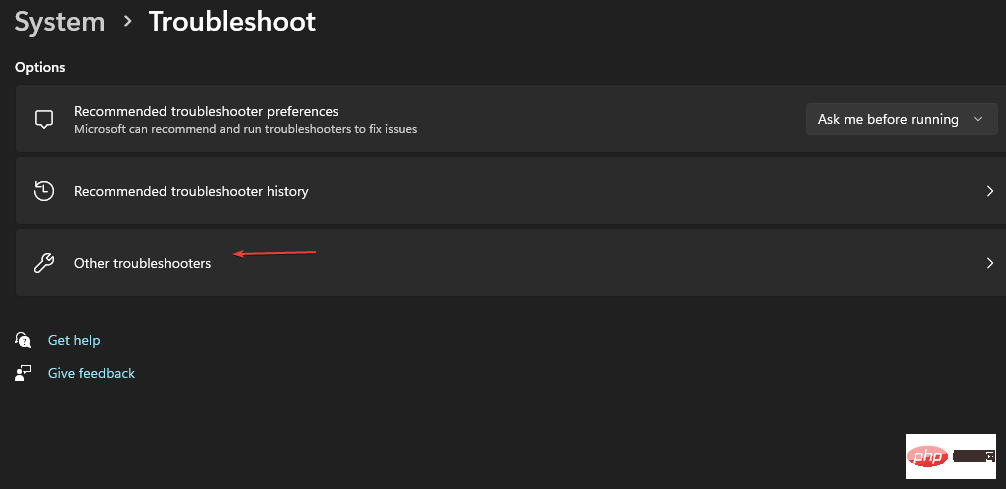
- 실행 옆에 있는 Camera를 클릭하세요.
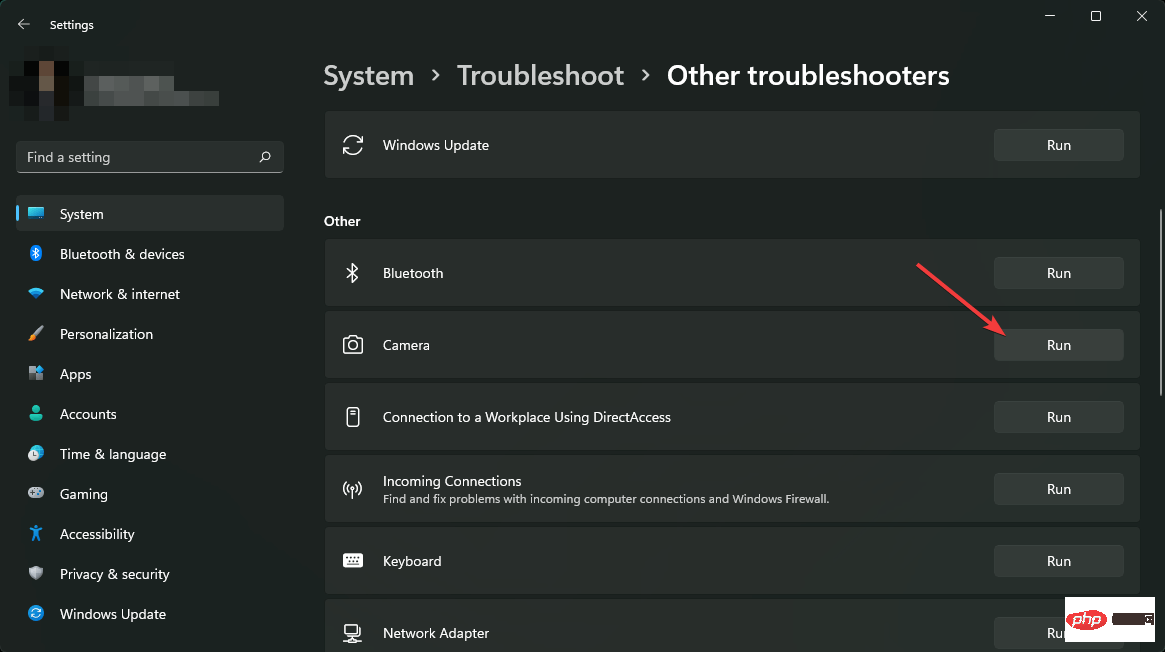
- 프로세스가 완료될 때까지 기다렸다가 권장 수정 사항을 적용하세요.
2. 카메라 드라이버 업데이트
- 버튼을 클릭하고 검색창에 장치 관리자를 입력한 후 열기를 클릭하세요. Windows

- Camera로 이동하여 확장하고 카메라를 마우스 오른쪽 버튼으로 클릭한 다음 드라이버 업데이트를 선택하세요.
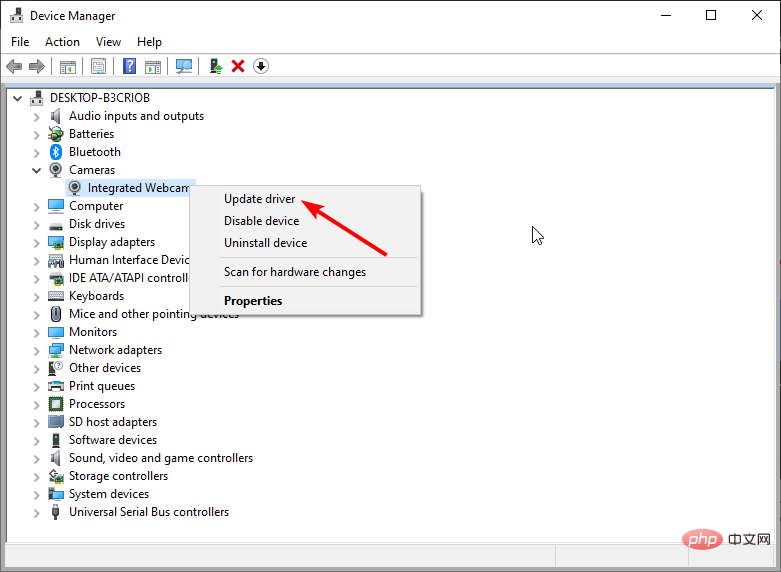
- 선택 업데이트된 드라이버 소프트웨어 자동 검색.
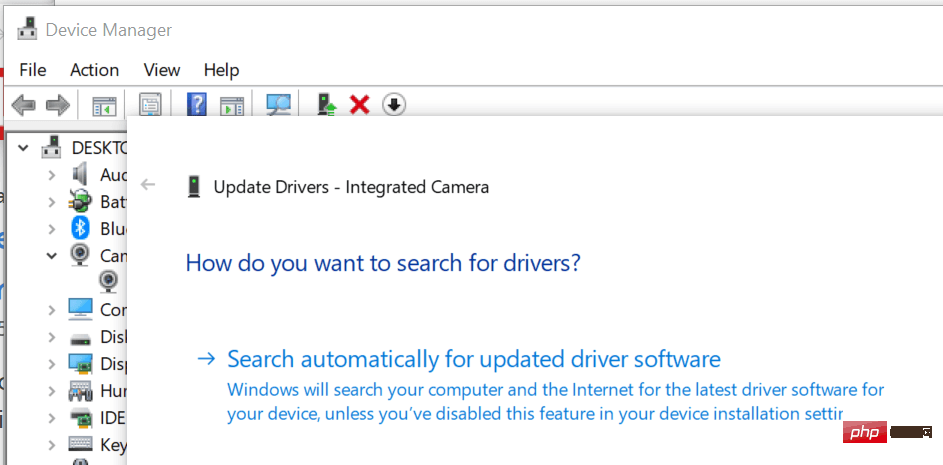
이 방법이 조금 길다고 생각된다면 또 다른 트릭이 있습니다. 실제로 카메라에 맞는 드라이버를 다운로드하는 더 안전하고 포괄적인 또 다른 방법이 있습니다.
DriverFix 는 오래된 드라이버를 검색하고 감지한 다음 올바른 드라이버로 교체하는 데 필요한 드라이버 업데이트 유틸리티입니다. 이 도구는 이 모든 작업을 자동으로 수행하므로 사용자가 그럴 필요가 없습니다.
⇒ 드라이버 수정 받기
3. 카메라 드라이버 재설치
- 버튼을 클릭하고 검색창에 장치 관리자를 입력한 후 열기를 클릭하세요. Windows

- Camera로 이동하여 확장하고 카메라를 마우스 오른쪽 버튼으로 클릭한 후 제거를 선택하세요.
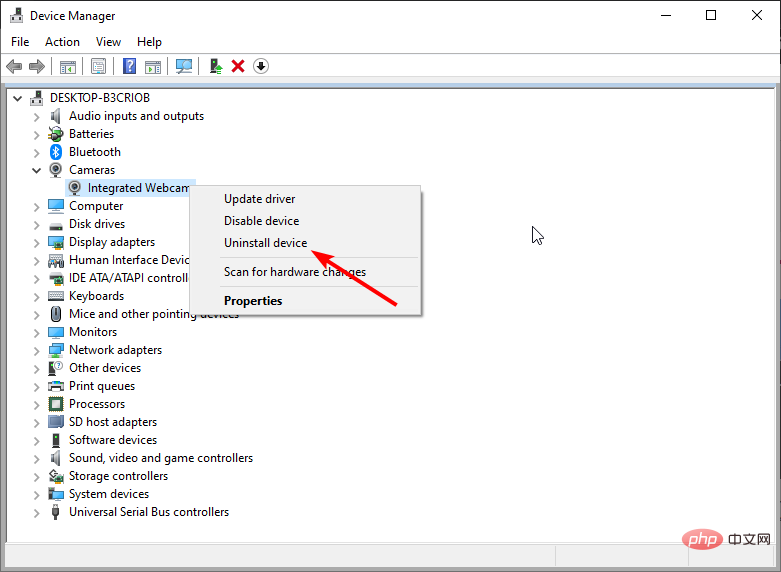
- 다음 대화 상자에서 제거를 확인하세요.
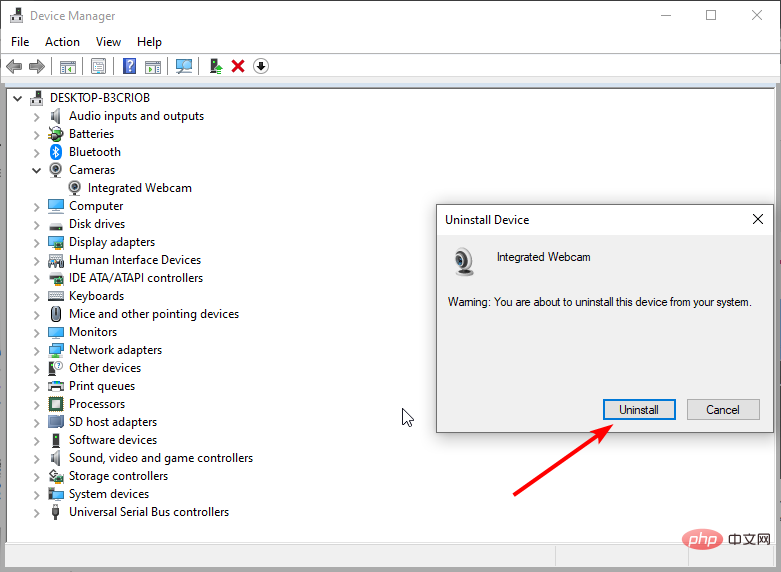
- PC를 다시 시작하면 드라이버가 자동으로 다시 설치됩니다.
4. 이전 카메라 드라이버 롤백
- 키를 누르고 검색창에 장치 관리자를 입력한 후 열기를 클릭하세요. Windows

- Camera로 이동하여 확장하고 카메라를 마우스 오른쪽 버튼으로 클릭한 다음 속성을 선택하세요.
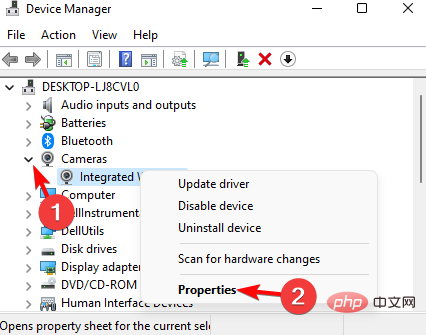
- "드라이버" 탭을 클릭하고 "롤백 드라이버"를 선택하세요.
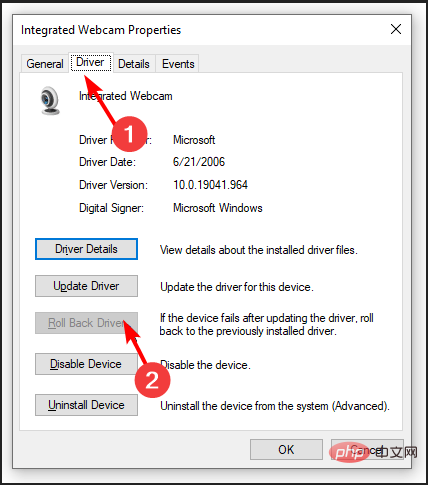
- 다음 프롬프트에서 롤백 이유를 선택하고 "예"를 클릭하세요.
- 컴퓨터를 다시 시작하면 이전에 장치에 설치된 드라이버가 로드됩니다.
5. 바이러스 백신 소프트웨어를 일시적으로 비활성화합니다.
- 시작 메뉴 아이콘을 클릭하고 검색 창에 Windows 보안 센터를 입력한 다음 열기를 클릭합니다.
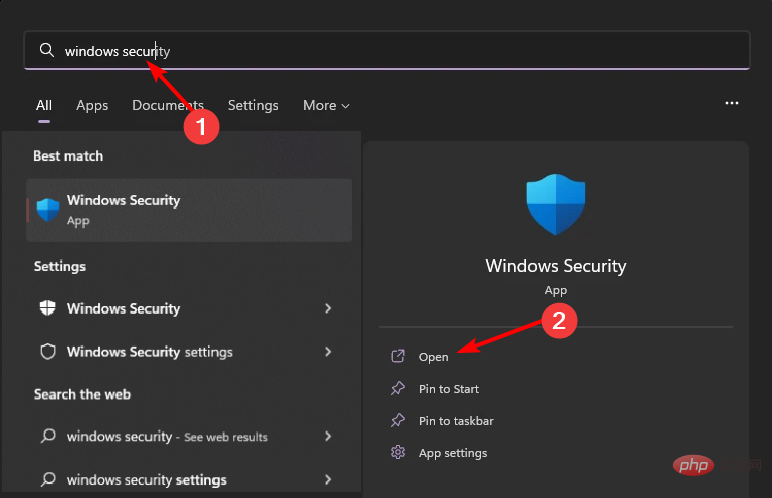
- 방화벽 및 네트워크 보호를 클릭하고 공용 네트워크를 선택하세요.
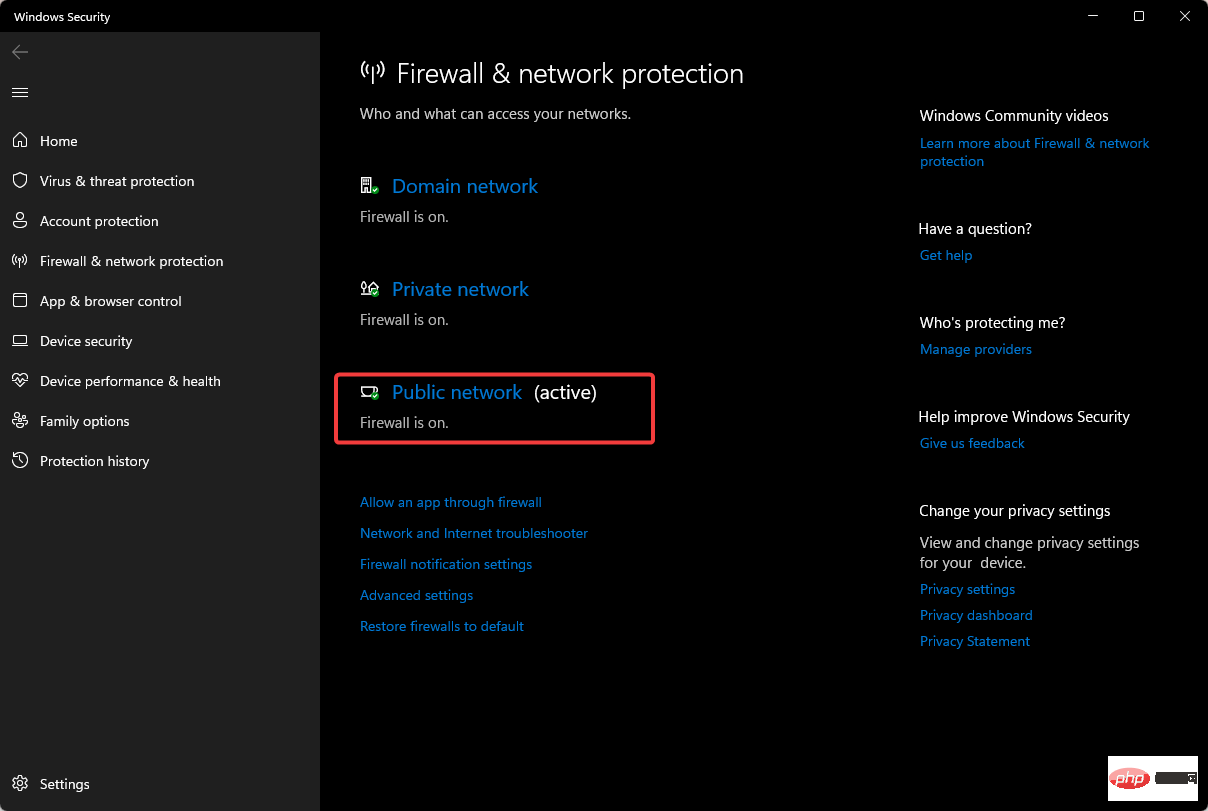
- Microsoft Defender 방화벽을 찾아 끄기 버튼을 전환하세요.
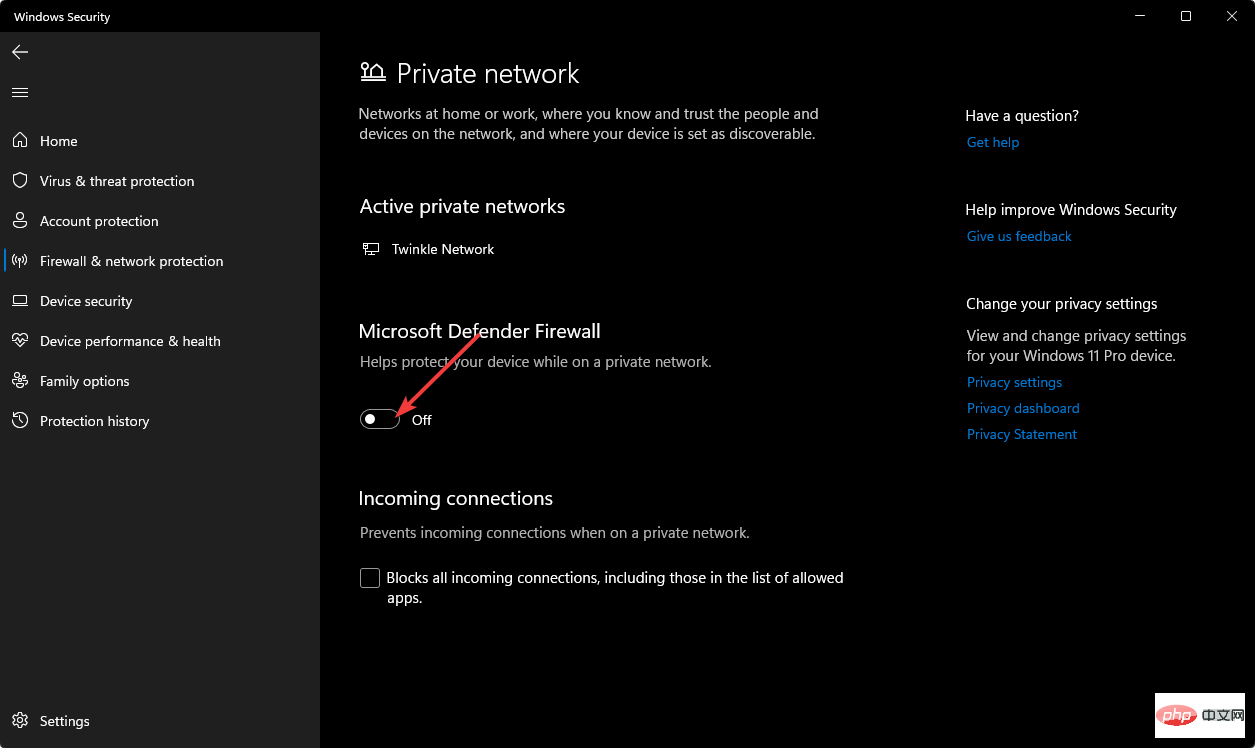
Microsoft Defender는 Windows의 기본 보안 기능이므로 비활성화해야 합니다. 다른 타사 바이러스 백신 프로그램이 설치되어 있는 경우 해당 프로그램을 비활성화하고 문제가 지속되는지 확인하십시오.
6. 카메라 앱 수리/재설정
- 키를 탭하고 설정을 클릭하세요. Windows
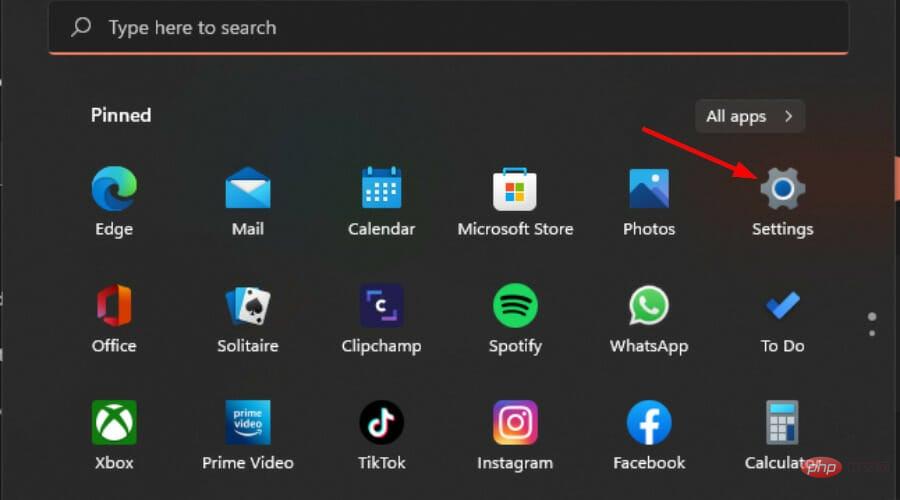
- 왼쪽 창에서 "앱"을 클릭한 다음 오른쪽 창에서 "앱 및 기능"을 클릭하세요.
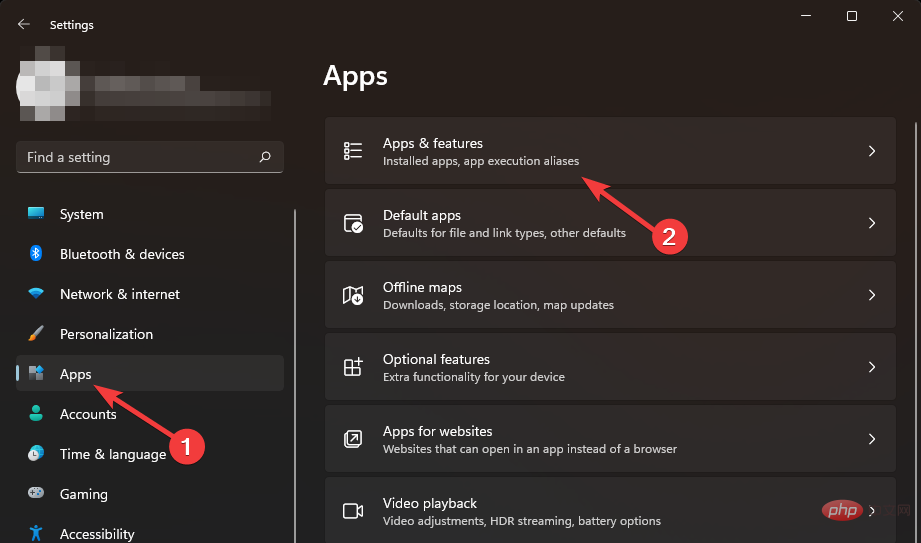
- 카메라 앱을 찾아 줄임표 세 개를 클릭하고 "고급 옵션"을 선택하세요.
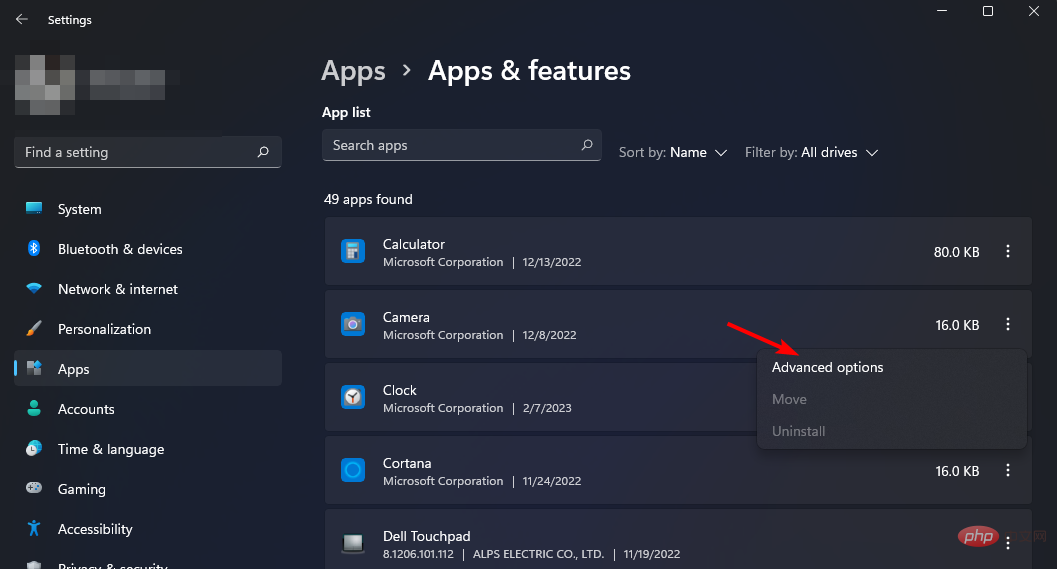
- 수정하려면 클릭하세요.
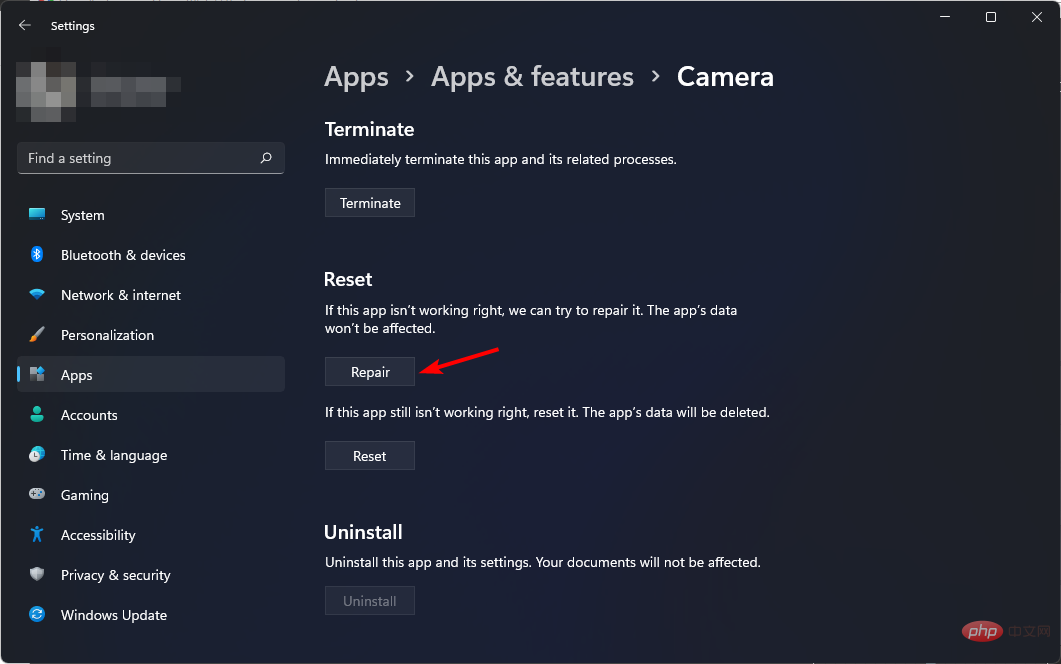
- 다시 시도하여 오류가 여전히 존재하는지 확인하세요. 성공하면 다음 단계로 진행할 필요가 없습니다. 그러나 오류가 계속 발생하면 앱을 재설정하세요.
- 뒤로 돌아가서 Reset를 클릭하세요.
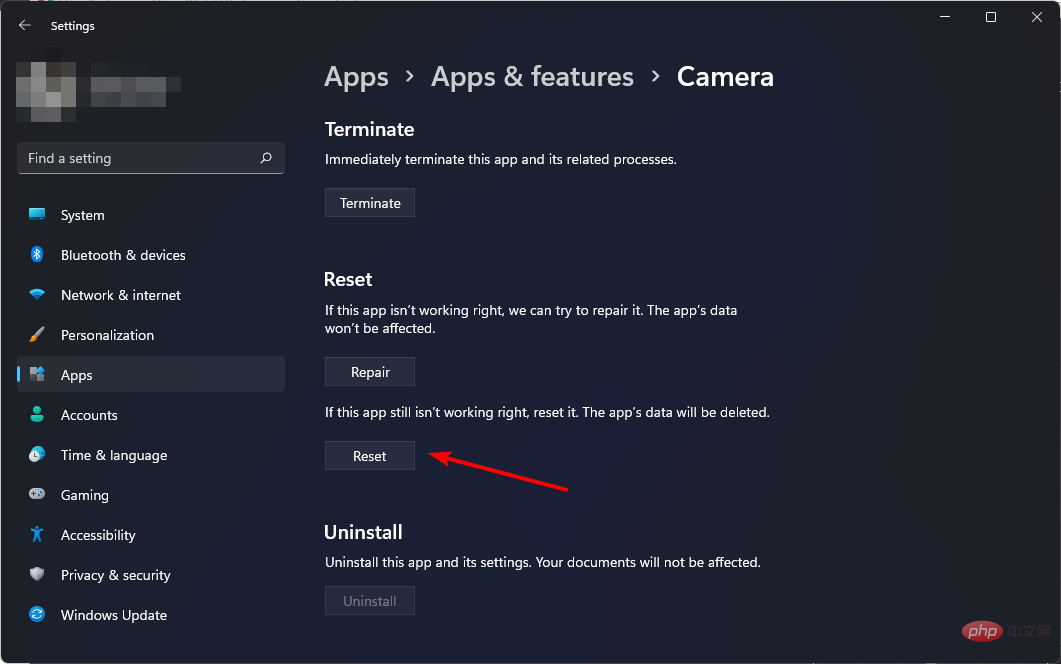
이 단계에서 여전히 "0xa00f4288 모든 카메라 예약됨" 오류가 발생하는 경우 카메라를 쉬게 하는 것이 좋습니다. 내장된 앱에 일시적인 결함이 발생할 수 있으므로 다른 카메라 앱을 사용해 보세요.
앱이 웹캠을 감지할 수 없는 경우 오류 코드 0xa00f4244에 대한 답변도 제공합니다. 더 많은 수정 사항을 보려면 기사를 확인하세요.
위 내용은 0xa00f4288: 모든 카메라가 예약된 오류를 수정하는 방법의 상세 내용입니다. 자세한 내용은 PHP 중국어 웹사이트의 기타 관련 기사를 참조하세요!

