Windows 11의 OneDrive에서 동기화할 특정 폴더를 선택하는 방법
- WBOYWBOYWBOYWBOYWBOYWBOYWBOYWBOYWBOYWBOYWBOYWBOYWB앞으로
- 2023-04-13 16:22:032892검색
시스템의 OneDrive 앱은 모든 파일과 폴더를 클라우드에 저장합니다. 그러나 때때로 사용자는 특정 파일이나 폴더가 저장되는 것을 원하지 않고 구독 없이 5GB로 제한된 OneDrive 공간을 차지합니다. 이를 위해 OneDrive 앱에는 사용자가 클라우드에서 동기화할 파일이나 폴더를 선택할 수 있는 설정이 있습니다. 이 항목도 찾고 있다면 이 문서가 Windows 11의 OneDrive에서 동기화할 폴더 또는 파일을 선택하는 데 도움이 될 것입니다.
Windows 11의 OneDrive에서 동기화할 특정 폴더를 선택하는 방법
참고: OneDrive 앱이 연결되어 있고 동기화되었는지 확인하세요.
1단계: 작업 표시줄에서 OneDrive 앱 아이콘을 한 번 클릭합니다.
2단계: 그런 다음 OneDrive 앱 상단에 있는 도움말 및 설정 아이콘을 클릭하세요.
3단계: 그런 다음 아래 스크린샷에 표시된 대로 목록에서 Settings 옵션을 선택하세요.
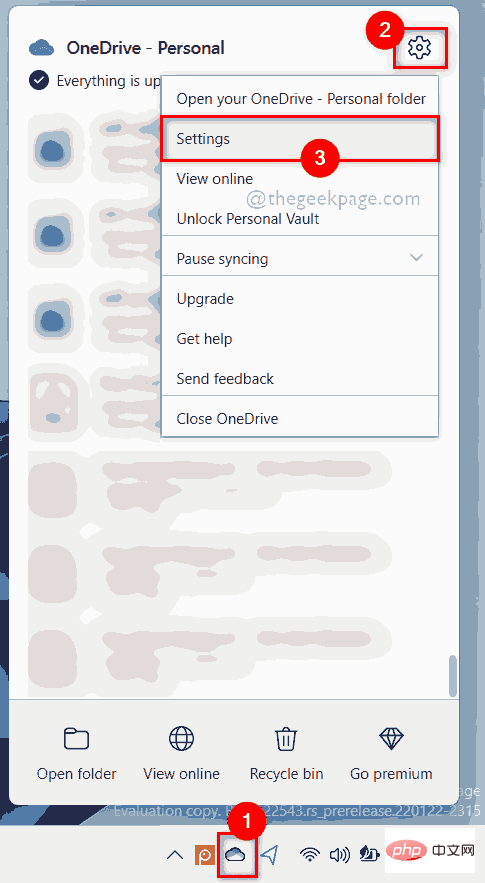
4단계: 설정 창에서 계정 탭을 클릭하세요.
5단계: 그런 다음 아래 스크린샷과 같이 계정 탭의 "폴더 선택" 섹션 아래에 있는 "파일 선택 폴더" 버튼을 클릭하세요.
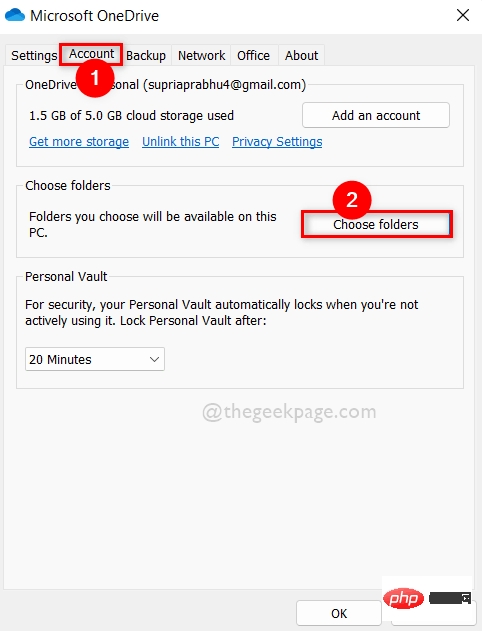
6단계: 나타나는 폴더 선택 창에서 아래와 같이 모든 파일을 사용 가능하게 만들기 확인란을 선택 취소합니다.
7단계: 그런 다음 이 폴더를 표시합니다 섹션을 선택하여 폴더를 선택하고 확인을 클릭하여 변경 사항을 적용합니다.
8단계: 여기서 선택한 폴더만 동기화됩니다.
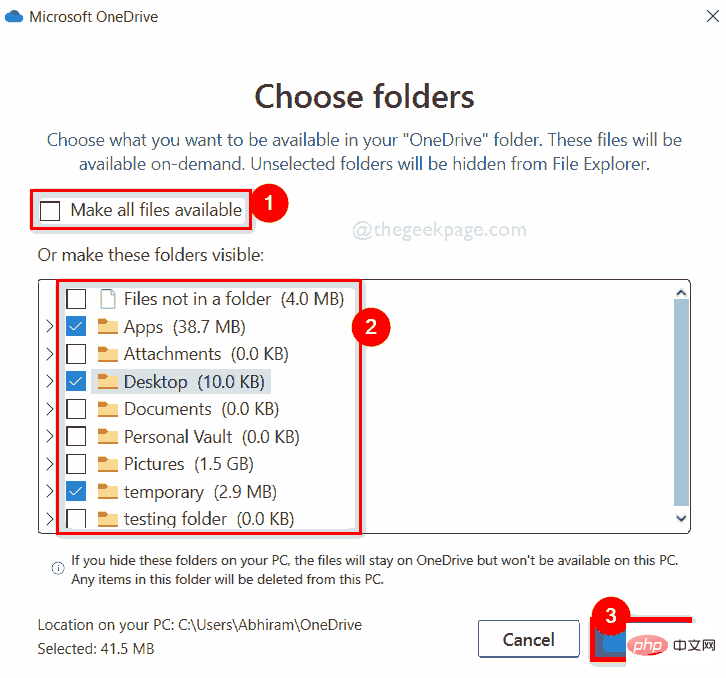
9단계: 앞으로 모든 폴더를 동기화하려면 아래와 같이 모든 파일을 사용 가능하게 만들기 확인란을 선택하세요.
10단계: 완료되면 "OK"를 클릭하여 닫습니다.
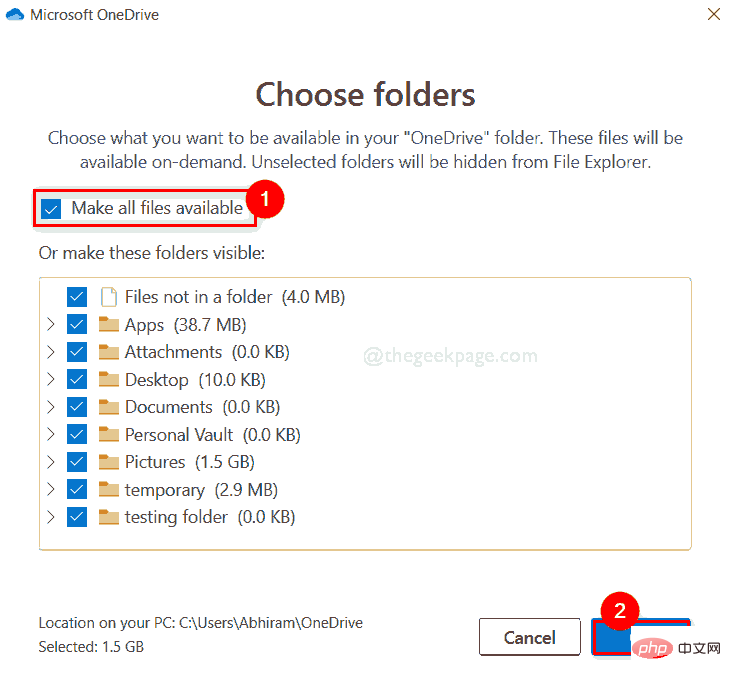
11단계: 동기화할 폴더를 선택한 후 설정 창에서 "OK"를 클릭하여 변경하고 닫습니다.
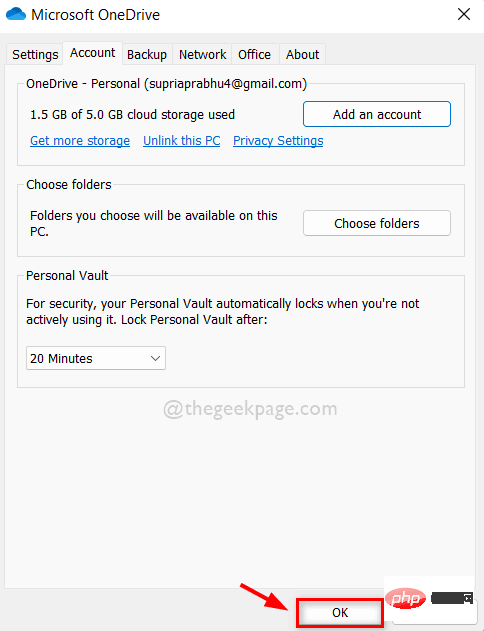
바로 그겁니다.
위 내용은 Windows 11의 OneDrive에서 동기화할 특정 폴더를 선택하는 방법의 상세 내용입니다. 자세한 내용은 PHP 중국어 웹사이트의 기타 관련 기사를 참조하세요!

