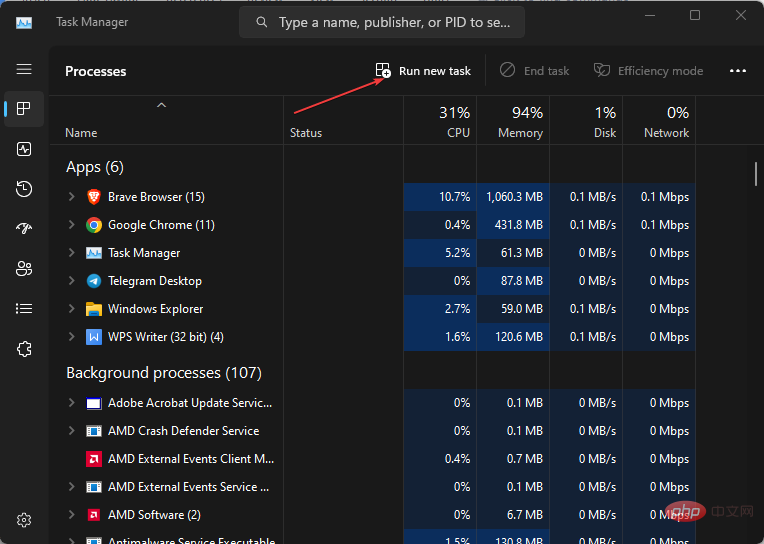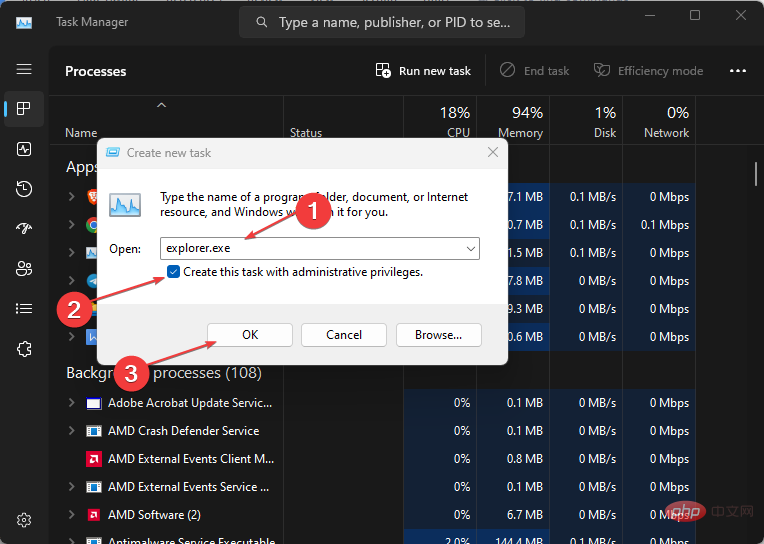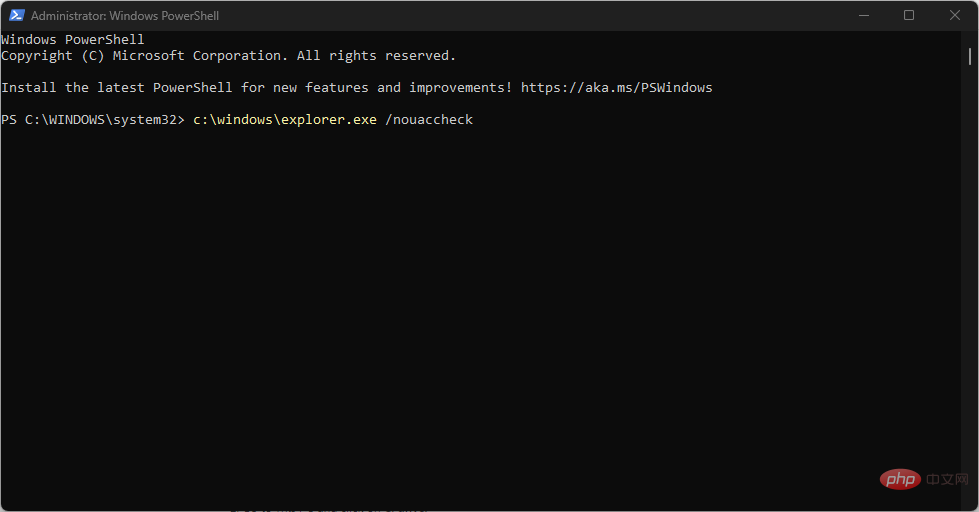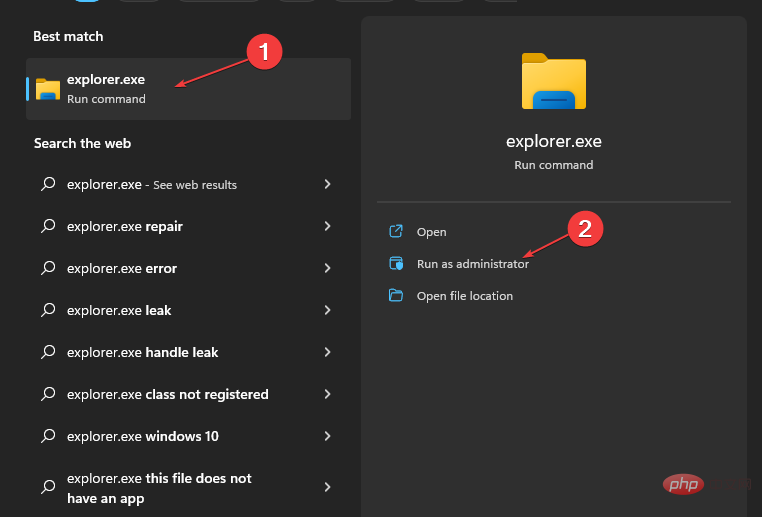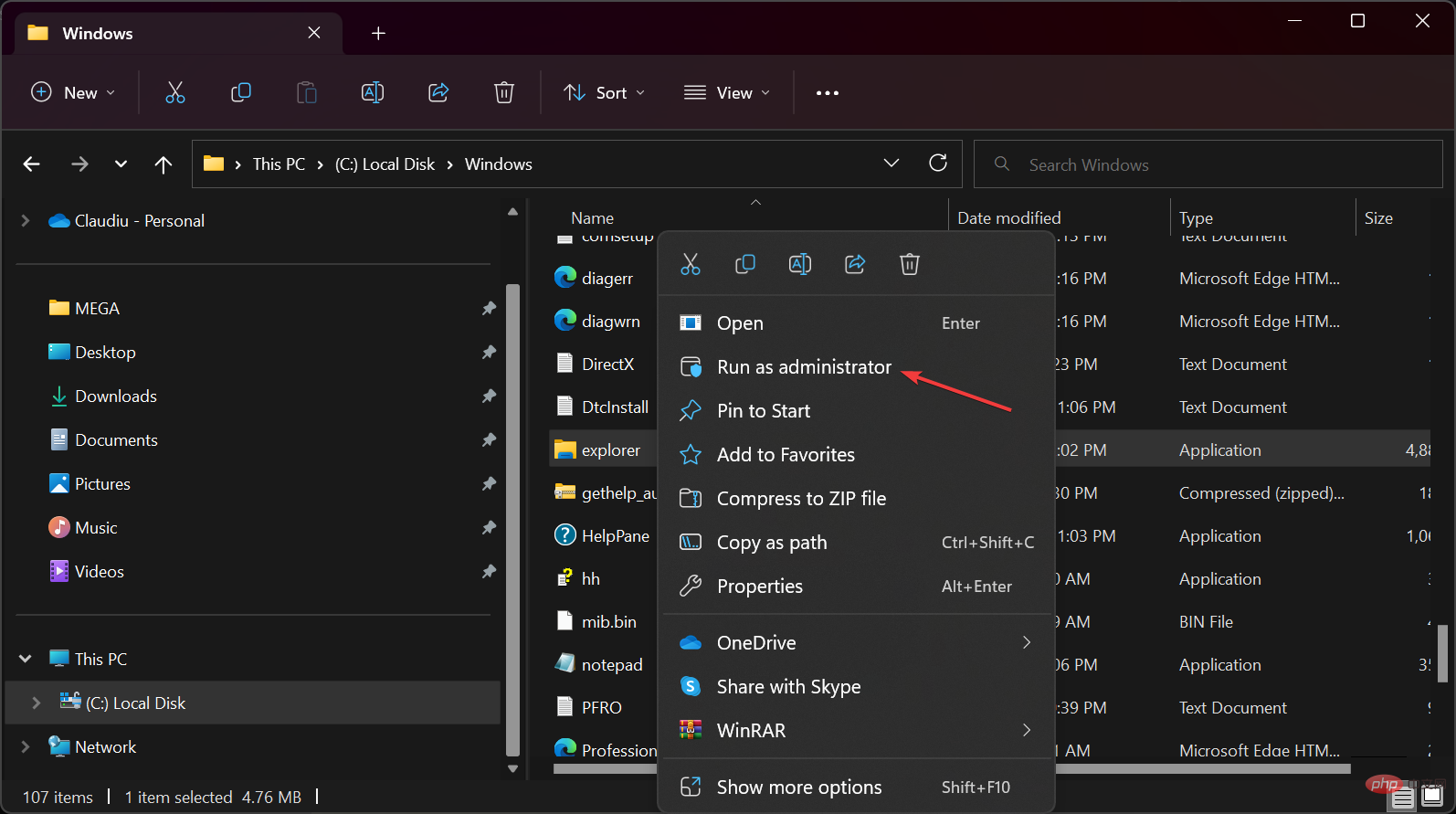Windows 5에서 관리자 권한으로 파일 탐색기를 실행하는 11가지 방법
- WBOYWBOYWBOYWBOYWBOYWBOYWBOYWBOYWBOYWBOYWBOYWBOYWB앞으로
- 2023-04-13 16:01:105446검색
Windows 11에서 관리자 권한으로 파일 탐색기를 실행하는 방법을 찾고 있었지만 여전히 파일 탐색기 설정을 구성하는 방법을 모르시나요?
이 문서에서는 Windows 11에서 관리자 권한으로 파일 탐색기를 실행하는 간단한 단계를 확인할 수 있습니다. 편안하다고 느끼는 단계를 적용할 수 있습니다.
파일 탐색기 설정을 구성할 수 있나요?
파일 탐색기 설정을 구성할 수 있는지 묻는 일부 독자의 경우 예, 가능하며 Windows 11에서 파일 탐색기 설정에 액세스하는 방법에는 여러 가지가 있습니다.
파일 탐색기 설정을 조정하는 몇 가지 방법은 다음과 같습니다.
- 파일 메뉴를 통해 폴더 및 검색 옵션을 변경합니다.
- 파일 탐색기의 검색창을 사용하세요.
- 명령 프롬프트(control.exe 폴더)를 사용하세요.
- 명령 실행 대화 상자를 엽니다.
위 방법 중 하나를 사용하여 Windows 사용자는 기본 파일 탐색기 설정 및 옵션을 변경할 수 있습니다.
Windows 11에서 관리자 권한으로 파일 탐색기를 실행하는 방법은 무엇입니까?
1. 작업 관리자를 사용하세요.
- 작업 표시줄에서 "시작" 버튼을 마우스 오른쪽 버튼으로 클릭하세요. 상황에 맞는 메뉴에서 작업 관리자를 선택합니다.
- 다음으로 메뉴 표시줄에서 파일을 선택하고 옵션에서 새 작업 실행을 클릭하세요.

- 새 작업 만들기 창에 explorer.exe를 입력하세요.

- 이제 관리 권한으로 이 작업 만들기 상자를 선택하고 확인을 클릭하세요.
이제 Windows 파일 탐색기가 관리자 액세스 권한으로 열립니다.
2. 실행 콘솔 사용
- + 키를 눌러 Run 콘솔을 엽니다. WindowsR
- 텍스트 필드에 다음 명령줄을 입력하고 키보드에서 + +를 눌러 파일 탐색기를 관리자 권한으로 시작합니다: CtrlShiftEnter
<code><strong>C:Windowsexplorer.exe</strong>
这就是使用“运行”对话框与管理员一起运行文件资源管理器。下一个方法讨论如何使用 PowerShell 以管理员身份运行文件资源管理器。
3. 使用PowerShell
- 左键单击“开始”按钮,在“搜索”框中键入Windows PowerShell,然后从选项中单击“以管理员身份运行”。
- 键入或粘贴以下命令,然后按 :Enter
<strong>C:windowsexplorer.exe /nouaccheck</strong>
如果您遇到Windows PowerShell错误,请查看本文以了解如何解决此问题。
4. 从搜索中以管理员身份运行文件资源管理器
- 按键盘上的键,然后键入 explorer.exe。Windows
- 然后,从菜单中选择以管理员身份运行。

5. 从文件资源管理器以管理员身份运行
- 按 Windows 键 + E 启动文件资源管理器。
- 然后,导航到驱动器上的以下位置:
<strong>C:Windows</strong>C :Windowsexplorer. exe - 이것 실행 대화 상자를 사용하여 관리자와 함께 파일 탐색기를 실행하는 것에 관한 것입니다. 다음 방법에서는 PowerShell을 사용하여 파일 탐색기를 관리자로 실행하는 방법을 설명합니다.

3. PowerShell을 사용하려면
- "
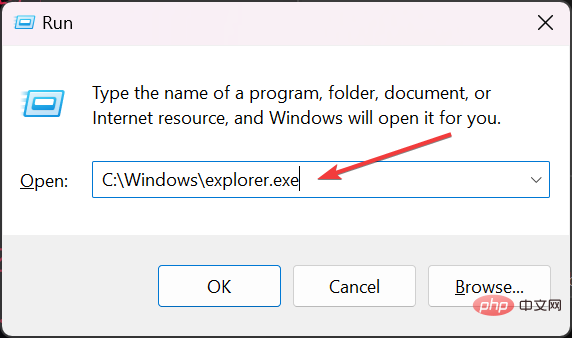
" 버튼을 마우스 왼쪽 버튼으로 클릭하고
"Search" 상자에 Windows PowerShell을 입력하고 "관리자 권한으로 실행"을 클릭합니다. .
🎜다음 명령을 입력하거나 붙여넣고 다음 명령을 누르세요. 🎜Enter🎜🎜C:windowsexplorer.exe /nouaccheck🎜 🎜🎜🎜Windows PowerShell 오류가 발생하는 경우 이 문서를 확인하여 문제 해결 방법을 알아보세요. 🎜
🎜🎜🎜Windows PowerShell 오류가 발생하는 경우 이 문서를 확인하여 문제 해결 방법을 알아보세요. 🎜4. 검색에서 관리자 권한으로 파일 탐색기를 실행하세요. 🎜🎜🎜키보드의 키를 누르고 explorer.exe를 입력하세요. 🎜Windows🎜🎜🎜그런 다음 메뉴에서 🎜관리자 권한으로 실행🎜을 선택하세요.  🎜🎜
🎜🎜5. 파일 탐색기에서 관리자 권한으로 실행🎜🎜Windows 키 + E를 눌러 파일 탐색기를 시작하세요. 🎜🎜그런 다음 드라이브에서 다음 위치로 이동합니다: 🎜C:Windows🎜🎜🎜아래로 스크롤하여 🎜Explorer🎜를 찾아 마우스 오른쪽 버튼으로 클릭하고 관리자 권한으로 실행을 선택합니다. 🎜🎜🎜UAC 프롬프트를 클릭하면 새로운 관리자 권한 파일 탐색기 창이 열립니다. 🎜🎜🎜위 단계를 수행하면 이제 파일 탐색기를 통해 모든 프로그램이나 파일에 액세스할 수 있습니다. 그러나 찾고 있는 파일이나 프로그램이 숨겨져 있지 않은지 확인하십시오. 🎜🎜필요하다면 이 가이드를 통해 Windows 11에서 파일 탐색기가 열리지 않는 경우 7가지 방법으로 쉽게 수정할 수 있습니다. 🎜또는 파일 탐색기보다 더 많은 기능을 제공하는 다른 파일 관리자를 선택하는 경우 전용 가이드를 탐색할 수 있습니다.
- 🎜Windows 키 + E를 눌러 파일 탐색기를 시작하세요. 🎜🎜그런 다음 드라이브에서 다음 위치로 이동합니다:
🎜C:Windows🎜🎜🎜아래로 스크롤하여 🎜Explorer🎜를 찾아 마우스 오른쪽 버튼으로 클릭하고 관리자 권한으로 실행을 선택합니다. 🎜🎜🎜UAC 프롬프트를 클릭하면 새로운 관리자 권한 파일 탐색기 창이 열립니다. 🎜🎜🎜위 단계를 수행하면 이제 파일 탐색기를 통해 모든 프로그램이나 파일에 액세스할 수 있습니다. 그러나 찾고 있는 파일이나 프로그램이 숨겨져 있지 않은지 확인하십시오. 🎜🎜필요하다면 이 가이드를 통해 Windows 11에서 파일 탐색기가 열리지 않는 경우 7가지 방법으로 쉽게 수정할 수 있습니다. 🎜또는 파일 탐색기보다 더 많은 기능을 제공하는 다른 파일 관리자를 선택하는 경우 전용 가이드를 탐색할 수 있습니다.
위 내용은 Windows 5에서 관리자 권한으로 파일 탐색기를 실행하는 11가지 방법의 상세 내용입니다. 자세한 내용은 PHP 중국어 웹사이트의 기타 관련 기사를 참조하세요!
성명:
이 기사는 yundongfang.com에서 복제됩니다. 침해가 있는 경우 admin@php.cn으로 문의하시기 바랍니다. 삭제
이전 기사:새 SSD에 macOS를 설치하는 방법다음 기사:새 SSD에 macOS를 설치하는 방법