Windows 5에서 화면 시간 초과를 변경하는 11가지 방법
- 王林앞으로
- 2023-04-13 14:43:093227검색
유휴 상태일 때 Windows 11 시스템 화면이 빠르게 시간 초과됩니까? 그렇다면 PC의 화면 시간 초과 기간을 늘려 불편함을 없앨 수 있습니다. 이 가이드에서는 Windows 11에서 화면 시간 초과를 변경하는 다양한 방법을 설명합니다.
Windows 11에서 화면이 너무 빨리 꺼지는 이유는 무엇인가요?
Windows 11 컴퓨터 화면이 빨리 꺼지는 가장 큰 이유는 화면 시간 초과 설정에 할당된 시간이 짧기 때문입니다. 이 외에도 다른 이유는 다음과 같습니다:
- 동적 잠금 켜짐 – 동적 잠금이 활성화되면 자리를 비울 때마다 장치가 자동으로 잠깁니다.
- 빈 화면 보호기 활성화 – 빈 화면 보호기를 선택하면 화면 보호기가 활성화될 때마다 화면이 비활성화된 것으로 나타납니다.
- 절전 시간 제한 설정을 더 낮은 값으로 설정 - 여기서 더 짧은 시간을 할당하면 PC가 방치된 후 빠르게 절전 모드로 전환됩니다.
이제 어떻게 이런 일이 발생하는지 알았으니 화면 시간 초과를 연장하는 방법을 살펴보겠습니다.
Windows 11에서 화면 시간 초과 설정을 변경하는 방법은 무엇입니까?
1. 설정 앱 사용
- Windows 아이콘을 마우스 오른쪽 버튼으로 클릭하고 "빠른 링크" 메뉴에서 "설정"을 클릭하세요.
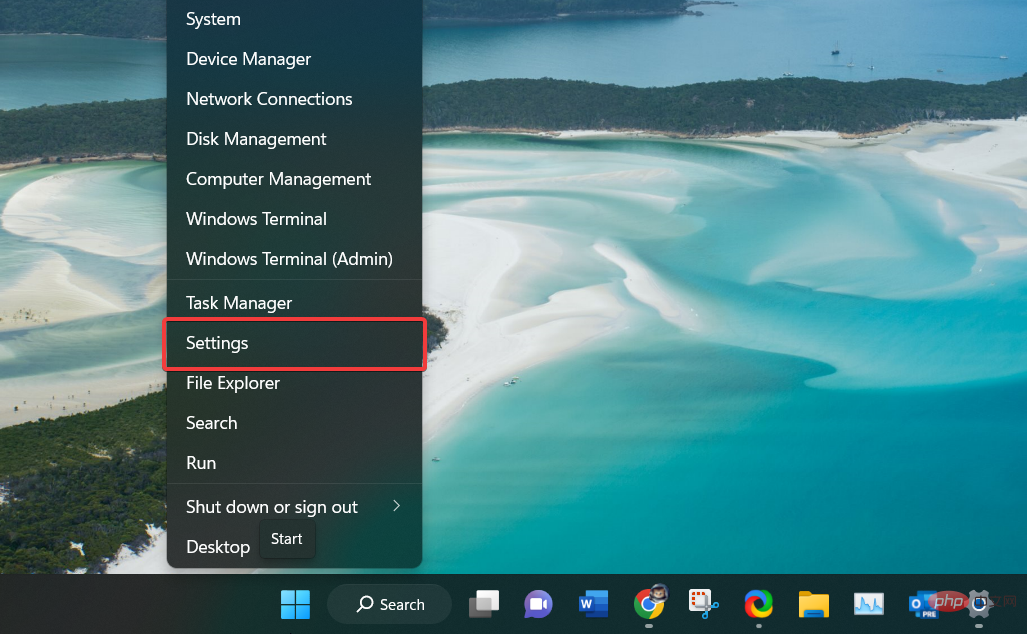
-
시스템설정의 오른쪽 섹션에서 전원 및 배터리를 선택하세요.
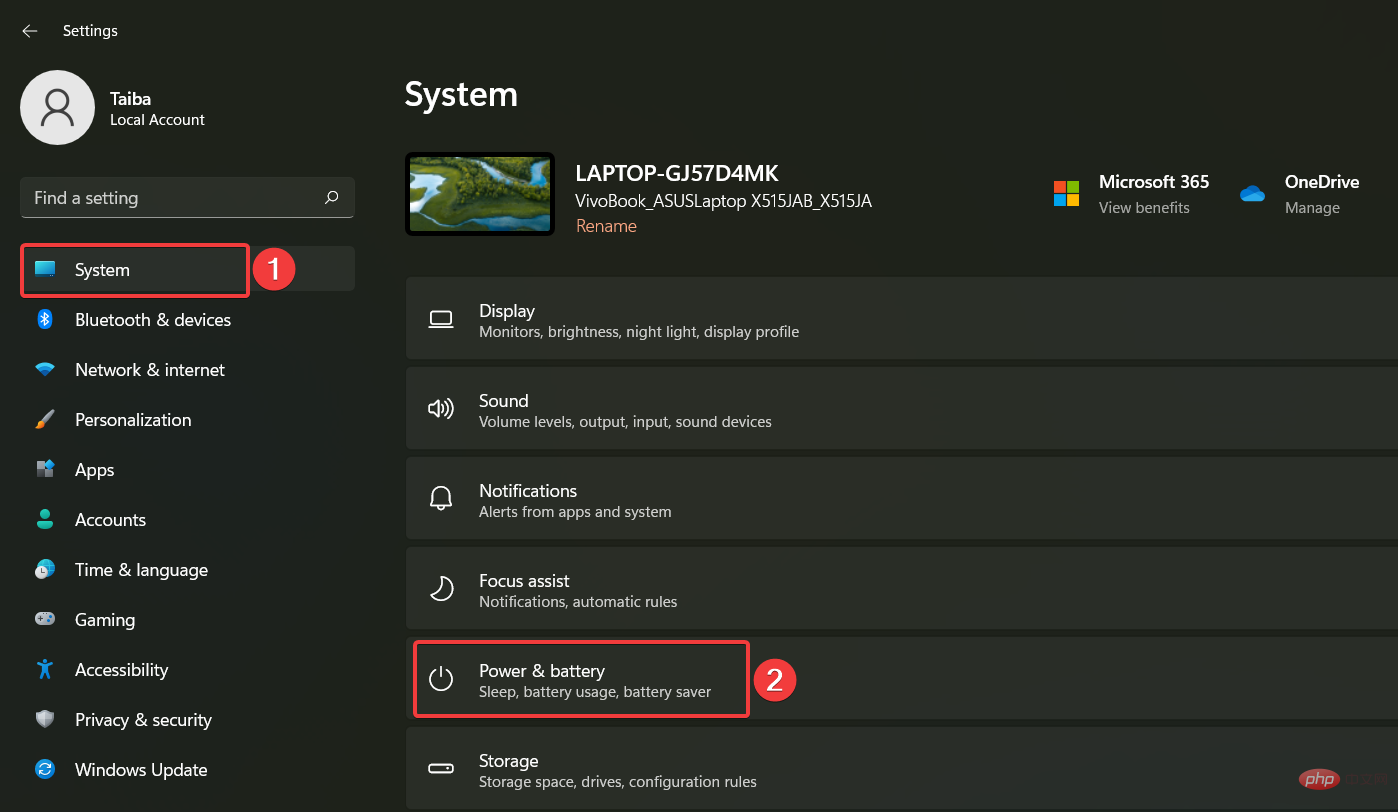
- 전원 섹션 아래에 있는 화면 및 절전 옵션을 확장하려면 클릭하세요.
- "연결된 이 시간 이후 화면 끄기" 옵션에 지속 시간을 지정하세요. 마찬가지로 노트북을 가지고 계시다면 배터리 전원에 적절한 시간을 할당하고 그 후에는 화면도 꺼주세요.
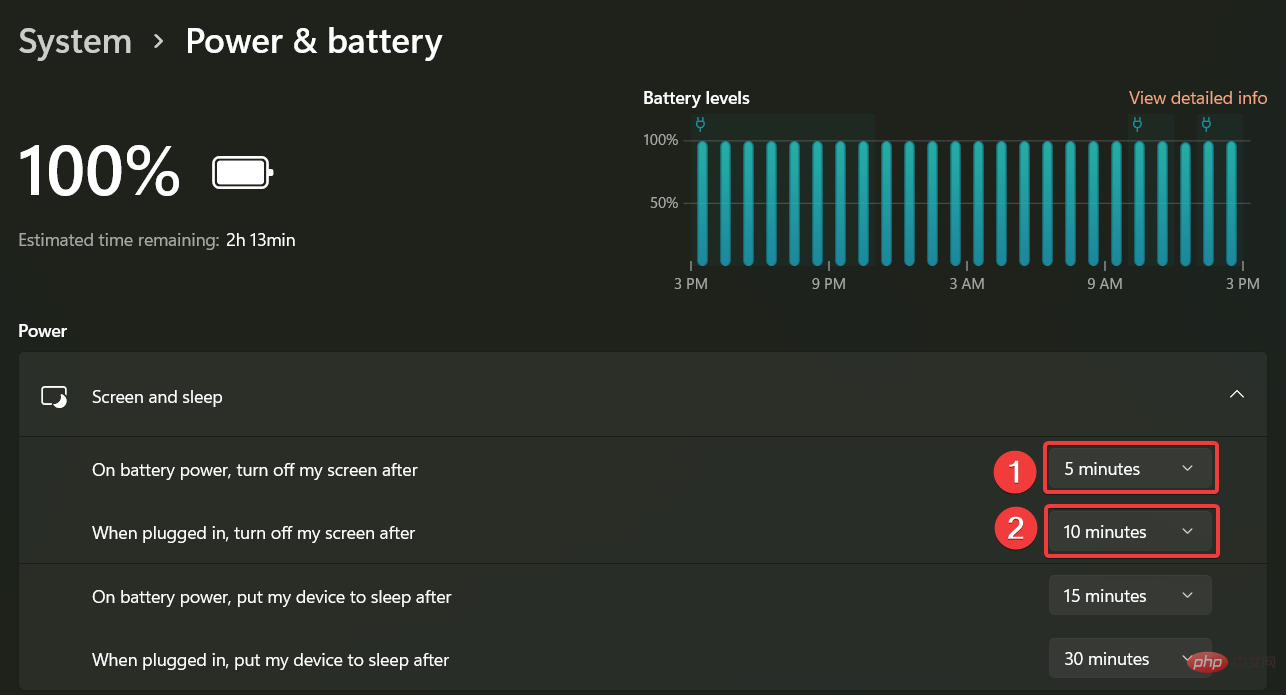
실행 창에서 ms-settings:powersleep 명령을 사용하여 화면 및 절전 설정에 직접 액세스할 수도 있습니다.
2. 제어판
- 버튼을 사용하여 "시작" 메뉴를 실행하고 검색창에 제어판을 입력한 후 관련 결과를 선택하세요. Windows
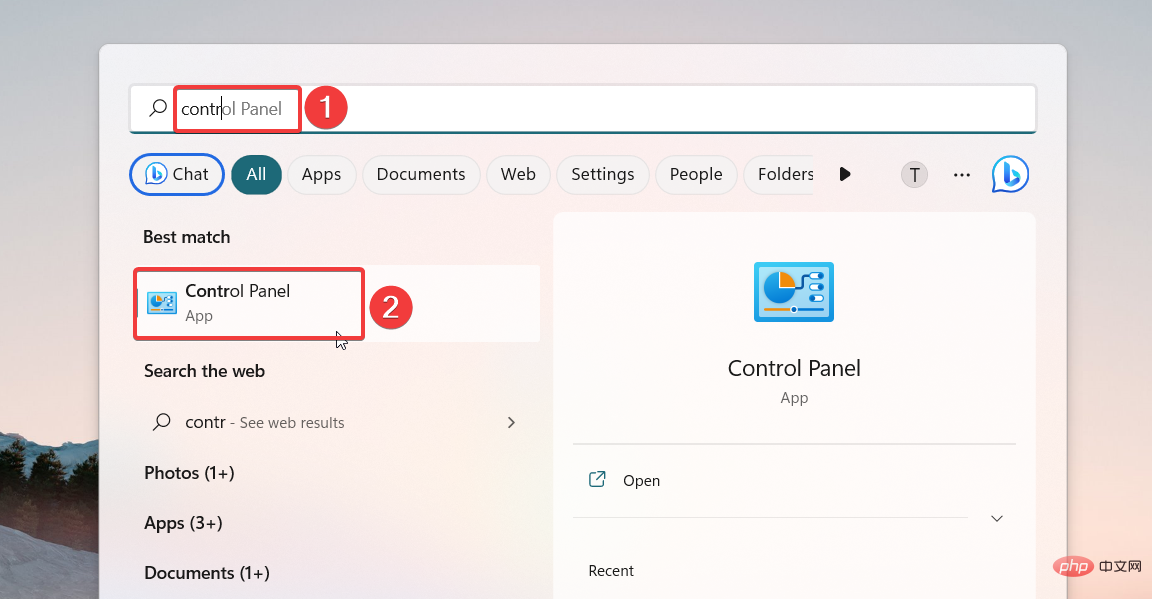
- "보기 기준"을 "카테고리"로 설정한 다음 "하드웨어 및 사운드"를 선택하세요.
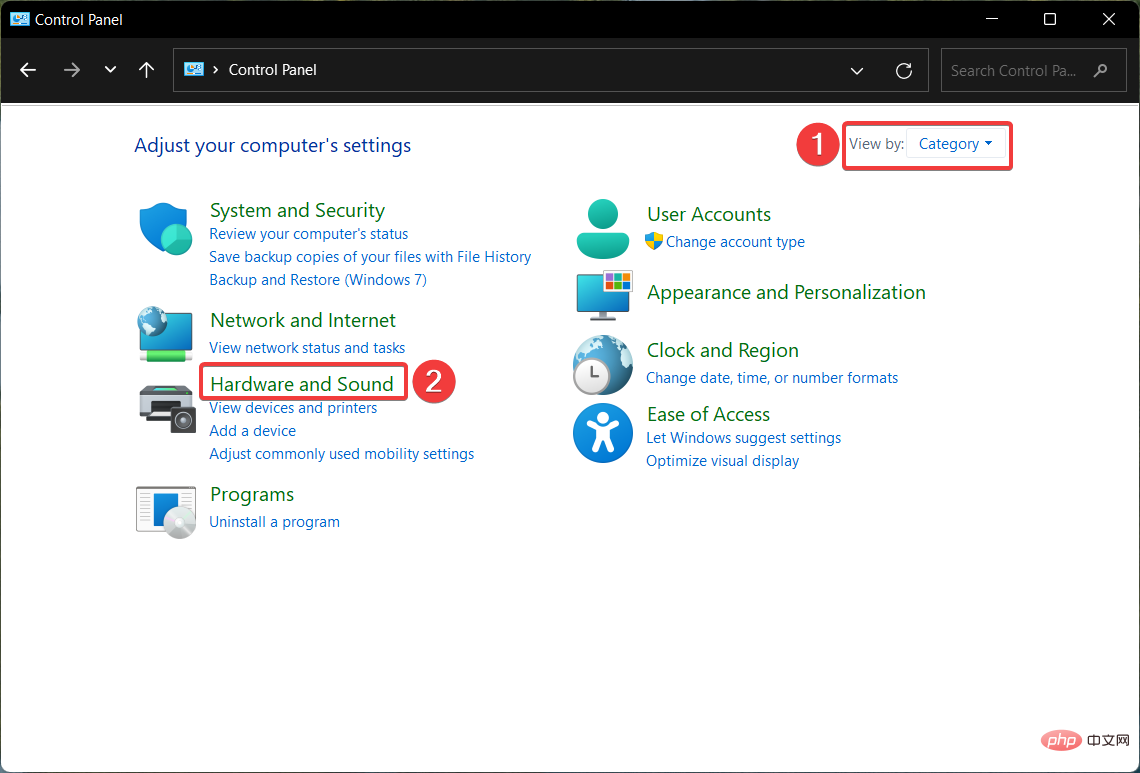
- 다음으로 전원 옵션을 선택하여 관련 설정에 액세스하세요.
- 선택 또는 사용자 정의전원 계획 창에서 현재 전원 계획에 대한 계획 설정 변경 옵션을 클릭하세요.
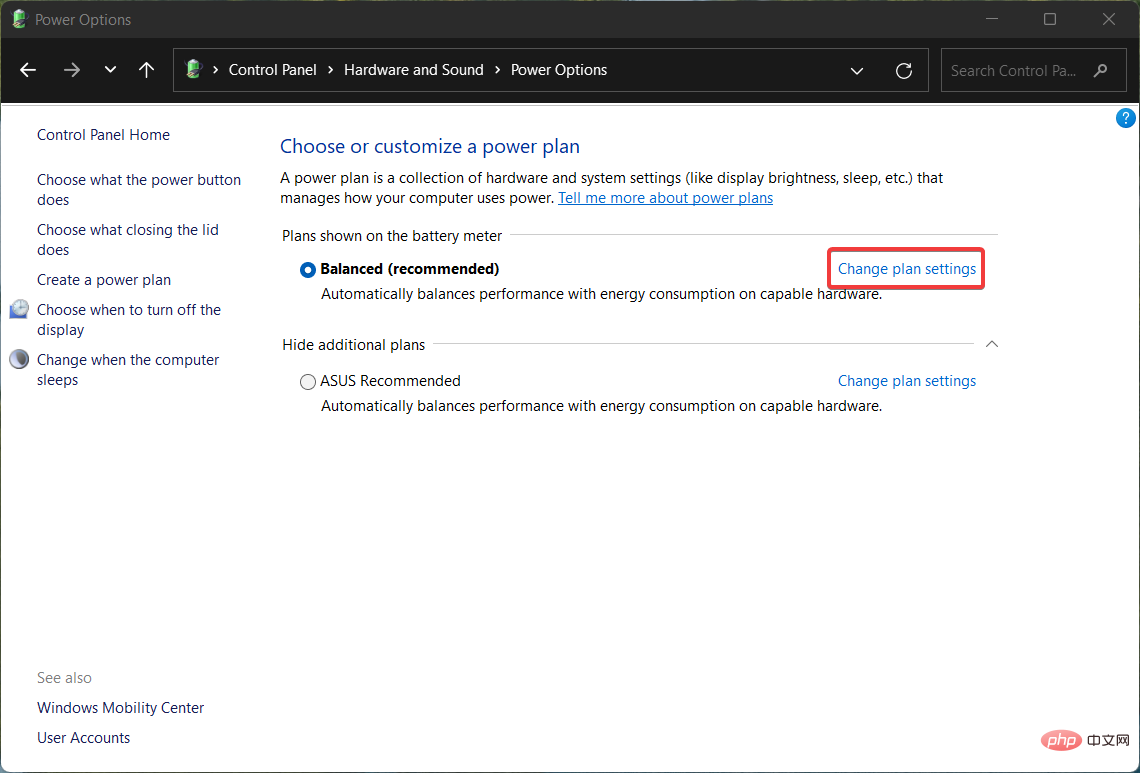
- "배터리 사용" 및 "전원 연결" 시나리오에 대해 "디스플레이 끄기" 옵션에 지속 시간을 할당합니다.
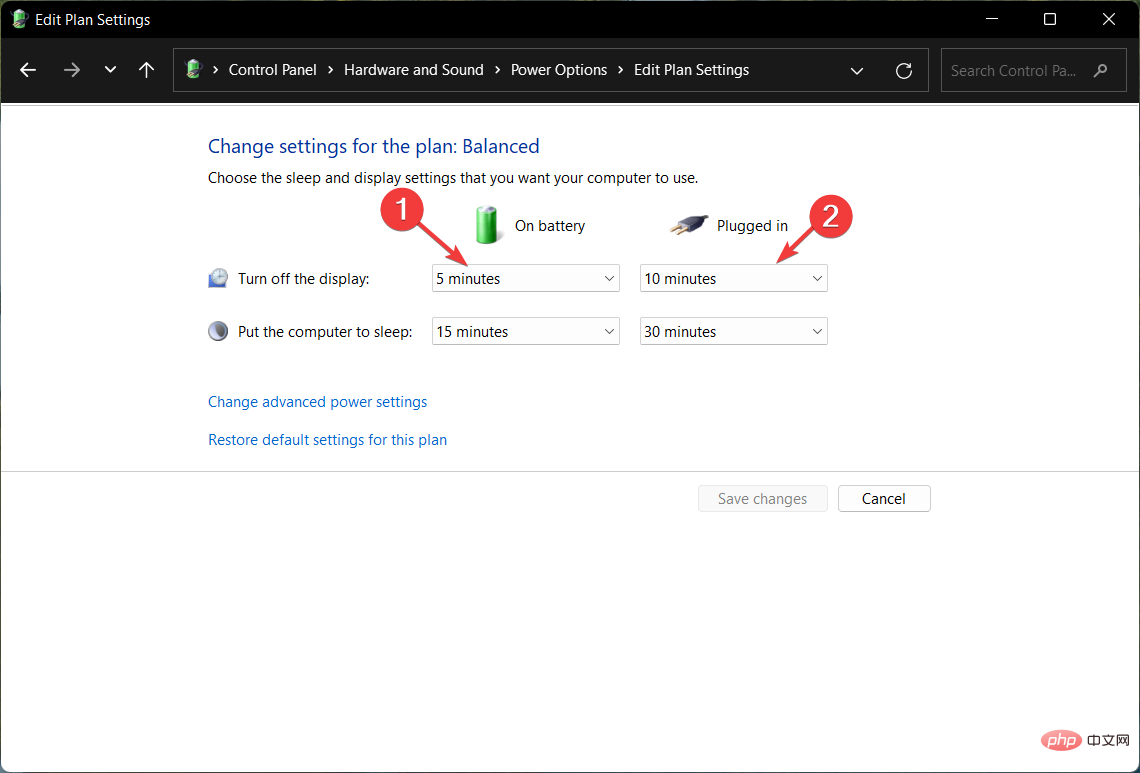
- 변경 후 오른쪽 하단에 있는 변경 사항 저장 버튼을 누르세요.
전문가 팁:
일부 PC 문제는 해결하기 어렵습니다. 특히 리포지토리가 손상되었거나 Windows 파일이 누락된 경우 더욱 그렇습니다. 오류를 수정하는 데 문제가 있는 경우 시스템이 부분적으로 손상되었을 수 있습니다.
기기를 스캔하고 결함이 무엇인지 판단하는 도구인 Restoro를 설치하는 것이 좋습니다.
다운로드하고 수리를 시작하려면 여기를 클릭하세요.
제어판을 사용하는 것은 Windows 11에서 전원 관리 설정을 사용자 지정하고 화면 시간 초과 설정을 변경하는 구식 방법입니다. 또한 Windows 11 노트북의 배터리 상태를 확인하는 방법에 대한 가이드를 읽어보는 것이 좋습니다.
3. 고급 전원 옵션 사용
- + 단축키를 사용하여 "Run" 대화 상자를 열고 다음 명령을 입력하거나 복사하여 붙여넣은 후 "확인"을 눌러 실행하세요. WindowsR
<code><strong>control.exe powercfg.cpl,,3</strong>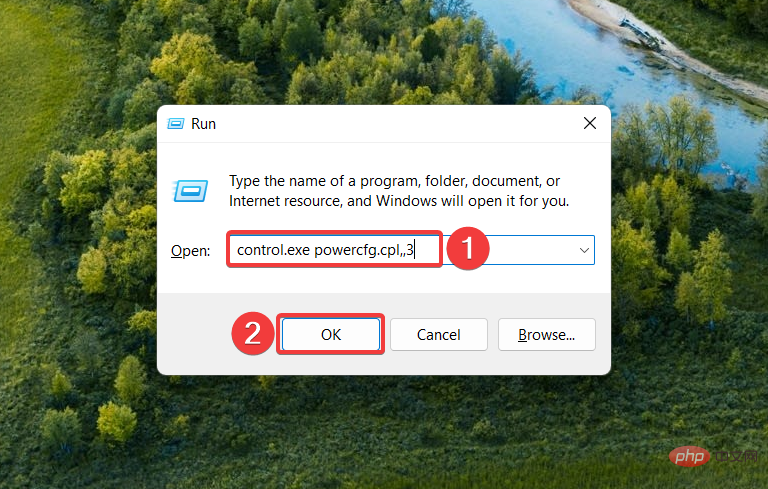
- 这将直接带您进入高级电源选项设置。展开“显示”类别,然后展开“在此时间后关闭显示”选项。

- 为“使用电池”和“插入电源”字段指定持续时间(以分钟为单位),然后按“确定”按钮保存设置。
4. 使用 Windows PowerShell 命令
- 按键,在搜索栏中键入 powershell,然后从搜索结果中选择“以管理员身份运行”。Windows
- 在“用户操作控件”弹出窗口中单击“是”。
- 键入或复制粘贴以下命令,然后按键在计算机接通电源时分配屏幕超时。将持续时间替换为持续时间(以秒为单位)。Enter
<strong>powercfg -change -monitor-timeout-ac 60</strong>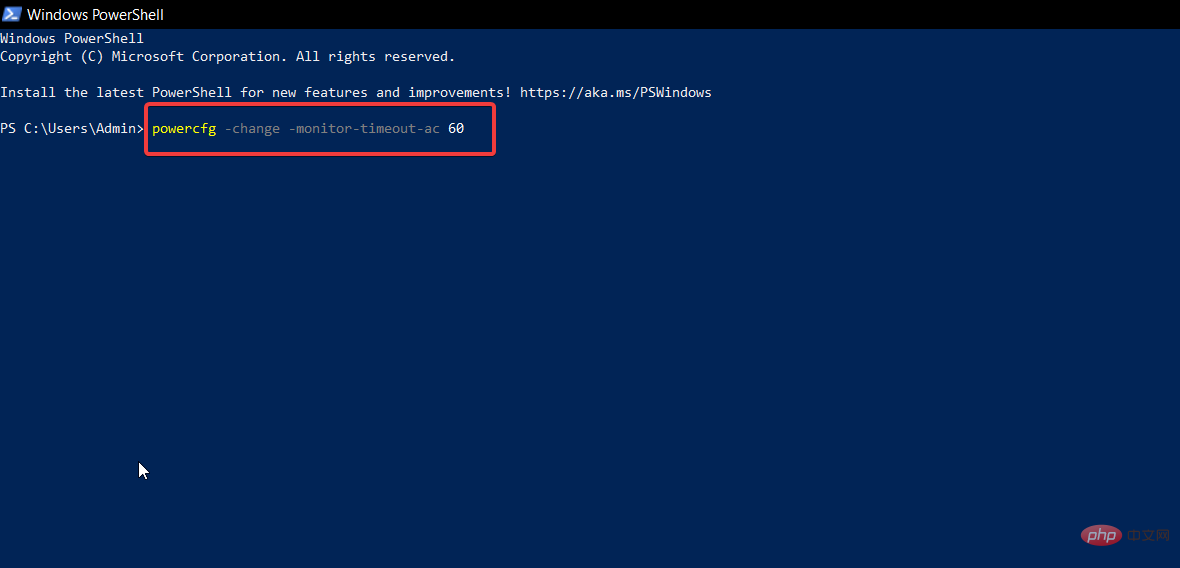
- 若要更改计算机由电池供电时的屏幕超时持续时间,请执行以下命令。在这里,再次将持续时间替换为以秒为单位的持续时间。
<strong>powercfg -change -monitor-timeout-dc 60</strong>control.exe powercfg.cpl,,3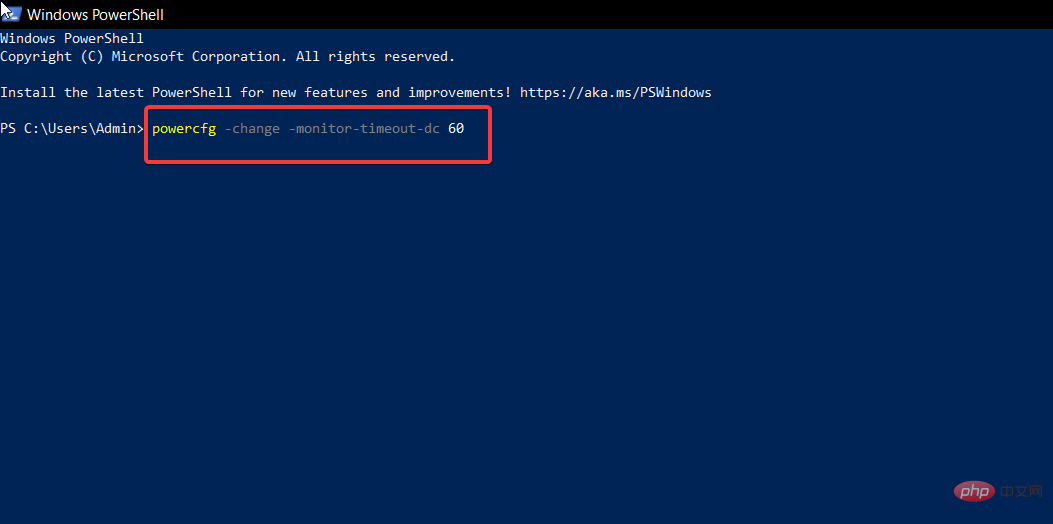

- 이렇게 하면
설정으로 바로 이동됩니다. "디스플레이" 카테고리를 확장한 다음 "
이 시간 이후 디스플레이 끄기🎜" 옵션을 확장하세요. 🎜
🎜4. Windows PowerShell 명령 사용 🎜
- 검색창에서 🎜powershell🎜을 누르고 검색 결과에서 "관리자 권한으로 실행"을 선택하세요. 🎜Windows🎜🎜
- "사용자 작업 컨트롤" 팝업에서 🎜"예🎜"를 클릭하세요. 🎜🎜다음 명령을 입력하거나 복사하여 붙여넣고 키를 눌러 컴퓨터 전원이 켜질 때 화면 시간 초과를 할당하세요. 기간을 초 단위의 기간으로 바꿉니다. 🎜Enter🎜
🎜powercfg -change -monitor-timeout-ac 60🎜 🎜
🎜
- 컴퓨터가 배터리로 전원을 공급받을 때 화면 시간 초과 기간을 변경하려면 다음 명령을 실행하세요. 여기서 다시 기간을 초 단위의 기간으로 바꿉니다.
🎜powercfg -change -monitor-timeout-dc 60🎜🎜🎜🎜🎜Powercfg 명령을 사용하면 Windows 11의 시간 초과 설정을 변경하고 시스템 화면이 활성화되어야 하는 시간을 지정할 수 있습니다. 이 명령은 명령 프롬프트와 Windows PowerShell 모두에서 작동하므로 둘 중 익숙한 것을 선택할 수 있습니다. 🎜5. 레지스트리 편집기
5.1을 사용하여 레지스트리를 수정합니다.
- 시작 메뉴를 누르고 regedit를 입력한 후 "관리자 권한으로 실행"을 선택합니다. Windows

- "사용자 작업 컨트롤" 프롬프트에서 "예"를 선택하세요.
- Registry Editor에서 다음 위치로 이동합니다.
<code><strong>ComputerHKEY_LOCAL_MACHINESYSTEMCurrentControlSetControlPowerPowerSettings7516b95f-f776-4464-8c53-06167f40cc998EC4B3A5-6868-48c2-BE75-4F3044BE88A7</strong>ComputerHKEY_LOCAL_MACHINESYSTEMCurrentControlSetControlPowerPowerSettings7516b95f-f776-4464-8c53-06167f40cc998EC4B3A5-6868-48c2-BE75-4F3044BE88A7
- 여기, Properties
키를 마우스 오른쪽 버튼으로 클릭하고 상황에 맞는 메뉴에서 수정을 선택하세요. -
이제 , 값 데이터를 입력하고 OK
 버튼을 눌러 변경 사항을 저장하세요.
버튼을 눌러 변경 사항을 저장하세요.
5.2 고급 전원 설정 변경
-
제어판을 다시 시작하고 보기 기준 드롭다운 목록에서 큰 아이콘을 선택한 다음 전원 옵션
 을 선택합니다.
을 선택합니다.
-
다음으로 "요금제 설정 변경
"을 선택하세요. -
고급 설정 속성 창 외부에서 고급 Power
 설정을 변경하려면 클릭하세요.
설정을 변경하려면 클릭하세요.
-
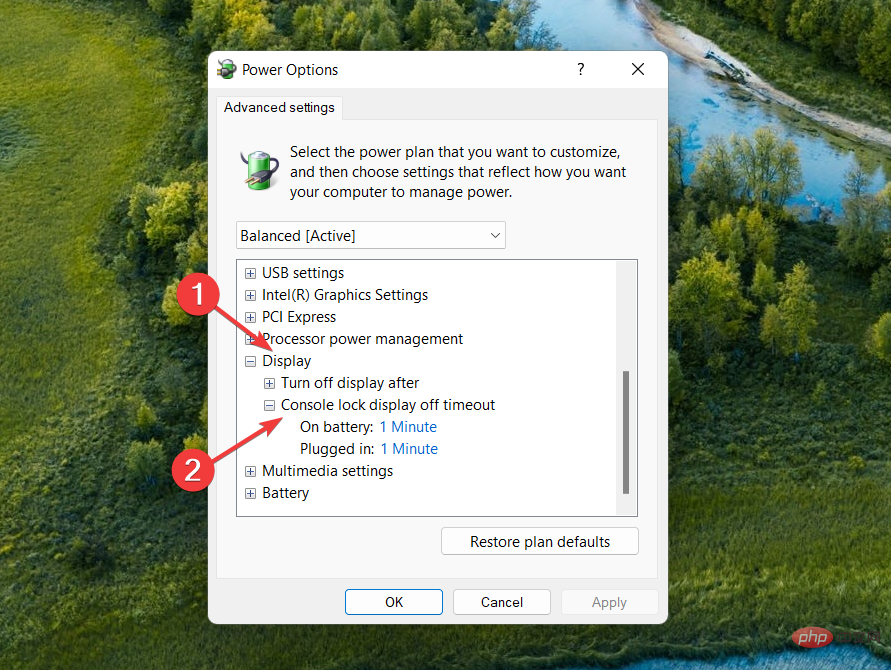 "디스플레이" 범주를 확장한 다음 "콘솔 잠금 디스플레이 끄기 시간 초과" 옵션을 확장합니다.
"디스플레이" 범주를 확장한 다음 "콘솔 잠금 디스플레이 끄기 시간 초과" 옵션을 확장합니다.
-
기본 시간을 원하는 기간(분)으로 바꾸고 적용
버튼을 누른 다음 확인을 누르세요.
Windows 레지스트리를 수정하여 Windows 11에서 고급 전원 옵션 설정 창에서 구성할 수 있는 콘솔 잠금 디스플레이 종료 시간 초과 옵션을 잠금 해제하세요. 🎜
🎜powercfg -change -monitor-timeout-ac 60🎜 🎜
🎜🎜powercfg -change -monitor-timeout-dc 60🎜🎜🎜🎜🎜Powercfg 명령을 사용하면 Windows 11의 시간 초과 설정을 변경하고 시스템 화면이 활성화되어야 하는 시간을 지정할 수 있습니다. 이 명령은 명령 프롬프트와 Windows PowerShell 모두에서 작동하므로 둘 중 익숙한 것을 선택할 수 있습니다. 🎜5. 레지스트리 편집기
5.1을 사용하여 레지스트리를 수정합니다.
- 시작 메뉴를 누르고 regedit를 입력한 후 "관리자 권한으로 실행"을 선택합니다. Windows

- "사용자 작업 컨트롤" 프롬프트에서 "예"를 선택하세요.
- Registry Editor에서 다음 위치로 이동합니다.
<code><strong>ComputerHKEY_LOCAL_MACHINESYSTEMCurrentControlSetControlPowerPowerSettings7516b95f-f776-4464-8c53-06167f40cc998EC4B3A5-6868-48c2-BE75-4F3044BE88A7</strong>ComputerHKEY_LOCAL_MACHINESYSTEMCurrentControlSetControlPowerPowerSettings7516b95f-f776-4464-8c53-06167f40cc998EC4B3A5-6868-48c2-BE75-4F3044BE88A7
- 여기, Properties 키를 마우스 오른쪽 버튼으로 클릭하고 상황에 맞는 메뉴에서 수정을 선택하세요.
-
이제 , 값 데이터를 입력하고 OK
 버튼을 눌러 변경 사항을 저장하세요.
버튼을 눌러 변경 사항을 저장하세요.
-
제어판을 다시 시작하고 보기 기준 드롭다운 목록에서 큰 아이콘을 선택한 다음 전원 옵션
 을 선택합니다.
을 선택합니다. - 다음으로 "요금제 설정 변경 "을 선택하세요.
-
고급 설정 속성 창 외부에서 고급 Power
 설정을 변경하려면 클릭하세요.
설정을 변경하려면 클릭하세요. -
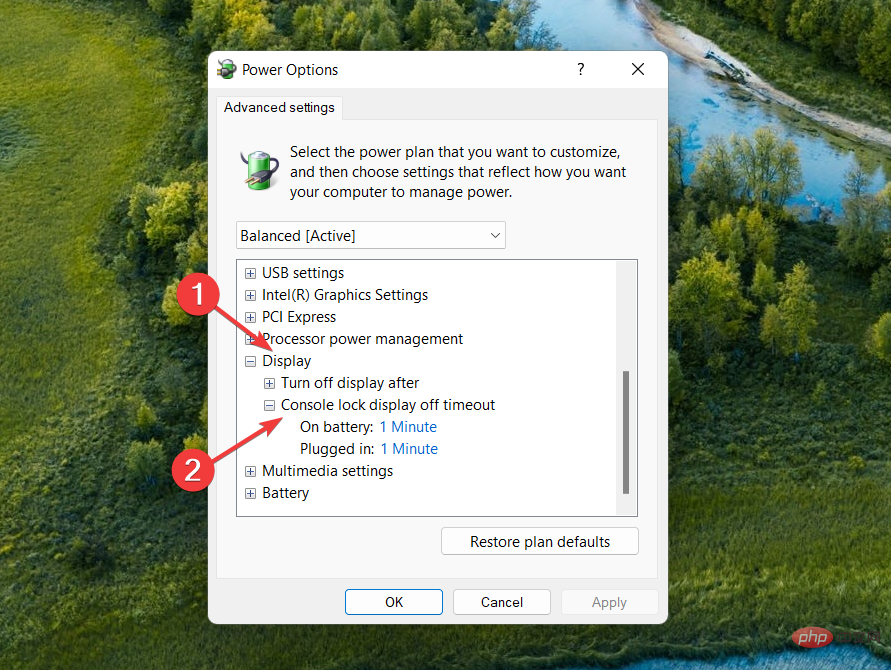 "디스플레이" 범주를 확장한 다음 "콘솔 잠금 디스플레이 끄기 시간 초과" 옵션을 확장합니다.
"디스플레이" 범주를 확장한 다음 "콘솔 잠금 디스플레이 끄기 시간 초과" 옵션을 확장합니다. - 기본 시간을 원하는 기간(분)으로 바꾸고 적용 버튼을 누른 다음 확인을 누르세요.
위 내용은 Windows 5에서 화면 시간 초과를 변경하는 11가지 방법의 상세 내용입니다. 자세한 내용은 PHP 중국어 웹사이트의 기타 관련 기사를 참조하세요!

