동기화되지 않은 Windows 11 테마를 수정하는 5가지 방법
- PHPz앞으로
- 2023-04-13 14:04:251381검색
Windows 11 설정 및 기본 설정을 동기화하는 것은 Windows 장치 전반에 걸쳐 동일한 설정을 유지하는 좋은 방법입니다.
그러나 사용자들은 Windows 11 테마가 장치 간에 동기화되지 않는다고 보고하고 있습니다.
Windows 11 테마가 동기화되지 않은 이유는 무엇인가요?
Windows 11 테마가 동기화되지 않는 데에는 여러 가지 이유가 있습니다. 그 중 하나는 PC 관리자가 동기화 설정을 비활성화했기 때문일 수 있습니다. Microsoft 계정이 확인되지 않았거나 일부 계정 정보가 올바르지 않을 수 있습니다.
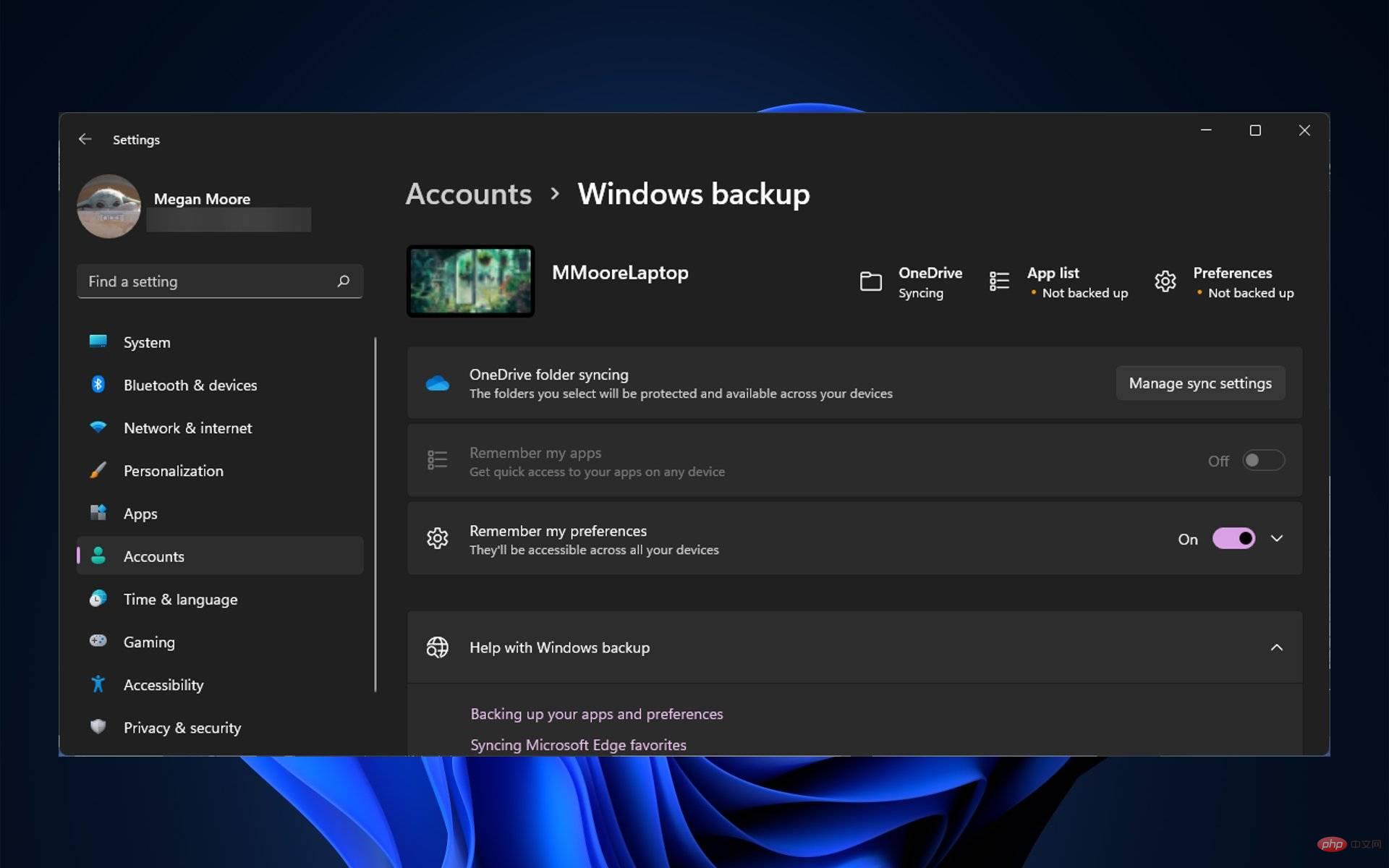
손상된 시스템 파일로 인해 이 오류가 발생할 수도 있습니다. 이 문제를 빠르게 해결하려면 다음 해결 방법을 시도해 보십시오.
Windows 11 테마를 동기화하려면 어떻게 해야 하나요?
1. 계정 확인
이것이 확실한 해결책처럼 보일 수 있지만 Microsoft 계정이 확인되었는지 다시 확인하세요. 어느 브라우저에서나 Microsoft 계정에 로그인하여 이 작업을 수행할 수 있습니다. 계정 확인을 요청하는 링크가 있으면 계속 진행하세요.

Microsoft 계정이 확인되지 않으면 장치 간 테마 동기화와 같은 기본 설정이 제대로 작동하지 않습니다. 계정을 확인한 후 기기를 다시 시작하고 설정에서 동기화를 활성화하세요.
2. 동기화를 껐다가 다시 켜세요
- 시작을 클릭하고 설정을 엽니다(또는 Windows+I 누르기).
-
계정으로 이동한 다음 Windows 백업으로 이동하세요.

-
내 기본 설정 기억 을 끄기 로 전환하고 PC를 다시 시작하세요.

- Windows 백업으로 돌아가서 내 기본 설정 기억을 On으로 설정하세요.

때로는 동기화 설정을 제대로 재설정하면 문제가 해결될 수 있습니다. 제대로 작동하려면 동기화를 다시 켜는 데 약간의 시간이 필요할 수 있습니다.
3.sfc 스캔
- 시작을 클릭하고 명령 프롬프트를 검색하세요.
-
명령 프롬프트를 마우스 오른쪽 버튼으로 클릭하고 관리자 권한으로 실행을 선택하세요.

- 다음 명령을 입력하고 Enter를 누르세요:
<code><strong>sfc /scannow</strong>sfc /scannow -
 스캔이 완료될 때까지 기다린 다음 PC를 다시 시작하세요.
스캔이 완료될 때까지 기다린 다음 PC를 다시 시작하세요.
- 시작을 클릭하고 설정 을 엽니다(또는 Windows+I 누르기).
-
계정
 을 클릭하고 이메일 및 계정을 선택하세요.
을 클릭하고 이메일 및 계정을 선택하세요. -
회사 또는 학교 계정
 을 찾아 관리를 선택하세요.
을 찾아 관리를 선택하세요. -
계정 개요에서 모든 곳에서 로그아웃
 을 클릭하세요.
을 클릭하세요. - 확인 을 클릭한 다음 PC를 다시 시작하세요.
- 동기화 설정을 다시 활성화하고 직장 또는 학교 계정을 다시 연결하세요.
5. 레지스트리 편집기
- 를 통해 Start를 마우스 오른쪽 버튼으로 클릭하고 실행을 선택합니다(또는 Windows+R 누르기).
- regedit을 입력하고 확인을 클릭하세요.

- HKEY_LOCAL_MACHINE 폴더를 연 다음 SOFTWARE 폴더를 엽니다.

- Microsoft 폴더를 찾아서 연 다음 Windows를 엽니다.
- CurrentVersion으로 이동하여 열고 정책 폴더로 스크롤하여 System을 엽니다.

- 시스템 폴더를 선택하여 백업하고 파일 및 내보내기 을 클릭하세요. 파일을 System-backup로 저장합니다.
-
시스템을 선택한 상태에서 마우스 오른쪽 버튼을 클릭하고 새로 만들기를 클릭한 다음 DWORD(32비트) 값을 클릭하세요.

- 새 값의 이름을 NoConnectedUser로 지정하고 두 번 클릭하세요.
- 값 데이터가 0로 설정되어 있는지 확인하고 확인을 클릭하세요.

- 기기를 다시 시작하세요.
이렇게 하면 레지스트리 편집기에서 동기화가 활성화됩니다. 레지스트리 편집기에서 변경할 때 실수하지 않는 것이 중요하므로 변경하려는 폴더를 항상 백업하세요.
Windows 배경을 어떻게 동기화하나요?
- 시작을 클릭하고 설정을 엽니다(또는 Windows+I 누르기).
-
계정을 선택한 다음 Windows 백업을 선택하세요.

-
"내 기본 설정 기억" 옆에 있는 드롭다운 메뉴를 열고 모든 기본 설정을 확인한 다음 "내 기본 설정 기억"이 "켜짐"으로 전환되어 있는지 확인하세요.

이제 Microsoft 계정에 로그인한 모든 장치에서 암호, 테마, 언어 기본 설정 등이 동기화됩니다.
위 내용은 동기화되지 않은 Windows 11 테마를 수정하는 5가지 방법의 상세 내용입니다. 자세한 내용은 PHP 중국어 웹사이트의 기타 관련 기사를 참조하세요!

