범용 제어 베타 심층 분석 – 팁과 요령, 튜토리얼 사용법
- WBOYWBOYWBOYWBOYWBOYWBOYWBOYWBOYWBOYWBOYWBOYWBOYWB앞으로
- 2023-04-13 13:16:031071검색
여러 대의 Mac 및/또는 iPad를 사용하는 Mac 사용자인 경우 Universal Control은 단일 키보드와 마우스/트랙패드에서 여러 Apple 장치를 쉽게 제어할 수 있는 편리한 유틸리티로, 작업 공간을 크게 개선할 수 있습니다. 데스크탑을 단순화하고 향상시킬 수 있는 보기 드문 유틸리티 중 하나입니다. 범용 제어 팁과 요령, 요구 사항, 모범 사례, 고장 등에 대한 심층 토론을 보려면 실습 비디오를 시청하세요.
유니버설 컨트롤이란?
유니버설 컨트롤은 사용자가 단일 입력 소스에서 여러 Mac 또는 iPad를 제어할 수 있도록 WWDC 2021에서 미리 공개된 기능입니다. 예를 들어, MacBook Pro에서 범용 제어 세션을 실행하여 노트북에 있는 동일한 키보드와 트랙패드를 사용하여 근처에 있는 iPad를 제어할 수 있습니다.
Universal Control을 사용하려면 최소한 macOS 12.3 베타를 실행하는 호환 가능한 Mac과 다른 기기(동일 베타를 실행하는 또 다른 Mac 또는 iPadOS 15.4 베타를 실행하는 iPad)가 필요합니다. 가능한 결함이나 오류 외에도 기본 Mac을 호스트로 사용하지 않으면 Universal Control을 사용할 수 없습니다.
Universal Control이 아닌 것...
Universal Control은 iPad 또는 추가 Mac을 기본 Mac의 외부 디스플레이로 전환하지 않습니다. 대신 Universal Control을 사용하면 기본 Mac에서 사용하는 것과 동일한 마우스/트랙패드 및 키보드를 사용하여 각 개별 장치를 제어할 수 있습니다. 범용 제어를 가상 KVM 스위치로 생각하십시오.
이를 염두에 두고 Universal Control을 사용하면 한 장치에서 다른 장치로 응용 프로그램 창을 이동할 수 없습니다. 예를 들어 Safari 창이나 다른 응용 프로그램을 Mac에서 iPad로 드래그할 수 없으며 그 반대의 경우도 마찬가지입니다. 그러나 Universal Control을 사용하면 두 장치 간에 파일을 드래그할 수 있습니다. 예를 들어, Mac 데스크탑의 파일을 iPad에서 실행 중인 파일 앱으로 직접 드래그하거나, iPad의 Procreate에서 사진을 Mac의 Keynote 프리젠테이션으로 드래그 앤 드롭할 수 있습니다.
macOS Catalina와 함께 출시된 Sidecar라는 다른 기술을 통해 iPad를 Mac의 외부 디스플레이로 사용할 수 있습니다. Sidecar를 사용하면 유선 또는 무선 모드에서 iPad를 Mac의 외부 디스플레이로 사용할 수 있습니다.
Apple은 macOS Monterey를 통해 Mac을 AirPlay 대상으로 사용할 수 있는 기능도 도입했습니다. 즉, macOS 디스플레이 기본 설정을 통해 별도의 Mac을 외부 모니터로 사용할 수 있습니다.
참고: 위에 삽입된 동영상에서 볼 수 있듯이 연결된 iPad에서 사이드카와 유니버설 컨트롤을 동시에 실행할 수 있는 결함을 찾을 수 있었지만 이는 기능이 아닌 버그인 것으로 보입니다.
범용 제어 호환 하드웨어
Max
- MacBook Pro(2016 이상)
- MacBook(2016 이상)
- MacBook Air(2018 이상)
- iMac(2017 이상)
- iMac(5K 망막 27인치, Late 2015)
- iMac Pro
- Mac mini(2018 이상)
- Mac Pro(2019)
예, 최신 macOS 12.3 베타로 업데이트하면 Intel Mac도 Universal Control과 호환됩니다. .
iPad
- iPad Pro
- iPad Air(3세대 및 최신 모델)
- iPad(6세대 및 최신 모델)
- iPad mini(5세대 및 최신 모델)
기타 범용 제어 요구 사항
To Universal Control을 사용하려면 모든 장치가 동일한 Apple ID를 사용하여 iCloud에 로그인되어 있어야 합니다. 아이패드 사용자의 경우, 유니버설 컨트롤로 아이패드를 사용하려면 설정 → 일반 → 커서 및 키보드(베타)를 활성화해야 하는데, 기본적으로 활성화되어 있어야 합니다. 마지막으로, 각 Mac 또는 iPad는 기본 Mac에서 30피트 이내에 배치되어야 합니다. 물론 Wi-Fi와 블루투스가 활성화되어 있어야 하지만, 당연합니다.
유니버설 컨트롤 호출 방법
유니버설 컨트롤 호출 방법에는 여러 가지가 있습니다. 가장 쉬운 방법은 Mac의 커서를 근처의 iPad 또는 Mac에 가까운 디스플레이 가장자리로 이동하는 것입니다. 그러면 수신 장치가 자동으로 이를 인식합니다. 두 모니터 모두에 근처 장치가 인식되었음을 알리는 애니메이션이 표시됩니다. 계속해서 마우스를 움직여 다른 컴퓨터에 "밀어넣으면" 범용 제어 연결이 설정됩니다.

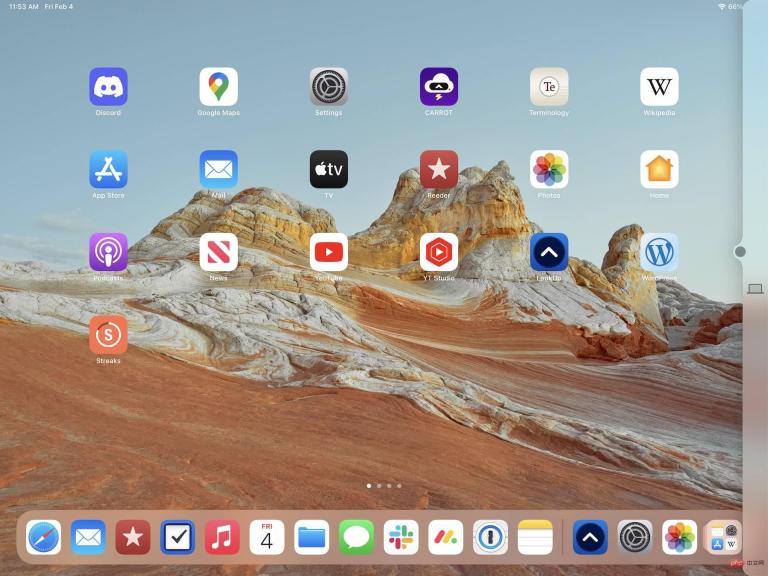

System Preferences → Displays에서 Universal Control을 직접 호출할 수도 있습니다. 왼쪽 하단에 있는 디스플레이 추가 버튼을 클릭하고 Link Keyboard and Mouse 제목 아래에서 해당 Mac 또는 iPad의 이름을 선택하세요.

범용 제어 인스턴스를 생성하면 메뉴 표시줄에 디스플레이 아이콘이 나타납니다. 아이콘을 클릭하면 "키보드와 마우스를 다음에 연결:" 헤더가 표시되고 그 아래에는 범용 제어에 적합한 장치 이름이 표시됩니다. 이 메뉴 표시줄 바로가기를 사용하면 범용 제어를 빠르게 활성화하거나 비활성화할 수 있습니다.
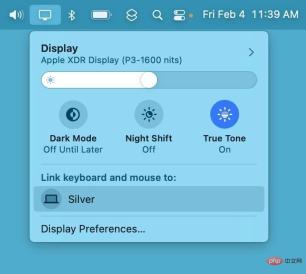
범용 컨트롤을 정기적으로 사용할 계획이라면 시스템 환경설정 → 도킹 및 메뉴 바 → 표시로 이동하여 메뉴 바의 바로가기에 Always 옵션을 활성화하는 것이 좋습니다. 이렇게 하면 언제든지 빠른 바로가기를 사용하여 적격 장치 간에 범용 제어 세션을 설정할 수 있습니다.
Mac 및 iPad 제어
범용 제어가 활성화되면 기본 마우스/트랙패드 + 키보드 조합을 사용하여 다른 Mac 및 iPad를 제어할 수 있습니다. 제어하려는 화면 위로 커서를 이동하기만 하면 기본 입력을 사용하여 화면상의 작업을 제어할 수 있습니다. 범용 제어 기능이 있는 iPad를 사용하고 있다면 Twelve South의 HoverBar Duo를 적극 권장합니다. iPad는 가로 또는 세로 모드에서 Universal Control과 함께 사용할 수 있으며 HoverBar Duo는 두 방향을 모두 지원합니다.
또한 iPad Magic Keyboard나 다른 MacBook에 내장된 트랙패드 및 키보드 등 연결된 다른 장치의 입력 메커니즘을 사용하여 공통 제어 체인의 모든 장치를 제어할 수도 있습니다. iPad용 Magic Keyboard를 사용할 때 macOS의 전체 제스처 지원 부족과 같이 일부 장치에는 제공할 수 있는 제어 범위에 제한이 있습니다.
Universal Control의 또 다른 큰 장점은 Craig Federighi의 WWDC 2021 샘플 영상에서 볼 수 있듯이 연결된 여러 장치 간에 파일을 이동할 수 있다는 것입니다. 예를 들어 iPad용 Procreate의 파일을 Mac의 Keynote 프레젠테이션으로 직접 이동할 수 있습니다. iPad에서 Mac으로 직접 프로젝트를 이동할 수도 있습니다. 언급한 대로 이 기능은 파일에만 작동합니다. 한 Mac에서 다른 Mac으로 창을 이동할 수는 없지만 언제든지 Handoff를 호출하여 세션에서 중단한 부분부터 지원되는 앱을 선택할 수 있습니다.
수동으로 장치 재정렬
범용 제어 세션을 설정한 후 시스템 환경설정 → 디스플레이에 액세스하여 디스플레이를 재정렬하고 원하는 위치로 드래그할 수 있습니다. 이는 Mac에 직접 연결된 외부 디스플레이를 구성하는 것과 유사합니다. 이 화면에 표시된 Mac 컴퓨터에는 메뉴 막대가 있지만 iPad에는 없습니다. 이를 통해 한눈에 여러 장치를 빠르게 구별할 수 있습니다.
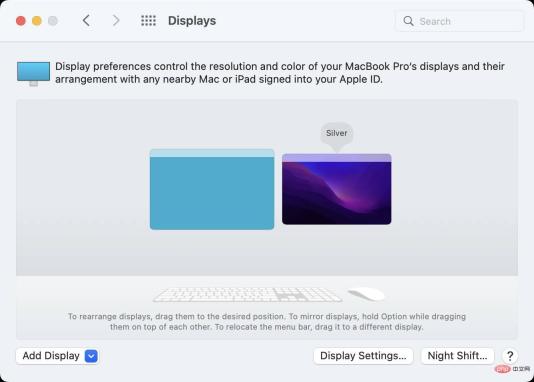
범용 제어 고급 환경 설정
시스템 환경 설정의 macOS 디스플레이 설정에는 현재 베타 버전인 세 가지 설정이 숨겨져 있으며 이는 범용 제어와 직접적으로 관련되어 있습니다. 이러한 설정에 액세스하려면 오른쪽 하단에 있는 고급 버튼을 클릭하세요.
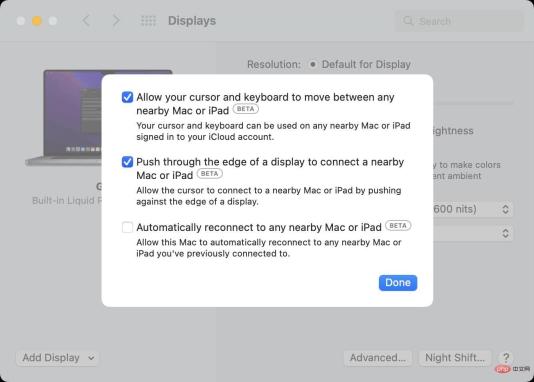
첫 번째 옵션인 커서와 키보드를 근처에 있는 Mac이나 iPad 사이에서 이동할 수 있습니다. 그러면 커서와 키보드가 근처의 Mac이나 iPad에서 iCloud 계정에 로그인될 수 있습니다. 이는 가장 기본적인 범용 제어 설정으로, 이를 비활성화하면 해당 특정 Mac에 대한 범용 제어가 완전히 비활성화됩니다.
두 번째 옵션은 디스플레이 가장자리를 통해 근처의 Mac 또는 iPad에 연결으로, 디스플레이 가장자리를 누르기만 하면 커서를 사용하여 근처의 Mac 또는 iPad에 연결할 수 있습니다. 이 기능이 비활성화된 경우에도 시스템 환경설정의 디스플레이 창이나 디스플레이 메뉴 표시줄 바로가기에서 범용 제어를 실행할 수 있습니다.
선택 사항 가까운 Mac 또는 iPad를 자동으로 재부팅. 이 설정을 사용하면 Mac이 이전에 연결되었던 근처의 Mac 또는 iPad에 자동으로 다시 연결할 수 있습니다. 예를 들어 Mac 또는 iPad를 잠자기 상태로 두거나 MacBook의 덮개를 닫으면 연결이 종료되지만 장치가 깨어나 잠금이 해제되면 자동으로 다시 설정됩니다. 자동 재시작 기능은 기본적으로 비활성화되어 있지만 범용 제어를 자주 사용하는 경우 활성화하는 것이 좋습니다.
범용 컨트롤은 공간을 인식하지 못합니다.
향후 Mac에 Ultra Wideband 기술이 탑재될 수 있다는 힌트가 macOS 베타 코드에 있습니다. 이 기술은 U1 칩이 탑재된 iOS 기기에 이미 존재하므로 AirTags 찾기와 같은 앱에 대한 공간 인식이 가능합니다.
향후 Mac에 초광대역 기술이 탑재되면 향후 버전의 macOS에서 범용 제어 역할을 할 수 있습니다. 현재 Universal Control은 Mac 및 iPad의 공간 방향을 알지 못합니다. 예를 들어, iPad를 Mac 디스플레이 왼쪽에 놓고 Mac 디스플레이 오른쪽에서 Universal Control을 수동으로 호출하면 iPad가 움직이는 것으로 인식하기 때문에 커서가 iPad 왼쪽을 통과하게 됩니다. 커서가 Mac의 오른쪽에 있어야 합니다. Mac 및 iPad에 대한 초광대역 지원을 통해 운영 체제는 장치의 공간적 위치를 더 잘 이해하고 보다 지능적으로 반응할 수 있습니다.
기기를 제거하면 어떻게 되나요?
기본 Mac과 다른 장치 사이에 있는 장치를 제거하면 Universal Control은 장치 제거에 맞게 즉시 재구성되어 올바른 커서 흐름을 유지합니다. 시스템 기본 설정 → 디스플레이에서 업데이트된 디스플레이가 올바른 구성을 올바르게 표시하도록 배열되어 있는지 확인해야 합니다.
범용 컨트롤은 아직 베타 버전이라는 점을 기억하세요. 장치를 제거할 때 커서가 멈추는 것과 기타 이상한 결함을 포함하여 몇 가지 버그가 발생했습니다.
Universal Control은 몇 대의 장치를 지원하나요?
Universal Control이 공식 출시되면 얼마나 많은 장치를 지원할지는 확실하지 않습니다. Apple은 언론 자료에서 단순히 "2개 이상의 장치"와 작동할 것이라고만 밝혔습니다. 이는 총 3개의 장치를 의미한다고 가정합니다.

메뉴 표시줄 단축키를 통해 키보드와 마우스를 네 번째 장치에 연결하려고 하면 먼저 다른 장치 중 하나를 연결 해제하라는 오류 메시지가 표시됩니다. 오류 메시지가 표시되지는 않지만 시스템 환경설정 → 디스플레이의 디스플레이 추가 옵션도 총 장치 수를 3개로 제한하는 것으로 보이며 4번째를 추가할 수 없습니다. 이를 염두에 두고 Apple은 언론 자료에서 세 개의 연결된 장치만 보여주기 때문에 Universal Control은 한 번에 세 개의 연결된 장치(연결된 Mac + 두 개의 추가 Mac 또는 두 개의 추가 iPad 또는 Mac과 한 대)로 제한될 수 있습니다. 아이패드.

요약하자면, 푸시 방식을 사용하여 기본 Mac의 키보드와 마우스를 seven장치(4개의 iPad와 3개의 Mac)에 연결한 다음 다른 장치에 연결할 수 있었습니다. 이것은 단지 버그일 수도 있다는 점을 명심하세요.

iPad가 범용 제어 종료 지점으로 사용되기 때문에(iPad에서 범용 제어 연결을 시작할 수 없는 것 같습니다) 시스템 환경설정 → 디스플레이에서 장치 방향을 수동으로 재정렬해야 했습니다. 모든 새로운 연결은 Apple 컴퓨터에서 이루어졌습니다.
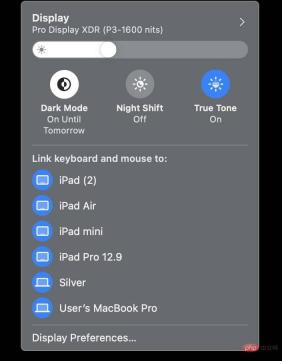
2~3개의 장치 사이에서 Universal Control을 사용한 경험은 훌륭했고 상대적으로 문제가 없었습니다. 하지만 대기 시간 문제와 많은 수의 추가 장치를 추가할 때 간헐적으로 발생하는 버그를 발견하기 시작했습니다. 유니버설 컨트롤은 최대 2~3개의 장치와 함께 사용할 때 가장 유용하다고 생각합니다.
Apple에서 공개한 세부 정보에는 macOS 12.3 및 Universal Control과 관련된 몇 가지 알려진 문제도 언급되어 있습니다.
- 초기 연결 시 예기치 못한 연결 끊김이 발생할 수 있습니다. 해결 방법: 잠자기 상태에서 장치를 깨운 후 다시 시도하십시오.
- 일부 파일 형식 및 응용 프로그램에서는 드래그 앤 드롭 방식이 작동하지 않을 수 있습니다.
- 일부 타사 키보드 및 마우스에서는 스크롤 휠과 같은 추가 기능을 사용하는 데 문제가 발생할 수 있습니다.
위 내용은 범용 제어 베타 심층 분석 – 팁과 요령, 튜토리얼 사용법의 상세 내용입니다. 자세한 내용은 PHP 중국어 웹사이트의 기타 관련 기사를 참조하세요!

