iPhone 14 Pro의 올웨이즈온 디스플레이를 어둡게 하는 방법
- 王林앞으로
- 2023-04-13 13:04:102014검색
iPhone 14 Pro 및 Pro Max의 올웨이즈 온 디스플레이가 너무 밝아 고민이라면 걱정하지 마세요. 밝기를 낮추어 견딜 수 있게 만드는 방법은 다음과 같습니다.
iPhone 14 Pro의 AOD는 OLED를 사용하여 시계, 잠금 화면 위젯, 수신 알림과 같은 요소를 한눈에 볼 수 있도록 하면서 잠금 화면을 지능적으로 어둡게 합니다. iPhone 14 Pro 및 Pro Max 디스플레이는 화면의 새로 고침 빈도를 동적으로 조정할 수도 있어 AOD가 활성화되면 새로 고침 빈도를 1Hz까지 낮출 수 있습니다. 그러나 위에서 언급한 것처럼 일부 사람들에게는 기본 밝기가 너무 밝아 보일 수 있으며, 같은 배에 있다면 iPhone 14 Pro 및 Pro Max에서 AOD를 어둡게 하는 방법은 다음과 같습니다.
iPhone 14 Pro에서 AOD를 어둡게 하는 방법
Always-On 디스플레이를 어둡게 하면 배경화면이 비활성화되고 검은색 화면이 표시됩니다. 그러나 위젯이나 잠금 화면 시계는 숨겨지지 않습니다. Always-On 디스플레이를 사용할 때 더 깔끔한 모습을 원한다면 iPhone 14 Pro의 디스플레이를 어둡게 하는 두 가지 방법이 있습니다. 이전 버전의 iOS 16을 실행 중인 경우 Apple의 새로운 Always-on Display 기능을 사용하여 배경 화면 및 알림을 끄거나 집중 모드 방법을 사용하도록 선택할 수 있습니다. iPhone에서 수행하는 방법은 다음과 같습니다.
방법 1: iOS 16.2 이상을 실행하는 사용자의 경우
설정 앱을 열고 디스플레이 및 밝기를 탭하세요.
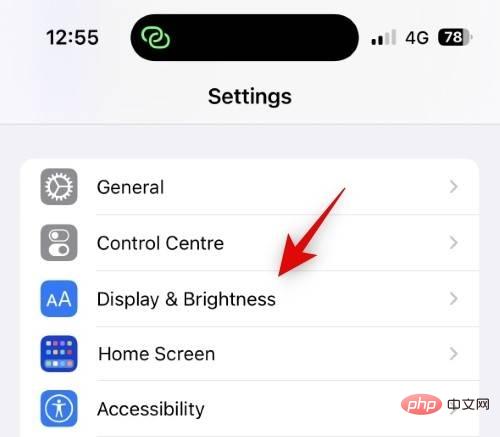
이제 하단의 항상 표시를 클릭하세요.
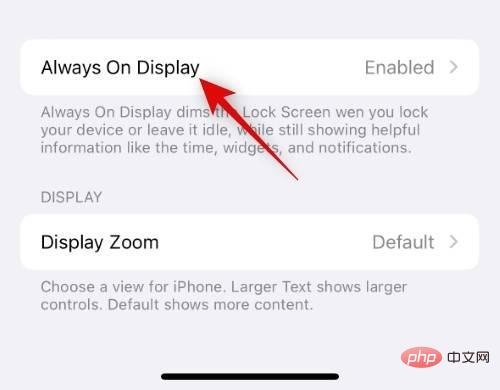
상단의 Always-On Display 스위치가 켜져 있는지 확인하세요.
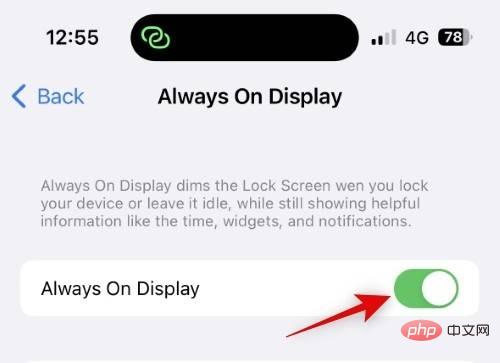
AOD 사용 시 배경화면을 숨기려면 Show 배경화면 스위치를 클릭하고 꺼주세요.
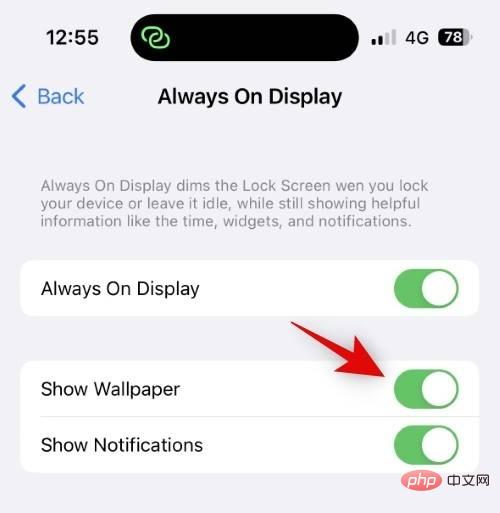
마찬가지로 AOD 사용 중에 알림을 비활성화하려면 알림 스위치를 탭하여 끄세요.
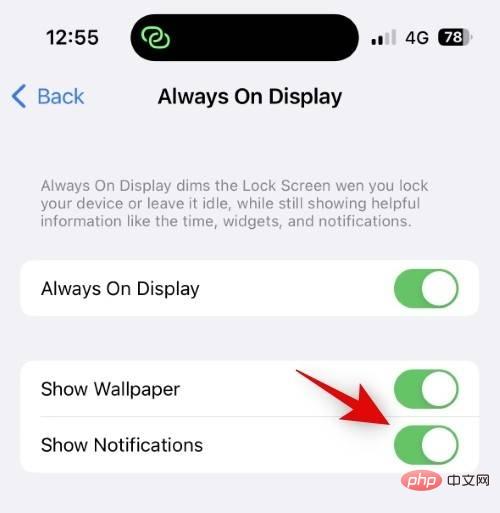
이제 기기를 잠그고 AOD의 새로운 모습을 시험해 볼 수 있습니다.
그렇습니다! 이제 iPhone 14 Pro 및 Pro Max에서 AOD를 사용할 때 배경화면과 알림이 꺼집니다.
방법 2: iOS 16.1 이하 사용자
"설정" 앱을 열고 "포커스"를 탭하세요.
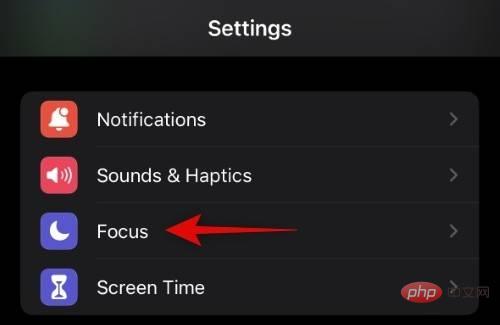
구성 없이 항상 활성화되는 임시 초점 모드를 만들려면 +(더하기 기호) 아이콘 을 클릭하세요.
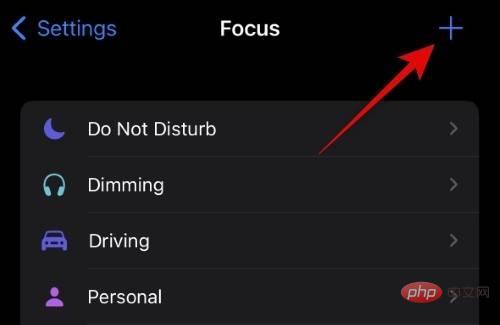
클릭하고 Customize를 선택하세요.
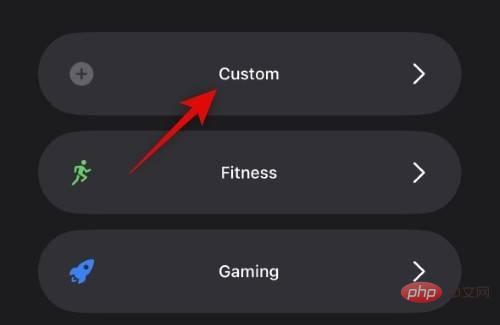
상단에 포커스 모드 이름을 입력하세요.
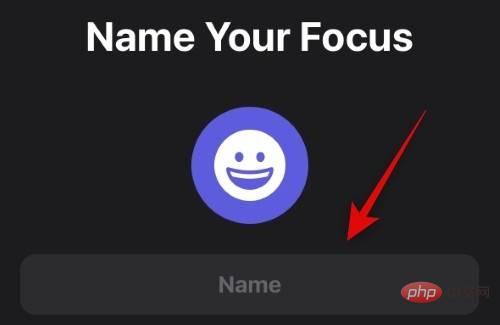
이제 초점 모드 아이콘에 대해 좋아하는 색상과 모양을 선택하세요.
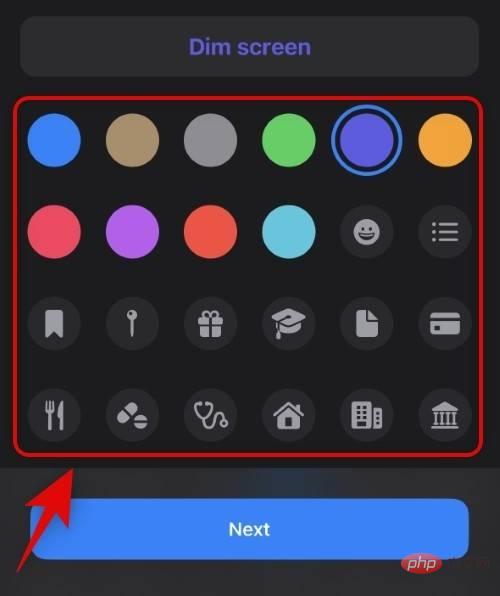
다음을 클릭하세요.
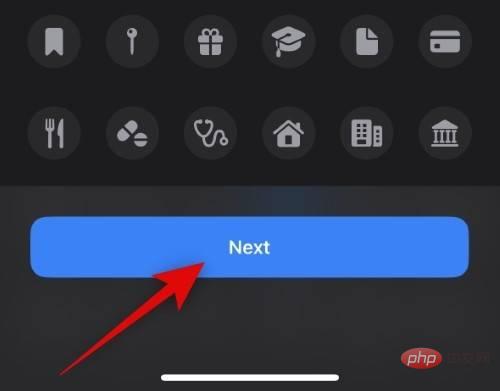
초점 사용자 정의를 클릭하세요.
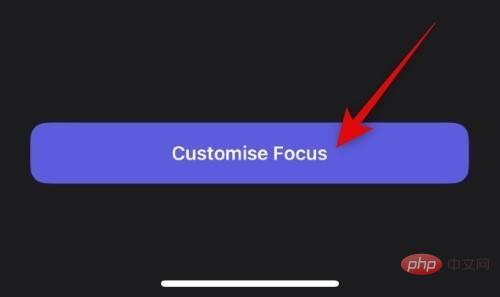
App을 클릭하세요.
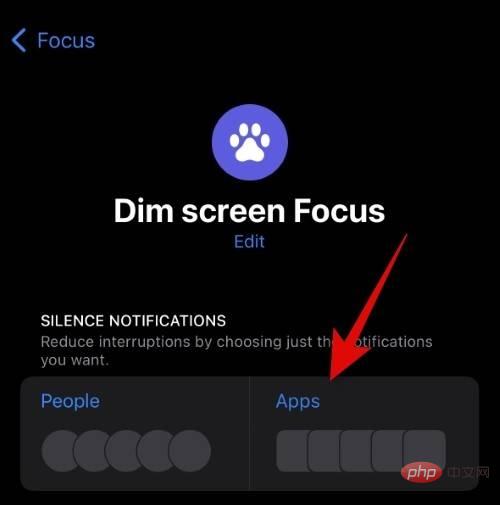
상단에서 알림 음소거를 클릭하세요.
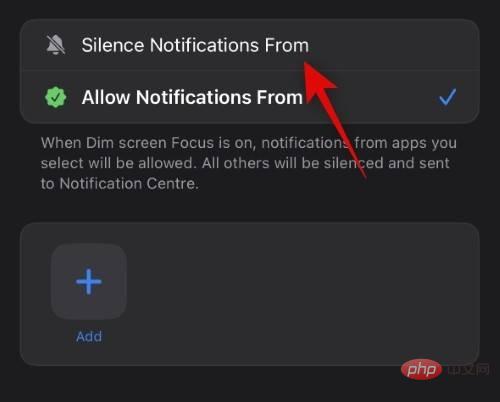
추가을 클릭하세요.
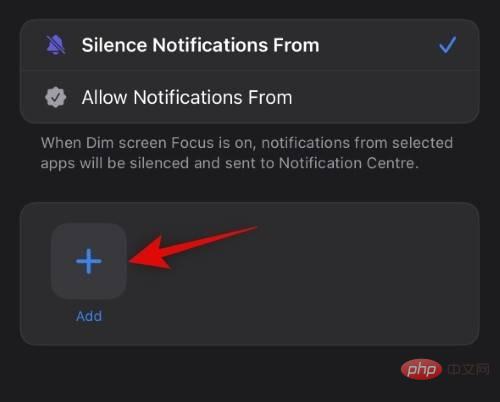
이제 한 번도 읽은 적이 없고 앞으로 읽고 싶지 않은 알림이 있는 앱을 탭하여 선택하세요. 이 예에서는 Tips 애플리케이션을 사용하겠습니다.
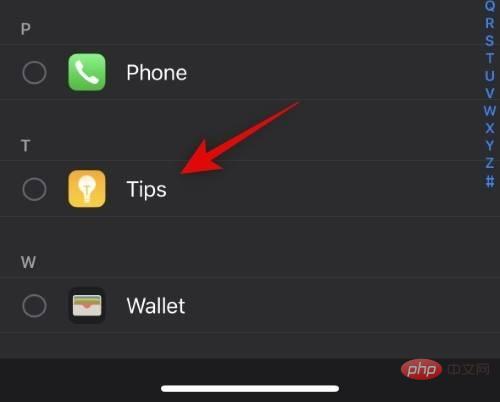
원하는 앱을 선택한 후 완료를 탭하세요.
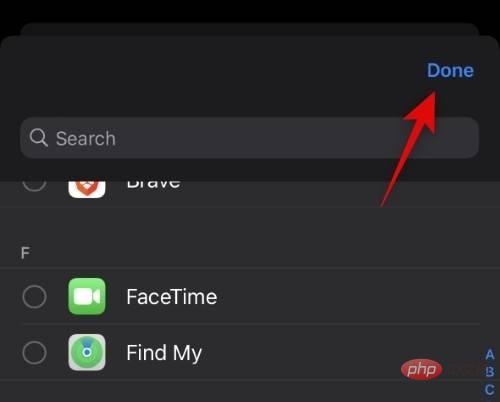
클릭 이전 페이지로 돌아갑니다.
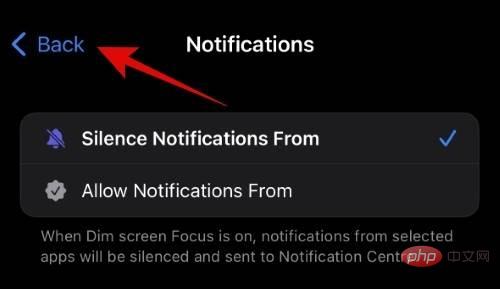
이제 옵션을 클릭하세요. 초점 모드를 끄는 앱을 추가하지 않으면 이 옵션을 사용할 수 없습니다. 따라서 위 단계에서 한 번도 사용한 적이 없는 애플리케이션을 추가해야 합니다.
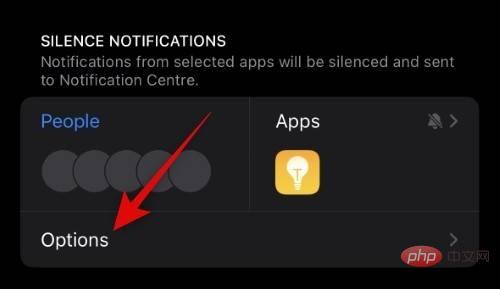
클릭하여 어두운 잠금 화면 스위치를 활성화하세요.
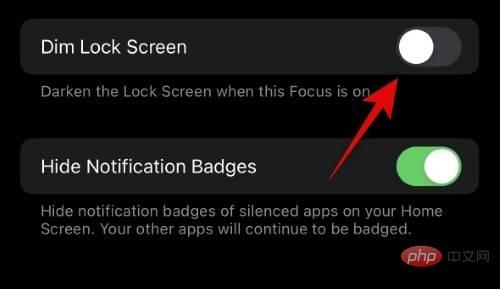
설정 앱을 닫고 화면 오른쪽 상단에서 아래로 스와이프하여 제어 센터에 액세스하세요. 지금 Focus를 클릭하세요.
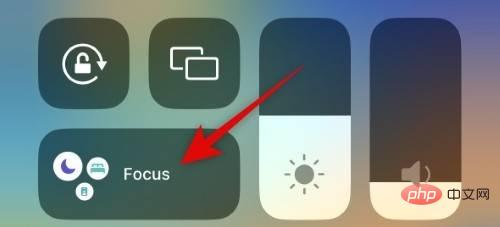
새로 생성된 초점 모드를 클릭하여 선택하세요.
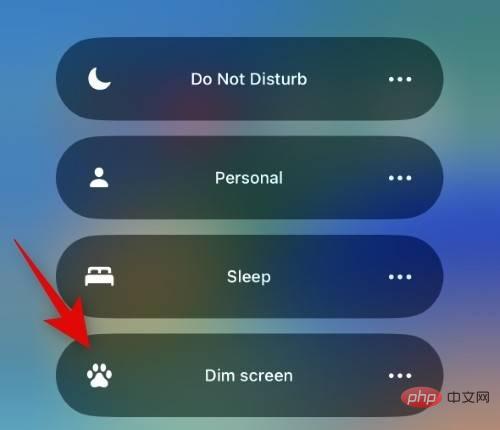
기기를 잠그면 이제 새로운 희미한 디스플레이 Always On을 경험할 수 있습니다. iPhone 14 Pro의 올웨이즈 온 디스플레이를 어둡게 하는 방법입니다.
Focus를 사용하지 않고 iPhone 14 Pro 또는 Pro Max에서 AOD를 어둡게 할 수 있나요?
예, 위의 방법 1을 사용하여 AOD를 어둡게 하고 Always On 디스플레이에서 배경화면과 알림을 숨길 수 있습니다. 이는 사용자들이 이전 버전의 Always-on Display의 밝기가 너무 산만하다는 수많은 보고서와 피드백을 제출한 후 Apple이 iOS 16.2에 도입한 기본 기능입니다. 그러나 화면을 어둡게 하면서 배경화면을 활성화하려면 위에 나열된 초점 모드 방법을 사용하는 옵션이 있습니다.
위 내용은 iPhone 14 Pro의 올웨이즈온 디스플레이를 어둡게 하는 방법의 상세 내용입니다. 자세한 내용은 PHP 중국어 웹사이트의 기타 관련 기사를 참조하세요!

