iCloud의 공동 작업 및 공유 도구를 최대한 활용하는 방법
- WBOYWBOYWBOYWBOYWBOYWBOYWBOYWBOYWBOYWBOYWBOYWBOYWB앞으로
- 2023-04-13 11:34:101089검색
iCloud Drive로 파일을 공유하고 실시간으로 공동 작업하세요
Google Docs를 사용해 본 적이 있다면 모든 사람이 실시간으로 편집하고 추가할 수 있는 라이브 문서로 전환하는 것이 얼마나 쉬운지 아실 것입니다. iCloud용 iWork용 Collaboration을 사용하면 기존 iWork 문서를 실시간 공동 작업 문서로 쉽게 변환할 수 있습니다.
공동 작업을 위해 iWork에서 문서를 공유하는 방법
- 기기에서 공유하려는 파일을 엽니다.
- 오른쪽 상단에서 Collaborate 아이콘을 선택하세요.
- 공유하려면 를 클릭하세요.
- 원하는 앱을 통해 동료와 문서를 공유하세요.
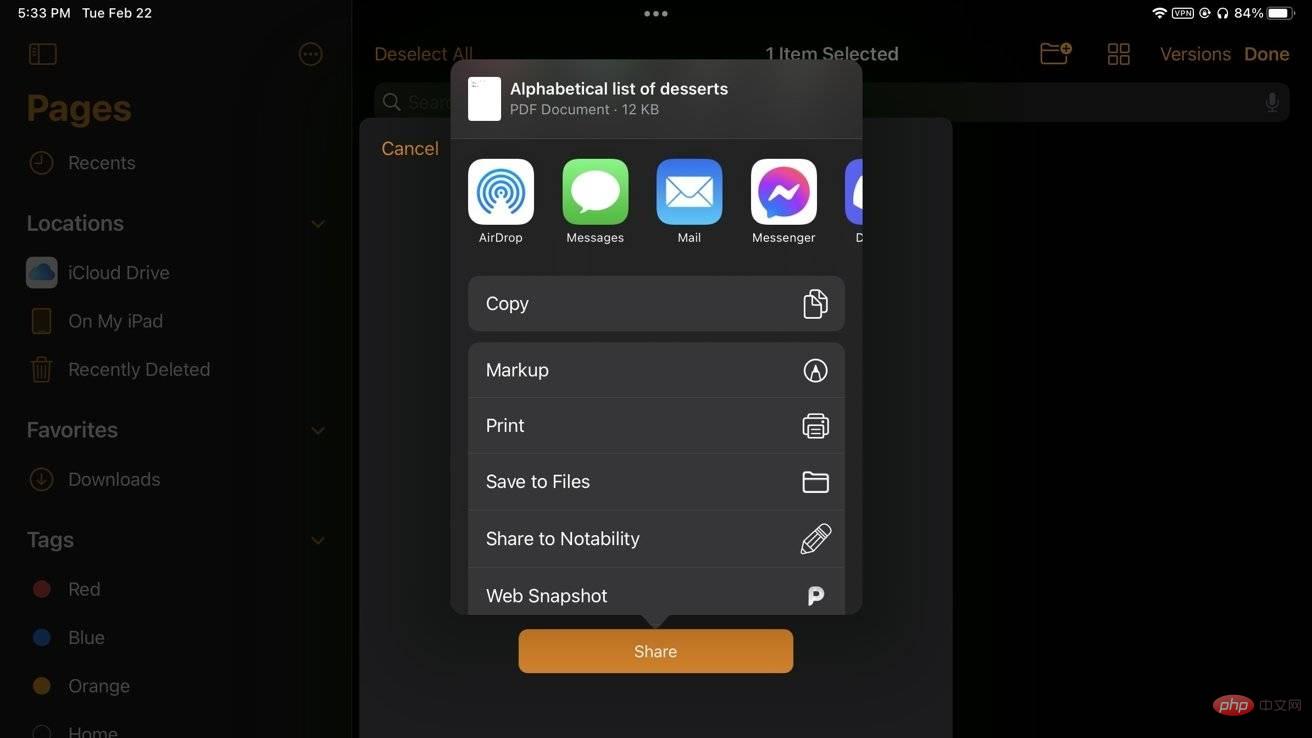
귀하의 문서는 공동 작업 문서가 되며, 링크를 공유한 모든 사람이 실시간으로 문서에 액세스하고 편집할 수 있습니다.
파일의 읽기 전용 버전을 임시로 만드는 방법
때로는 상사나 팀원에게 문서를 보여줘야 할 때가 있는데, 문서를 보여주면서 실수로 편집하는 일이 없도록 해야 합니다. 읽기 전용 모드를 사용하면 의도하지 않은 편집을 방지하는 것이 쉽습니다.
읽기 전용 모드를 켜는 방법
- 기기에서 공유하려는 파일을 엽니다.
- 오른쪽 상단에서 읽기 전용 아이콘을 선택하세요.
iWork 앱의 테마 색상이 흰색으로 바뀌고 대부분의 아이콘이 사라졌으며 오른쪽에 큰 편집 버튼이 있습니다. 이제 이 모드가 활성화되어 있는 동안에는 문서를 편집할 수 없습니다. 문서 표시를 마치고 계속 작업하려면 편집을 탭하여 표준 편집 모드로 돌아가세요.
내보낸 파일 버전을 공유하는 방법
작업 환경에서 내보낸 파일을 보는 것을 선호하는 경우 문서를 직접 내보내고 공유할 수 있습니다.
iCloud를 사용하여 문서를 내보내고 공유하는 방법
- In 문서 보기에서 선택을 클릭하세요.
- 공유하려는 파일을 클릭하세요.
- 공유하려면 를 클릭하세요.
- 공유 시트에서 내보내기를 클릭하세요.
- 올바른 파일 형식을 선택하세요.
- 공유하려면 를 클릭하세요.
- 원하는 앱을 통해 동료와 문서를 공유하세요.
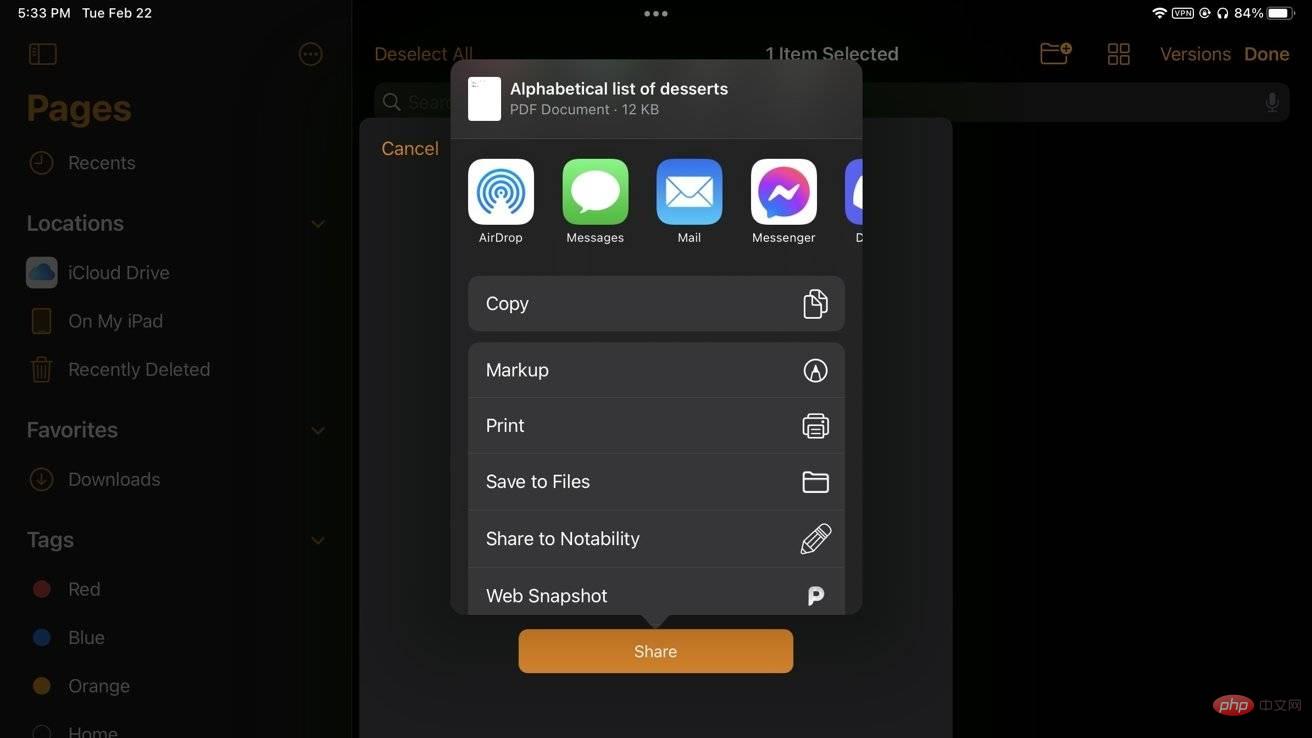
Apple Pencil을 사용하여 문서에 그리기, 스케치 및 주석 달기
마지막으로 Apple Pencil을 사용하여 낙서하고, 주석을 달고, 하이라이트하거나 다이어그램만 작성할 수 있으므로 iPad에서 문서에 메모를 추가할 수 있습니다. 키보드만.
문서에 낙서하는 방법
- iPad에서 원하는 문서를 엽니다.
- Apple Pencil을 사용하세요문서를 탭하세요.
- Notes에도 있는 표준 Apple Pencil 컨트롤과 함께 다이어그램에 낙서를 추가할 수 있는 상자가 나타납니다. 모서리 핸들을 드래그하여 상자 크기를 조정하세요.
- 원하는 대로 주석이나 그림을 추가하세요
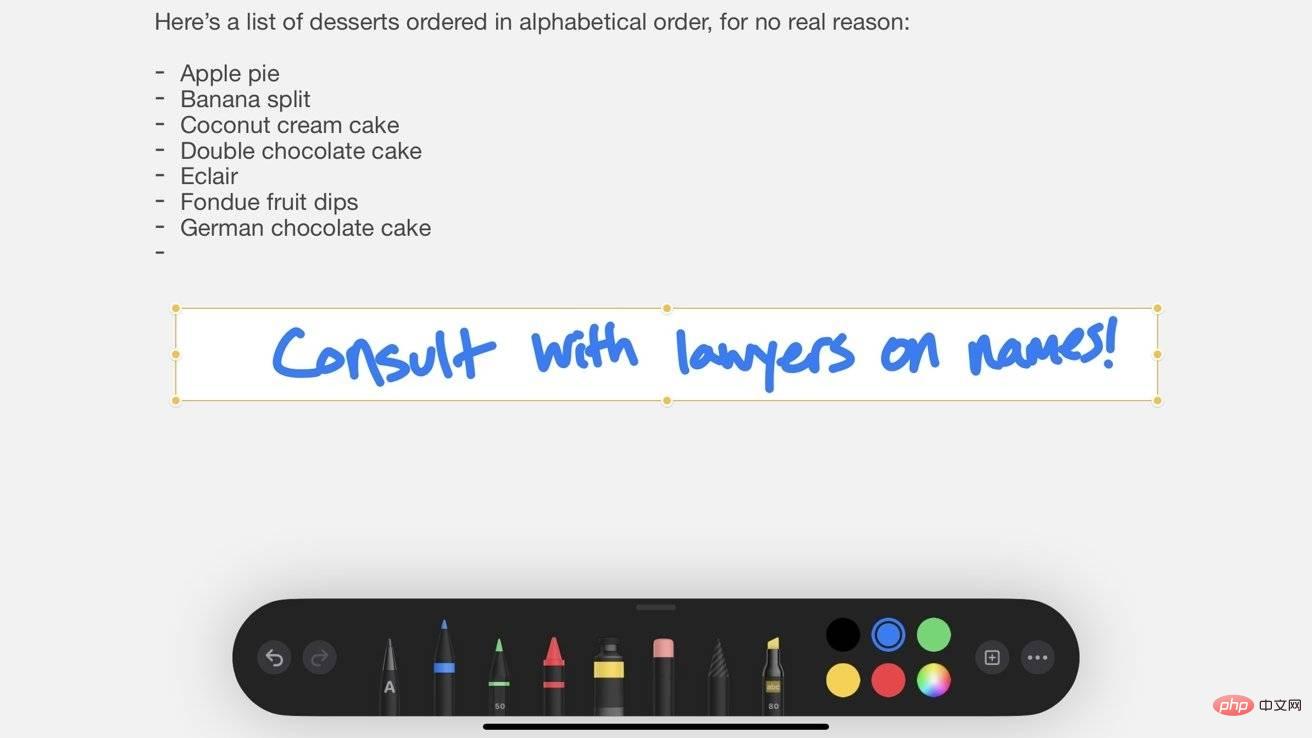 낙서는 iCloud에 동기화되며 이 문서를 다른 사람과 공유하면 그들도 볼 수 있습니다. 문서가 공동 작업 모드인 경우 실시간으로 낙서를 볼 수 있으며 Apple Pencil을 사용하여 직접 작업할 수도 있습니다.
낙서는 iCloud에 동기화되며 이 문서를 다른 사람과 공유하면 그들도 볼 수 있습니다. 문서가 공동 작업 모드인 경우 실시간으로 낙서를 볼 수 있으며 Apple Pencil을 사용하여 직접 작업할 수도 있습니다. 위 내용은 iCloud의 공동 작업 및 공유 도구를 최대한 활용하는 방법의 상세 내용입니다. 자세한 내용은 PHP 중국어 웹사이트의 기타 관련 기사를 참조하세요!

