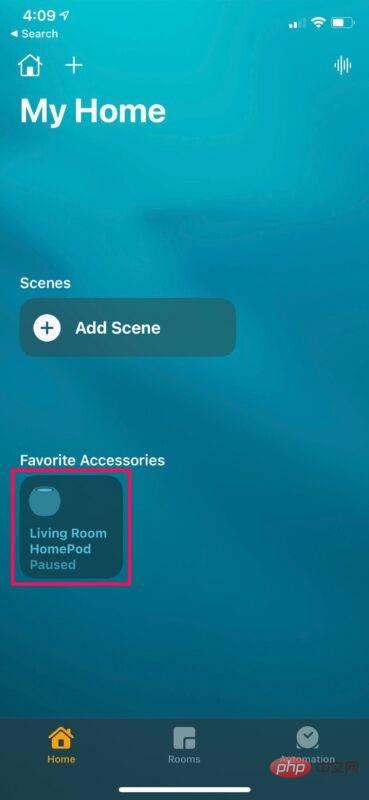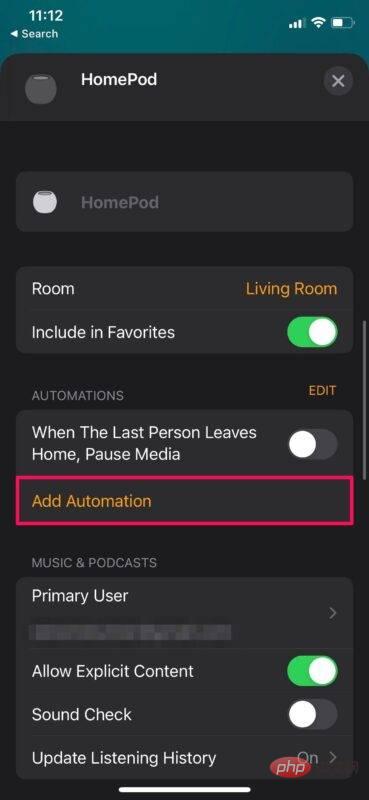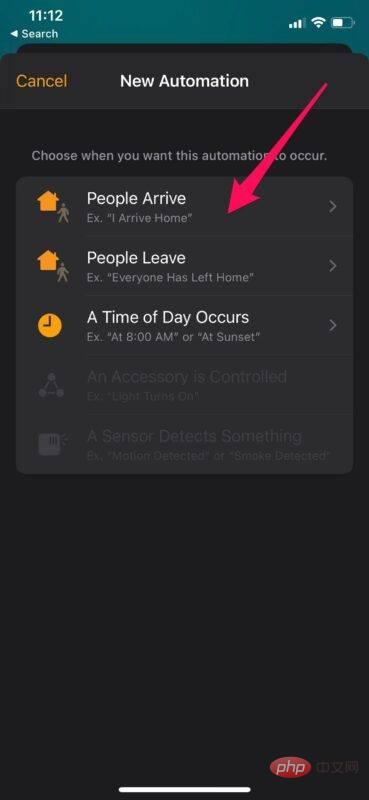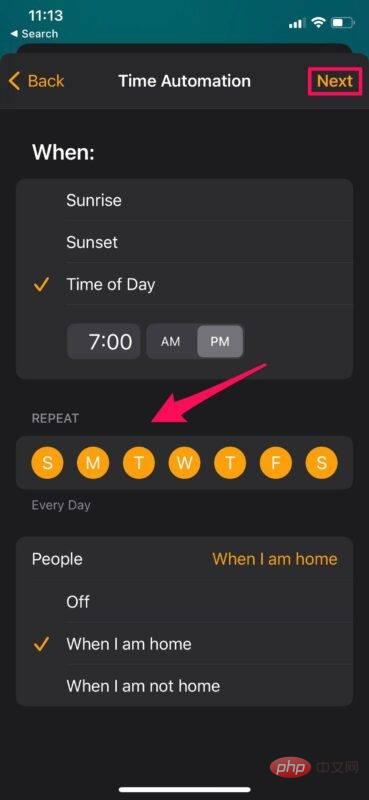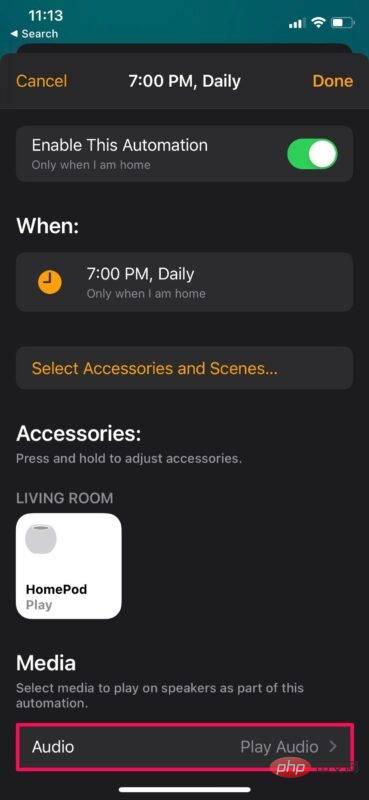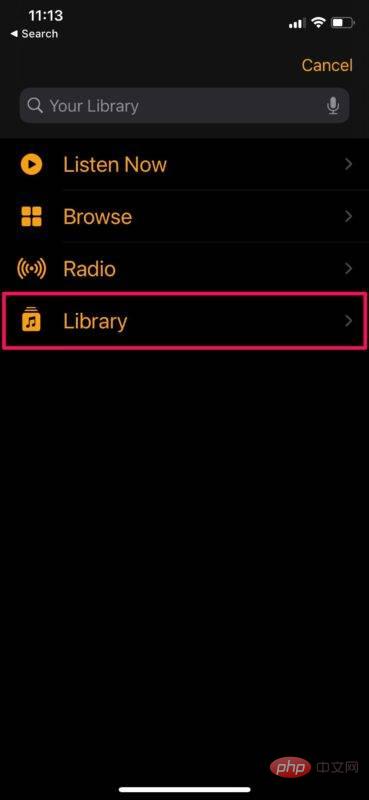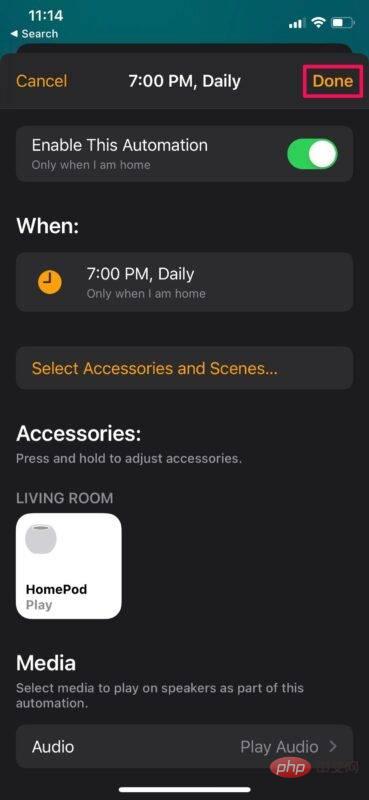HomePod에 새로운 자동화를 추가하는 방법
- WBOYWBOYWBOYWBOYWBOYWBOYWBOYWBOYWBOYWBOYWBOYWBOYWB앞으로
- 2023-04-13 11:31:112077검색
HomePod용 음악 재생 자동화를 생성하는 방법
어떤 경우에도 Siri에게 새로운 자동화를 생성하도록 요청할 수는 없습니다. 대신 iPhone이나 iPad에서 홈 앱을 사용해야 합니다. 다음 단계를 따르세요.
- iPhone 또는 iPad에서 Home 앱을 실행하세요.

- 앱의 "홈" 섹션에 있는지 확인하세요. 이제 즐겨찾기 아래에 있는 HomePod를 길게 누르세요.

- 모든 HomePod 관련 설정을 보여주는 전용 메뉴가 열립니다. 자동화 섹션까지 아래로 스크롤하고 "자동화 추가"를 클릭하여 시작하세요.

- 현재 자동화 생성 메뉴에 있습니다. 여기서 생성하려는 자동화 유형을 선택할 수 있습니다. 이 예에서는 하루 중 특정 시간에 트리거되는 기본 HomePod 음악 자동화를 생성합니다.

- 이제 시간을 선택하고, 자동화가 실행될 요일을 선택하고, 집에 있을 때 또는 집에 있을 때 자동화를 실행할지 여부도 선택할 수 있습니다. 이러한 설정을 구성한 후 다음을 클릭합니다.

- 이 메뉴에는 모든 HomeKit 액세서리가 나타납니다. 사용할 첨부 파일을 선택할 수 있습니다. 여기서는 음악 재생 자동화를 생성 중이므로 HomePod를 선택하고 "오디오"를 클릭하겠습니다.

- 이제 자동화가 실행될 때 재생할 재생 목록이나 라이브러리의 노래를 선택할 수 있습니다. Apple Music에서 재생목록을 선택하거나 재생할 라디오 스테이션을 선택할 수도 있습니다.

- 노래, 재생 목록 또는 라디오 방송국을 선택한 후 자동화 메뉴로 돌아갑니다. 이제 "완료"를 클릭하여 새 자동화를 저장하세요.

계속하세요. 여기의 예를 따라 음악 자동화를 생성했다면 HomePod에 대한 첫 번째 자동화를 성공적으로 생성한 것입니다.
선택하고 구성하는 자동화 유형에 따라 위 단계가 약간 다를 수 있습니다. 예를 들어 스마트 조명과 같은 HomeKit 액세서리를 제어하는 자동화를 선택하면 노래 선택 단계를 사용하지 않습니다. 대신, 간단히 조명을 켜거나 끄려면 트리거를 선택해야 합니다.
위 내용은 HomePod에 새로운 자동화를 추가하는 방법의 상세 내용입니다. 자세한 내용은 PHP 중국어 웹사이트의 기타 관련 기사를 참조하세요!
성명:
이 기사는 yundongfang.com에서 복제됩니다. 침해가 있는 경우 admin@php.cn으로 문의하시기 바랍니다. 삭제