Windows 11의 저장 공간 부족 문제를 해결하는 방법은 무엇입니까? Windows 11에서 Storage Sense를 켜는 방법에 대한 팁 공유
- WBOYWBOYWBOYWBOYWBOYWBOYWBOYWBOYWBOYWBOYWBOYWBOYWB앞으로
- 2023-04-06 20:30:061184검색
Windows 11 시스템의 저장소 설정에서 저장소 인식 기능을 찾을 수 있으며, 사용자가 저장소 인식 기능을 켠 후 컴퓨터의 부족한 디스크 공간 문제를 효과적으로 해결할 수도 있습니다. 아래에서 편집자는 Windows 11에서 Storage Sense를 켜는 방법에 대한 팁을 공유할 것입니다. 살펴보겠습니다.
Windows 11의 저장 공간 부족 문제를 해결하는 방법은 무엇입니까? Windows 11에서 저장소 센스 켜기에 대한 팁을 공유하세요

1. 데스크탑 시작 메뉴를 클릭하여 설정 패널을 엽니다
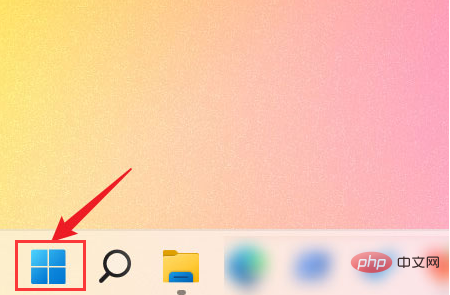
2. 왼쪽의 시스템 버튼을 클릭하세요
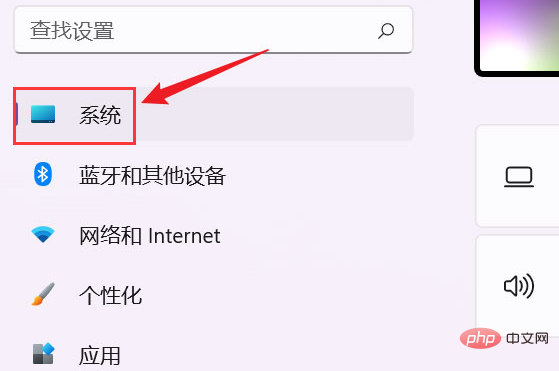
3. 시스템 열에서 저장 공간 옵션을 찾아서 클릭하세요
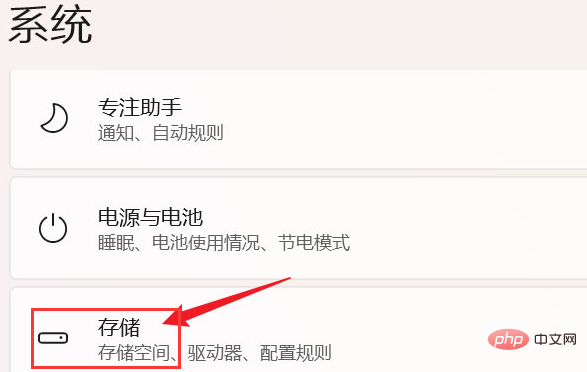
4. 스토리지 관리 메뉴에서 스토리지 센스 열을 찾아 오른쪽 스위치를 밀어 켜세요
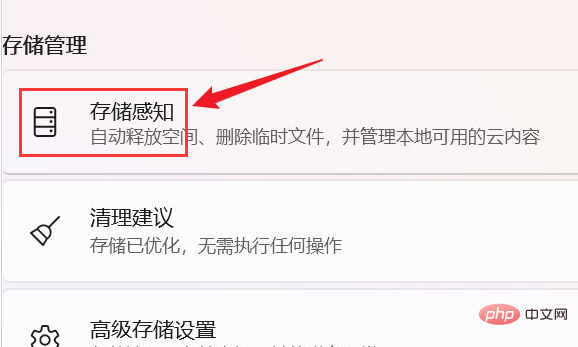
위 글은 Windows 11에서 Storage Sense를 켜는 팁을 공유하는 내용입니다
위 내용은 Windows 11의 저장 공간 부족 문제를 해결하는 방법은 무엇입니까? Windows 11에서 Storage Sense를 켜는 방법에 대한 팁 공유의 상세 내용입니다. 자세한 내용은 PHP 중국어 웹사이트의 기타 관련 기사를 참조하세요!
성명:
이 기사는 없음에서 복제됩니다. 침해가 있는 경우 admin@php.cn으로 문의하시기 바랍니다. 삭제

