블루 스크린이 나타나면서 컴퓨터를 다시 시작할 때 시스템을 다시 설치하는 문제를 해결하는 방법
- 王林앞으로
- 2023-04-04 15:05:082886검색
요즘 컴퓨터를 사용하는 것은 기본적으로 안정적인 시스템과 분리될 수 없지만 때로는 시스템 오류로 인해 무력해질 때도 있습니다. 때로는 컴퓨터를 다시 시작해야 하지만 다시 시작하는 것만으로는 충분하지 않습니다. 수정한 후 블루 스크린이 나타나면서 컴퓨터를 다시 시작할 때 시스템을 다시 설치하는 방법에 대한 해결 방법을 살펴보겠습니다.
블루 스크린이 나타나면서 컴퓨터를 다시 시작할 때 시스템을 다시 설치하는 방법
1. 시스템 데스크탑을 클릭하고 데스크탑에서 클릭이라는 버튼을 찾으십시오. 설치 시스템의 시스템 소프트웨어를 다시 설치하고 이를 열고 홈 페이지로 들어가서 USB 디스크를 컴퓨터에 삽입하고 홈 페이지에 나타나는 USB 디스크 모드를 클릭하십시오. 생산을 시작합니다.
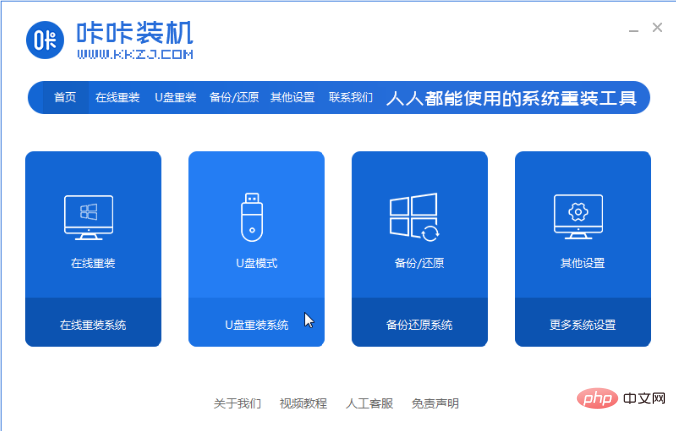
2. 이때 소프트웨어는 우리가 설치한 USB 디스크를 찾아 생성을 클릭합니다.
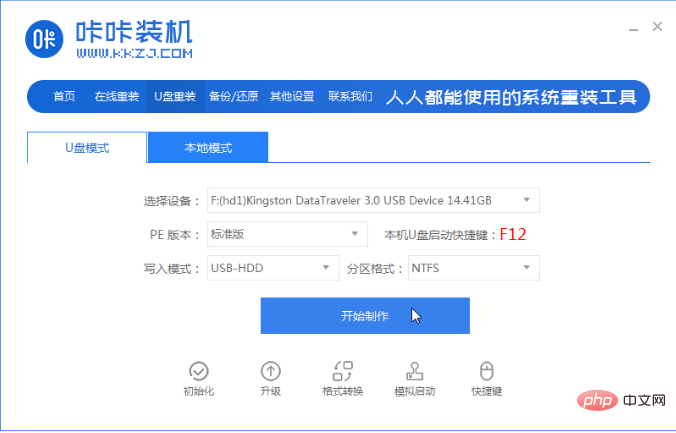
3. 이 페이지에 진입한 후 설치해야 할 시스템을 클릭한 후 제작 시작 버튼을 선택합니다.
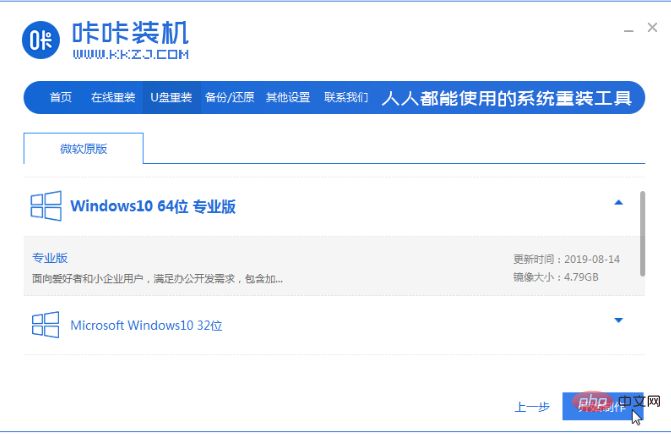
4. 소프트웨어에서 부팅 USB 플래시 드라이브가 완료되었다는 메시지가 표시되면 컴퓨터의 시작 단축키를 확인한 다음 이를 닫고 USB 플래시 드라이브를 꺼냅니다.
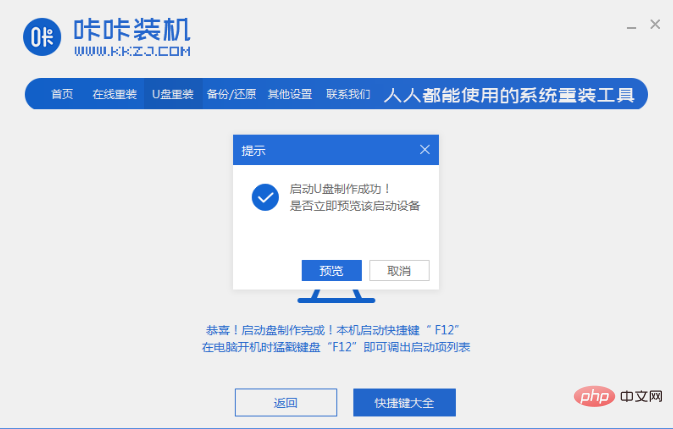
5. 그런 다음 블루 스크린이 표시된 컴퓨터에 준비된 부팅 디스크를 넣고 다시 시작하겠습니다.
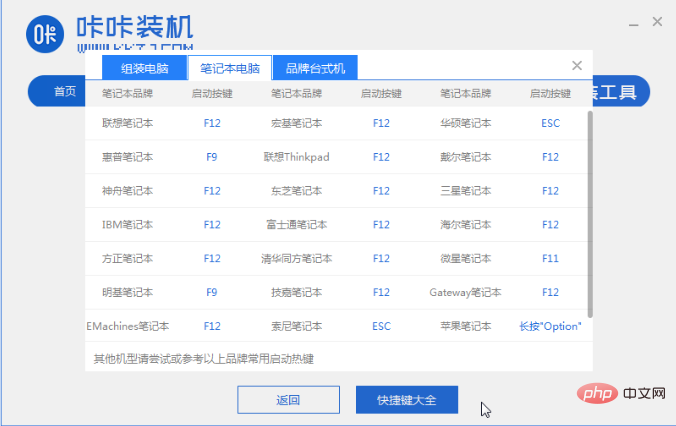
6. 다시 시작할 때 빠르게 시작 단축키를 눌러 USB 옵션으로 들어가고, USB 디스크를 첫 번째 시작 항목으로 설정하세요.
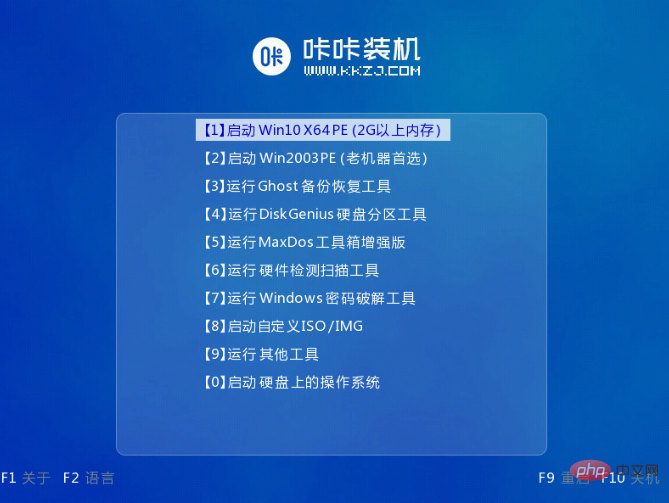
7. 페이지에 들어가면 설치 도구가 시스템 설치에 도움이 되므로 인내심을 갖고 기다리면 됩니다.
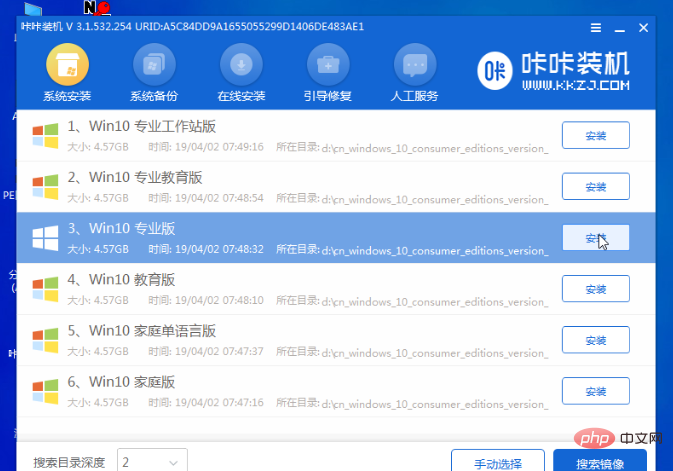
8. 설치 시 시스템 설치 위치를 설정해야 합니다. C 드라이브로 수정합니다. 일반적으로 당사 시스템은 C 드라이브에 설치됩니다. 작업이 완료되면 페이지에 나타나는 설치 시작 옵션을 클릭합니다.
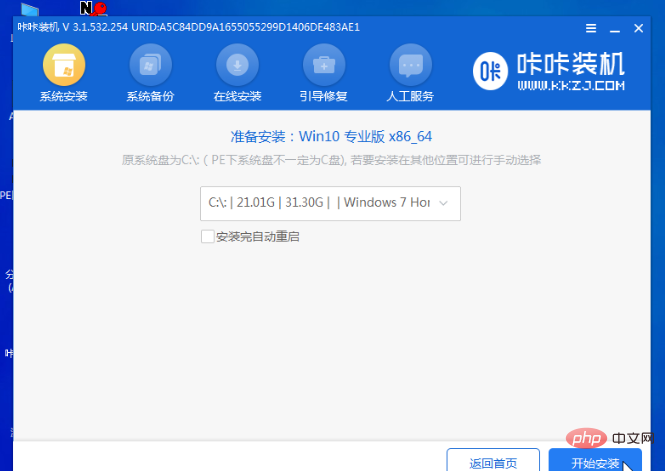
9. 다음으로 컴퓨터를 다시 시작하면 새 운영 체제로 들어갑니다.
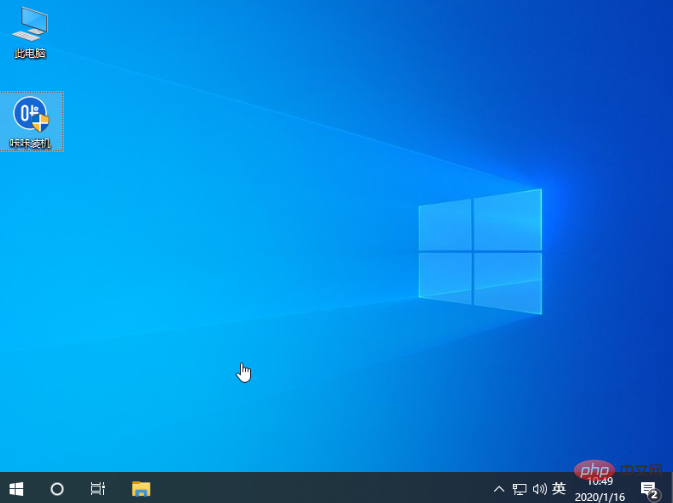
위 내용은 블루 스크린이 발생하면서 컴퓨터를 다시 시작한 후 시스템을 다시 설치하는 방법에 대한 내용입니다.
위 내용은 블루 스크린이 나타나면서 컴퓨터를 다시 시작할 때 시스템을 다시 설치하는 문제를 해결하는 방법의 상세 내용입니다. 자세한 내용은 PHP 중국어 웹사이트의 기타 관련 기사를 참조하세요!

