최근에는 인터넷 기술의 급속한 발전으로 코드 관리에 Git을 사용하는 개발자가 점점 더 많아지고 있습니다. Git은 팀 협업, 버전 관리 등 중요한 기능을 실현할 수 있는 무료 오픈소스 분산 버전 관리 시스템입니다. Git의 많은 도구 중에서 GitLab은 현재 가장 인기가 있으며 완벽한 코드 관리, 자동화된 테스트 및 배포 프로세스 기능을 제공하며 사용이 매우 쉽습니다. 이 기사에서는 본인이나 팀이 쉽게 코드를 관리할 수 있도록 Mac 컴퓨터에 GitLab 서버를 설정하는 방법을 자세히 소개합니다.
1. 종속 소프트웨어 설치
GitLab 서버를 구축하려면 먼저 관련 소프트웨어를 설치해야 합니다. Mac에서는 Homebrew 패키지 관리자를 사용하여 이러한 소프트웨어를 설치할 수 있습니다.
- Homebrew 패키지 관리자를 설치합니다. 터미널을 열고 다음 명령을 입력하세요:
ruby -e "$(curl -fsSL https://raw.githubusercontent.com/Homebrew/install/master/install)"
설치가 완료될 때까지 기다렸다가 Brew -v를 입력하세요. Homebrew 버전 정보를 보려면 - GIT를 설치하세요. 다음 명령을 입력하세요:
brew install git
설치가 완료된 후 git --version을 입력하면 Git 버전 정보를 볼 수 있습니다. - Postfix를 설치하세요. GitLab에서는 이메일 알림을 보내기 위해 메일 서버가 필요하며 여기서는 Postfix가 사용됩니다. 다음 명령을 입력하세요:
brew install postfix
설치가 완료된 후 다음 명령을 실행하여 Postfix를 시작하세요:
sudo launchctl start org.postfix.master - SSH를 설치하세요. 다음 명령을 입력하세요:
brew install openssh
설치가 완료된 후 ssh -V를 입력하면 SSH 버전 정보를 볼 수 있습니다.
2. GitLab 다운로드 및 설치
- GitLab 설치 패키지를 다운로드하세요. 브라우저에서 GitLab 공식 웹사이트(https://about.gitlab.com/install/)를 열고, 하단에서 요구 사항이 적은 버전을 클릭한 후 해당 Mac 버전을 다운로드하세요.
- GitLab을 설치하세요. 터미널에서 다운로드한 GitLab 설치 패키지가 있는 디렉터리로 전환하고 다음 명령을 입력합니다:
sudo dpkg -i gitlab-ce-*.deb
설치가 완료될 때까지 기다린 후 gitlab-ctl reconfigure 명령을 입력하여 GitLab 초기화 설치 및 설치를 완료합니다.
3. GitLab을 설정하세요
- GitLab에 로그인하세요. GitLab에 액세스하려면 브라우저에 http://localhost:8080을 입력하세요. 처음 액세스하면 관리자 계정과 비밀번호를 설정하라는 메시지가 표시됩니다.
- GitLab 구성을 수정하세요. GitLab 구성 파일을 입력하려면 터미널에 sudo vi /etc/gitlab/gitlab.rb 명령을 입력하세요. 파일에서 "external_url"이라는 단어를 검색하고 그 뒤에 나오는 URL 주소를 GitLab IP 주소 또는 도메인 이름으로 변경하세요. 예를 들어 컴퓨터의 IP 주소가 192.168.0.100인 경우 구성 항목을 다음과 같이 수정할 수 있습니다.
external_url 'http://192.168.0.100:8080'
구성 파일을 저장하고 닫은 후 gitlab-ctl reconfigure를 입력하세요. 새 구성을 활성화하는 명령입니다.
- GitLab SMTP 이메일 매개변수를 구성하세요. 터미널에 sudo vi /etc/gitlab/gitlab.rb 명령을 입력하고 "smtp_settings" 구성 항목을 찾아 관련 SMTP 서비스 매개변수를 구성합니다. 예를 들어 Gmail SMTP 서버를 사용하는 경우 이 구성 항목을 다음과 같이 수정할 수 있습니다.
gitlab_rails['smtp_address'] = "smtp.gmail.com"
gitlab_rails['smtp_port'] = 587
gitlab_rails['smtp_user_name '] = "your_gmail_account"
gitlab_rails['smtp_password'] = "your_gmail_password"
gitlab_rails['smtp_enable_starttls_auto'] = true
gitlab_rails['smtp_tls'] = false
구성 파일을 저장하고 닫고 gitlab-ctl 재구성을 입력하세요. 새 구성을 활성화하는 명령입니다.
4. GitLab
- 을 사용하여 새 프로젝트를 만듭니다. GitLab 홈페이지에서 "새 프로젝트" 버튼을 클릭하고 프로젝트 이름과 설명을 입력한 후 프로젝트의 접근권한과 저작권 동의를 선택한 후 "프로젝트 생성"을 클릭하면 프로젝트 생성이 완료됩니다.
- 코드 관리 및 협업. 프로젝트 페이지에서 "Repository" 탭을 클릭하면 프로젝트의 모든 코드를 보고 편집할 수 있습니다. "병합 요청" 탭에서는 다른 팀 구성원의 코드 병합 요청을 보고 응답할 수 있습니다. 이슈 탭에서는 프로젝트 이슈와 작업을 생성하고 관리할 수 있습니다.
위는 Mac에서 GitLab 서버를 설정하는 전체 과정입니다. GitLab을 사용하면 팀 구성원이 협업하여 코드를 효율적으로 개발 및 관리하여 개발 효율성과 코드 품질을 향상시킬 수 있습니다. GitLab을 더 깊이 배우고 싶다면 공식 GitLab 문서(https://docs.gitlab.com/)를 확인하거나 공식 GitLab 교육 과정에 참석할 수 있습니다. GitLab에서 즐겁게 개발해보세요!
위 내용은 Mac 컴퓨터에서 GitLab 서버를 설정하는 방법의 상세 내용입니다. 자세한 내용은 PHP 중국어 웹사이트의 기타 관련 기사를 참조하세요!
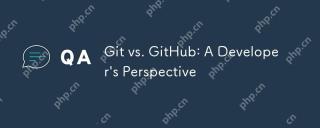 Git vs. Github : 개발자의 관점Apr 30, 2025 am 12:14 AM
Git vs. Github : 개발자의 관점Apr 30, 2025 am 12:14 AMGIT는 분산 버전 제어 시스템이며 Github는 GIT를 기반으로 한 온라인 플랫폼입니다. GIT는 지점 관리 및 커밋 이력과 같은 버전 제어 기능을 제공합니다. GitHub은 코드 검토 및 프로젝트 관리와 같은 협업 도구를 제공합니다.
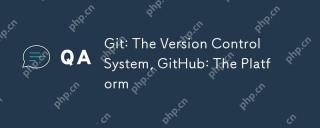 GIT : 버전 제어 시스템, github : 플랫폼Apr 29, 2025 am 12:31 AM
GIT : 버전 제어 시스템, github : 플랫폼Apr 29, 2025 am 12:31 AMGit과 Github는 최신 소프트웨어 개발의 핵심 도구입니다. GIT는 분산 버전 제어 시스템이며 GitHub는 협업 플랫폼입니다. GIT와 GitHub를 사용하면 개발 효율성을 향상시키고 팀 협업을 향상시킬 수 있습니다.
 Git : The Technology, Github : 플랫폼Apr 28, 2025 am 12:09 AM
Git : The Technology, Github : 플랫폼Apr 28, 2025 am 12:09 AMGIT는 2005 년 Linus Torvaz가 만든 분산 버전 제어 시스템이며 Github는 GIT를 기반으로 한 온라인 협업 플랫폼입니다. GIT는 스냅 샷을 통해 파일 변경을 기록하고 브랜치 모델을 지원합니다. Github는 풀 레크스와 같은 도구를 제공하여 협업 효율성을 향상시킵니다.
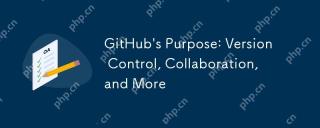 Github의 목적 : 버전 제어, 협업 등Apr 27, 2025 am 12:05 AM
Github의 목적 : 버전 제어, 협업 등Apr 27, 2025 am 12:05 AMGitHub는 버전 제어 도구 일뿐 만 아니라 협업, 프로젝트 관리 및 커뮤니티 커뮤니케이션 기능을 제공합니다. 1) 버전 제어 : GIT를 사용하여 코드 변경을 추적합니다. 2) 협업 : PullRequest를 통해 코드 변경을 제출합니다. 3) 프로젝트 관리 : 문제와 프로젝트 섹션을 사용하여 작업을 관리합니다. 4) 커뮤니티 커뮤니케이션 : 포크를 통해 배우고 의사 소통하고 오픈 소스 프로젝트에 참여합니다.
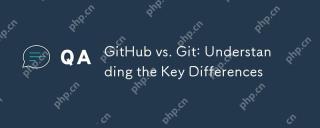 Github vs. Git : 주요 차이점 이해Apr 26, 2025 am 12:12 AM
Github vs. Git : 주요 차이점 이해Apr 26, 2025 am 12:12 AMGit과 Github는 다른 도구입니다. Git은 버전 제어 시스템이며 Github는 Git을 기반으로 한 온라인 플랫폼입니다. GIT는 코드 버전을 관리하는 데 사용되며 GitHub은 협업 및 호스팅 기능을 제공합니다.
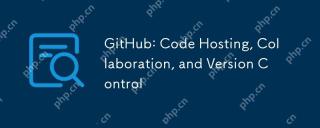 GitHub : 코드 호스팅, 협업 및 버전 제어Apr 25, 2025 am 12:23 AM
GitHub : 코드 호스팅, 협업 및 버전 제어Apr 25, 2025 am 12:23 AMGitHub는 GIT를 기반으로 한 분산 버전 제어 시스템으로 버전 제어, 협업 및 코드 호스팅의 핵심 기능을 제공합니다. 1) 리포지토리 생성, 복제, 커밋 및 변경 변경이 기본 사용법입니다. 2) 고급 사용법에는 자동화에 githubactions를 사용하고 GitHubPages에 정적 웹 사이트를 배포하고 보안 기능을 사용하여 코드를 보호하는 것이 포함됩니다. 3) 병합 충돌, 권한 문제 및 네트워크 연결 문제와 같은 일반적인 오류는 수동으로 갈등을 해결하고 창고 소유자에게 연락하고 프록시를 설정함으로써 디버깅 할 수 있습니다. 4) 워크 플로를 최적화하는 방법에는 분기 전략, 자동 테스트 및 CI/CD, 코드 검토, 문서 및 주석을 명확하게 유지하는 것이 포함됩니다.
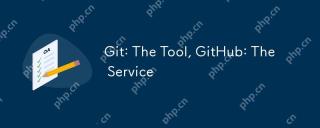 GIT : 도구, Github : 서비스Apr 24, 2025 am 12:01 AM
GIT : 도구, Github : 서비스Apr 24, 2025 am 12:01 AMGit 및 Github는 다른 도구입니다. Git은 분산 버전 제어 시스템이며 Github는 GIT를 기반으로 한 온라인 협업 플랫폼입니다. GIT는 작업 영역, 임시 저장 공간 및 로컬 창고를 통해 코드를 관리하고 Gitinit, Gitclone 등과 같은 일반적인 명령을 사용합니다. GitHub에는 코드 호스팅, 풀 레큐스트, 발행 등과 같은 기능이 제공됩니다. 기본 프로세스에는 리포지토리 생성, 코드 푸시 및 풀 레 퀘스트와의 공동 작업이 포함됩니다.
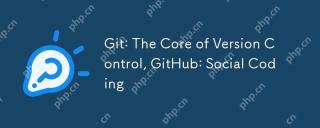 GIT : 버전 제어의 핵심, Github : 소셜 코딩Apr 23, 2025 am 12:04 AM
GIT : 버전 제어의 핵심, Github : 소셜 코딩Apr 23, 2025 am 12:04 AMGit과 Github는 최신 소프트웨어 개발을위한 핵심 도구입니다. GIT는 리포지토리, 분기, 커밋 및 합병을 통해 코드를 관리 할 수있는 버전 제어 기능을 제공합니다. GitHub는 문제 및 풀 레크와 같은 코드 호스팅 및 협업 기능을 제공합니다. GIT와 GitHub를 사용하면 개발 효율성과 팀 협업 기능을 크게 향상시킬 수 있습니다.


핫 AI 도구

Undresser.AI Undress
사실적인 누드 사진을 만들기 위한 AI 기반 앱

AI Clothes Remover
사진에서 옷을 제거하는 온라인 AI 도구입니다.

Undress AI Tool
무료로 이미지를 벗다

Clothoff.io
AI 옷 제거제

Video Face Swap
완전히 무료인 AI 얼굴 교환 도구를 사용하여 모든 비디오의 얼굴을 쉽게 바꾸세요!

인기 기사

뜨거운 도구

에디트플러스 중국어 크랙 버전
작은 크기, 구문 강조, 코드 프롬프트 기능을 지원하지 않음

MinGW - Windows용 미니멀리스트 GNU
이 프로젝트는 osdn.net/projects/mingw로 마이그레이션되는 중입니다. 계속해서 그곳에서 우리를 팔로우할 수 있습니다. MinGW: GCC(GNU Compiler Collection)의 기본 Windows 포트로, 기본 Windows 애플리케이션을 구축하기 위한 무료 배포 가능 가져오기 라이브러리 및 헤더 파일로 C99 기능을 지원하는 MSVC 런타임에 대한 확장이 포함되어 있습니다. 모든 MinGW 소프트웨어는 64비트 Windows 플랫폼에서 실행될 수 있습니다.

DVWA
DVWA(Damn Vulnerable Web App)는 매우 취약한 PHP/MySQL 웹 애플리케이션입니다. 주요 목표는 보안 전문가가 법적 환경에서 자신의 기술과 도구를 테스트하고, 웹 개발자가 웹 응용 프로그램 보안 프로세스를 더 잘 이해할 수 있도록 돕고, 교사/학생이 교실 환경 웹 응용 프로그램에서 가르치고 배울 수 있도록 돕는 것입니다. 보안. DVWA의 목표는 다양한 난이도의 간단하고 간단한 인터페이스를 통해 가장 일반적인 웹 취약점 중 일부를 연습하는 것입니다. 이 소프트웨어는

맨티스BT
Mantis는 제품 결함 추적을 돕기 위해 설계된 배포하기 쉬운 웹 기반 결함 추적 도구입니다. PHP, MySQL 및 웹 서버가 필요합니다. 데모 및 호스팅 서비스를 확인해 보세요.

SecList
SecLists는 최고의 보안 테스터의 동반자입니다. 보안 평가 시 자주 사용되는 다양한 유형의 목록을 한 곳에 모아 놓은 것입니다. SecLists는 보안 테스터에게 필요할 수 있는 모든 목록을 편리하게 제공하여 보안 테스트를 더욱 효율적이고 생산적으로 만드는 데 도움이 됩니다. 목록 유형에는 사용자 이름, 비밀번호, URL, 퍼징 페이로드, 민감한 데이터 패턴, 웹 셸 등이 포함됩니다. 테스터는 이 저장소를 새로운 테스트 시스템으로 간단히 가져올 수 있으며 필요한 모든 유형의 목록에 액세스할 수 있습니다.






