pagefaultinnonpagedarea에 블루 스크린이 여러 번 나타나는 경우 수행할 작업
- 藏色散人원래의
- 2023-03-25 14:27:1620185검색
pagefaultinnonpagedarea의 여러 블루 스크린에 대한 해결 방법: 1. "고급 시스템 설정" 옵션을 연 다음 "성능 옵션" 인터페이스에서 "가상 메모리" 그룹의 "변경" 옵션을 클릭하고 "자동"을 취소합니다. 관리..." 2. "전원 옵션"을 열고 "빠른 시작 활성화"를 선택 취소하고 "변경 사항 저장"을 클릭한 다음 다시 시작하십시오.

이 튜토리얼의 운영 환경: Windows 10 시스템, Dell G3 컴퓨터.
pagefaultinnonpagedarea에 블루 스크린이 여러 번 나타나면 어떻게 해야 하나요?
win10의 정기 업데이트에서 많은 문제가 나타났습니다. 블루 스크린은 일반적인 것이지만 대부분의 경우 드라이버 문제로 인해 발생합니다. 소프트웨어 충돌은 정의하기 어렵습니다. 대개 차후 업데이트로 해결될 것입니다
Win10 블루 스크린 PAGE_FAULT_IN_NONPAGED_AREA 해결 방법
방법 1: 가상 메모리 설정
바탕화면의 [이 PC] 아이콘을 마우스 오른쪽 버튼으로 클릭한 후 오른쪽 클릭에서 [속성]을 선택합니다. 메뉴 ] 옵션
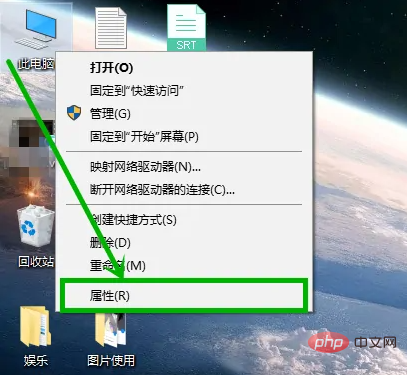
열린 시스템 인터페이스 왼쪽에 있는 [고급 시스템 설정] 옵션을 선택하세요
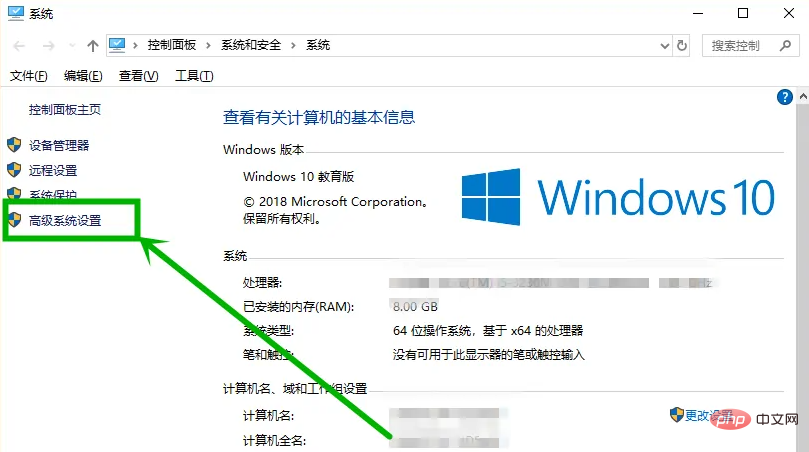
열리는 [컴퓨터 속성] 창에서 [고급] 탭을 선택한 후, [성능] 그룹 [ 설정] 옵션
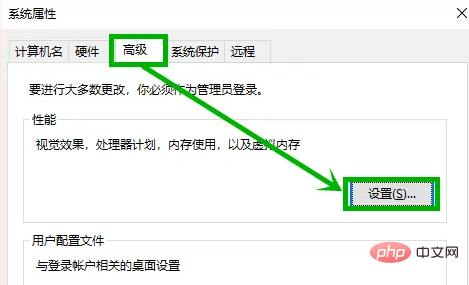
열린 [성능 옵션] 인터페이스에서 [고급] 탭을 선택한 후 [가상 메모리] 그룹에서 [변경] 옵션을 클릭하세요
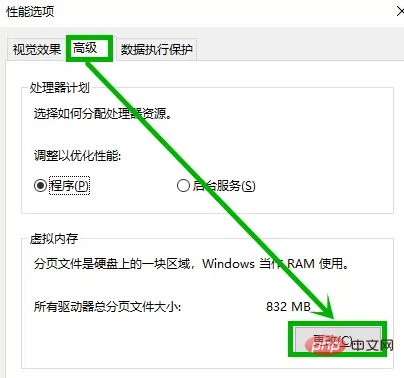
열리는 [가상 메모리] 창에서 [자동으로 관리...]를 선택 취소하고 [시스템 관리 크기]를 선택한 다음 [확인]을 클릭하고
! ! ! 이 방법은 주로 가상 메모리를 조정한 사용자를 위한 방법입니다
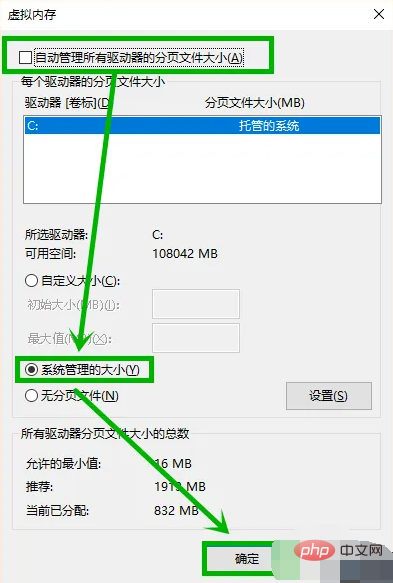
방법 2: 빠른 시작 끄기
작업 표시줄의 전원 아이콘을 마우스 오른쪽 버튼으로 클릭하고 팝업 메뉴에서 [전원 옵션]을 선택하세요
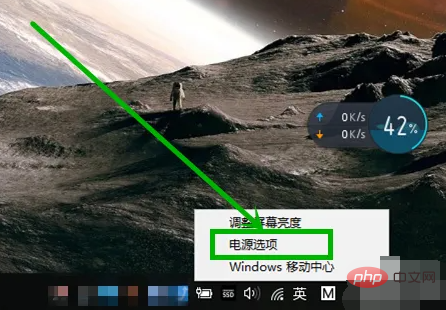
열린 [전원] 옵션] 인터페이스 왼쪽에서 [뚜껑으로 수행할 작업 선택] 또는 [전원 버튼의 수행할 작업 선택] 옵션을 클릭합니다.
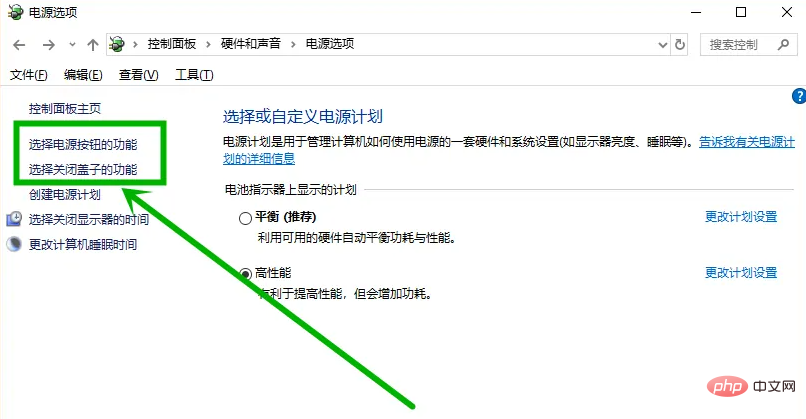
열리는 인터페이스에서 , [현재 사용할 수 없는 설정 변경]을 클릭한 후 [빠른 시작 활성화] 상태를 선택 취소하고 [변경 사항 저장]을 클릭한 후 다시 시작하세요.
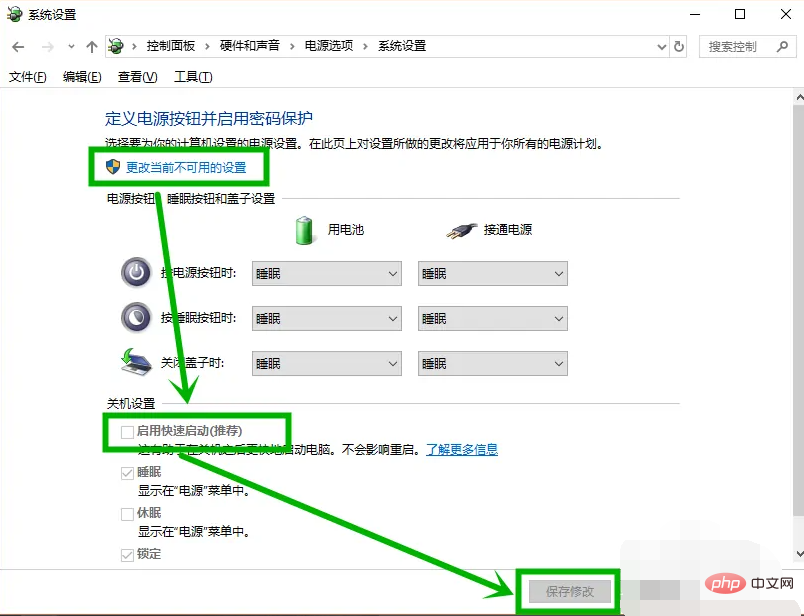
자세한 내용은 FAQ 칼럼을 참조하세요!
위 내용은 pagefaultinnonpagedarea에 블루 스크린이 여러 번 나타나는 경우 수행할 작업의 상세 내용입니다. 자세한 내용은 PHP 중국어 웹사이트의 기타 관련 기사를 참조하세요!

