실용적인 Word 기술 공유: 'Shape'는 이렇게 작동할 수 있습니다!
- 青灯夜游앞으로
- 2023-03-17 19:47:094886검색

사무실에서
Word는 선, 직사각형, 기본 도형(예: 원, 다각형, 별, 괄호, 웃는 얼굴 등), 화살표 도형, 수식 도형, 순서도, 플래그를 포함하여 Word 문서에 다양한 도형을 삽입하는 것을 지원합니다. 그래픽 , 주석 그래픽 등...
단일 도형을 삽입하는 방법은 매우 간단하지만 문서를 편집할 때 도형을 지능적으로 삽입하고 편집하려면 어떤 기술을 사용할 수 있을까요?
오늘 글은 여러 도형의 조작법을 소개해드리도록 하겠습니다.
1. 여러 개의 동일한 도형을 빠르게 삽입
Word에서 동일한 도형을 여러 번 삽입해야 하는 경우 현재 선택한 도형을 잠근 다음 문서에 여러 도형을 한 번에 빠르게 그릴 수 있습니다. 같은 모양.
작업 방법은 다음과 같습니다. [삽입]-[그림]-[도형] 버튼을 클릭하고 팝업 목록 상자에서 마우스 오른쪽 버튼을 클릭하여 도형을 삽입한 다음 팝업에서 "그림 모드 잠금" 명령을 선택합니다. 업 메뉴를 사용하면 하나의 도형을 그린 후 매번 도형을 선택하기 위해 도형 목록을 다시 열 필요 없이 문서에 동일한 도형을 여러 개 그릴 수 있습니다.
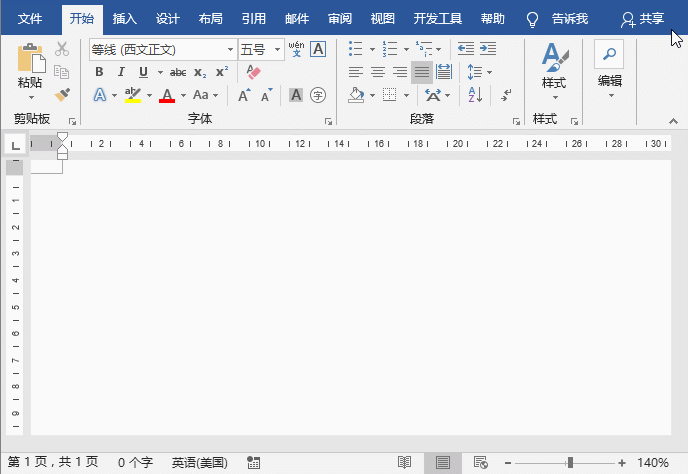
2. 도형에 텍스트 추가
도형을 Word에 삽입한 후 텍스트 상자로 사용할 수도 있습니다. 간단히 말해서, 도형에 텍스트를 추가합니다.
조작 방법은 도형을 삽입하고 도형을 마우스 오른쪽 버튼으로 클릭한 후 팝업 바로가기 메뉴에서 "텍스트 추가" 명령을 선택하면 도형에 삽입점이 표시되고, 추가해야 할 텍스트 내용을 입력할 수 있습니다.
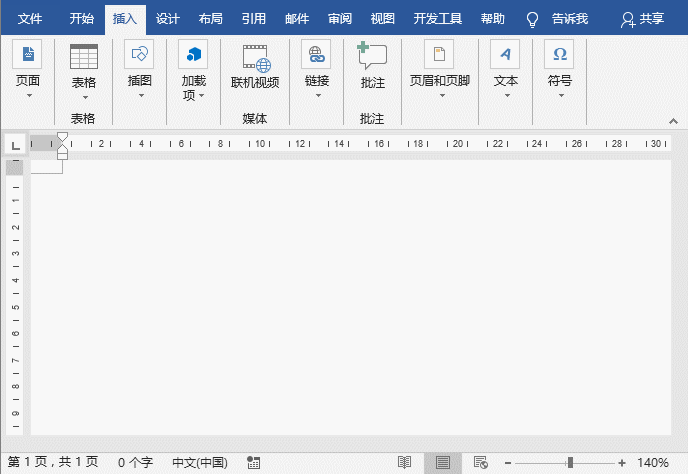
팁: 텍스트를 추가한 후 도형 스타일과 글꼴 형식을 별도로 설정할 수도 있습니다. 설정 방법은 텍스트 상자 설정과 동일합니다.
3. 내부 텍스트의 양에 따라 모양이 자동으로 확장되도록 합니다.
위 그림에서 볼 수 있듯이 그래픽에 텍스트를 추가하면 텍스트와 글꼴이 작아집니다. 그래픽의 왼쪽과 오른쪽에 빈 공간이 남아 있는 경우, 때로는 텍스트가 너무 커서 모양에 완전히 표시되지 않거나 새 줄에 표시될 수 있습니다. 이 시점에서 많은 사람들은 텍스트에 맞게 모양의 크기를 수동으로 조정하게 됩니다. 실제로 이 조정은 내부 텍스트 양에 따라 자동으로 크기가 조정되도록 설정할 수 있어 매우 비효율적입니다.
작업 방법은 다음과 같습니다. 도형을 마우스 오른쪽 버튼으로 클릭하고 팝업 메뉴에서 "도형 서식" 명령을 선택한 다음 "도형 서식" 작업 창을 열고 "레이아웃 속성" 탭을 선택한 다음 "기준"을 선택합니다. 텍스트" 도형 크기 조정" 확인란을 선택하고 "도형에 텍스트 줄 바꿈" 확인란을 선택 취소하면 도형의 크기가 내부 텍스트 양에 따라 자동으로 조정됩니다.
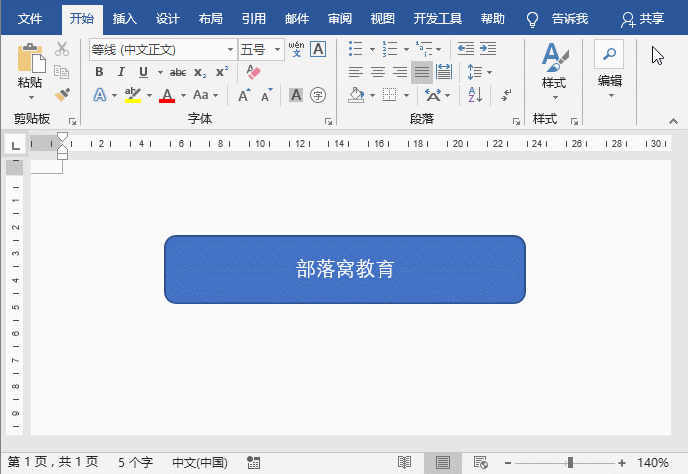
추천 튜토리얼: "Word Tutorial"
위 내용은 실용적인 Word 기술 공유: 'Shape'는 이렇게 작동할 수 있습니다!의 상세 내용입니다. 자세한 내용은 PHP 중국어 웹사이트의 기타 관련 기사를 참조하세요!

