프로젝터에 컴퓨터 화면이 표시되지 않는 경우 해결 방법
- 藏色散人원래의
- 2023-03-17 16:44:2122556검색
프로젝터에 컴퓨터 화면이 표시되지 않으면 프로젝터 VGA 케이블이 컴퓨터 인터페이스에 제대로 연결되지 않았을 수 있습니다. 화면이 여전히 표시되지 않으면 가능한 해결 방법은 다음과 같습니다. -마우스로 클릭하고 "화면" 해상도"를 찾습니다. 2. 클릭하여 "해상도"를 입력하고 찾습니다. 3. "다중 디스플레이"를 클릭하고 "이 디스플레이 복사"를 선택한 다음 "적용"을 클릭합니다.

이 튜토리얼의 운영 환경: Windows 7 시스템, Dell G3 컴퓨터.
프로젝터에 컴퓨터 화면이 표시되지 않으면 어떻게 해야 하나요?
해결 방법:
프로젝터 VGA 케이블이 컴퓨터 인터페이스에 연결되어 있고 제대로 꽂혀 있는지 확인하세요. 그래도 그림이 표시되지 않으면 다음 방법을 사용할 수 있습니다.
1. 바탕 화면의 빈 공간을 마우스 오른쪽 버튼으로 클릭하고 화면 해상도(Win7 시스템)를 찾습니다.
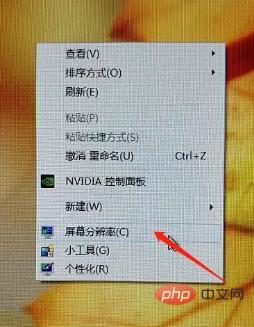
2. 클릭해서 들어갑니다. 일반 프로젝터의 "해상도" 요구 사항은 800X600입니다.
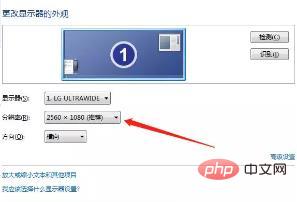
3. 그런 다음 "다중 디스플레이"를 클릭하고 해당 디스플레이를 복사하도록 선택한 다음 "적용"을 클릭합니다.
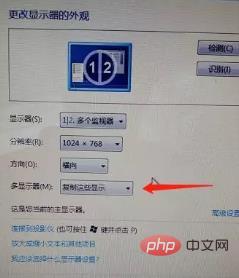
추가 정보
1. 먼저 프로젝터의 비디오 입력 인터페이스를 노트북의 비디오 출력 인터페이스에 연결해야 합니다. 그러면 노트북의 현재 화면이 프로젝터에 나타납니다.
2. 마우스 오른쪽 버튼을 클릭하여 화면 해상도 옵션을 열고 "프로젝터에 연결"을 클릭하세요.
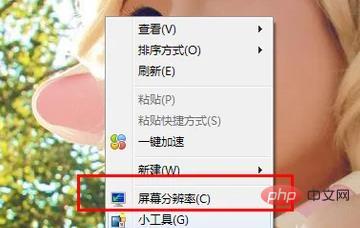
3. 관련 설정 옵션을 엽니다. 주의해야 할 점은 바로 가기 키를 사용하여 작동할 수 있다는 것입니다. Microsoft 로고 키와 P 키를 누르면 프로젝터 디스플레이에 대한 관련 설정이 빠르게 열립니다.

관련 지식이 더 궁금하시다면 FAQ 칼럼을 방문해 주세요!
위 내용은 프로젝터에 컴퓨터 화면이 표시되지 않는 경우 해결 방법의 상세 내용입니다. 자세한 내용은 PHP 중국어 웹사이트의 기타 관련 기사를 참조하세요!

