pycharm이 리눅스에 있나요?
- 青灯夜游원래의
- 2023-03-13 11:13:512002검색
아니요. pycharm은 Windows, Linux, macOS 및 기타 플랫폼에서 사용할 수 있는 크로스 플랫폼 Python IDE입니다. PyCharm은 Python 코드 개발을 위한 탁월한 편집기로, 디버깅, 구문 강조, 프로젝트 관리, 코드 점프, 스마트 팁, 자동 완성 등 Python 언어로 개발할 때 효율성을 향상시키는 데 도움이 되는 도구 세트가 함께 제공됩니다. 및 단위 테스트, 버전 관리.

이 튜토리얼의 운영 환경: linux7.3 시스템, pycharm2022, Dell G3 컴퓨터.
pycharm은 Linux에 없습니다. pycharm은 Windows, Linux, macOS 및 기타 플랫폼에서 사용할 수 있는 크로스 플랫폼 Python IDE입니다.
PyCharm은 Python 코드 개발을 위한 탁월한 편집기입니다. 디버깅 및 구문 강조 표시와 같이 Python 언어로 개발할 때 효율성을 높이는 데 도움이 되는 도구 세트가 함께 제공됩니다. , 프로젝트 관리, 코드 점프, 스마트 프롬프트, 자동 완성, 단위 테스트, 버전 제어.
PyCharm에는 디버깅, 구문 강조, 프로젝트 관리, 코드 점프, 스마트 프롬프트, 자동 완성, 단위 테스트, 버전 제어 등 일반 IDE가 갖고 있는 기능이 있습니다.
PyCharm도 몇 가지 좋은 기능을 제공합니다. Django 개발에 사용되며 Google App Engine도 지원합니다. 더욱 멋진 점은 PyCharm이 IronPython을 지원한다는 것입니다.
Linux 환경에 Pycharm 설치
운영 환경: Linux 7(데스크탑 서비스 포함)
Pycharm 버전: pycharm-community-2022.1.2
: Pycharm 다운로드 Linux 배포 버전 - Linux 가상 머신에 넣기 - 압축 풀기 - pycharm.sh 스크립트를 실행하여 설치 - 바탕 화면 아이콘 만들기 - Python 인터프리터 수동 선택 - 설치 완료
특정 작업:
1 Pycharm 공식을 입력합니다. 웹사이트에서 Pycharm
해당 Linux 릴리스 버전을 다운로드하세요. (집에 광산이 있으면 Professional 버전을 다운로드하여 구매하고 광산이 없으면 Community 무료 버전을 다운로드하세요.) (참고: 두 버전은 다릅니다. : Professional 버전은 더 많은 기능을 가지고 있으며 기업의 고위 개발자를 위한 것입니다. 그러나 초보자도 Python 커뮤니티 버전을 배울 수 있습니다.)
다운로드 링크:
https://www.jetbrains.com/pycharm/download/#section=linux
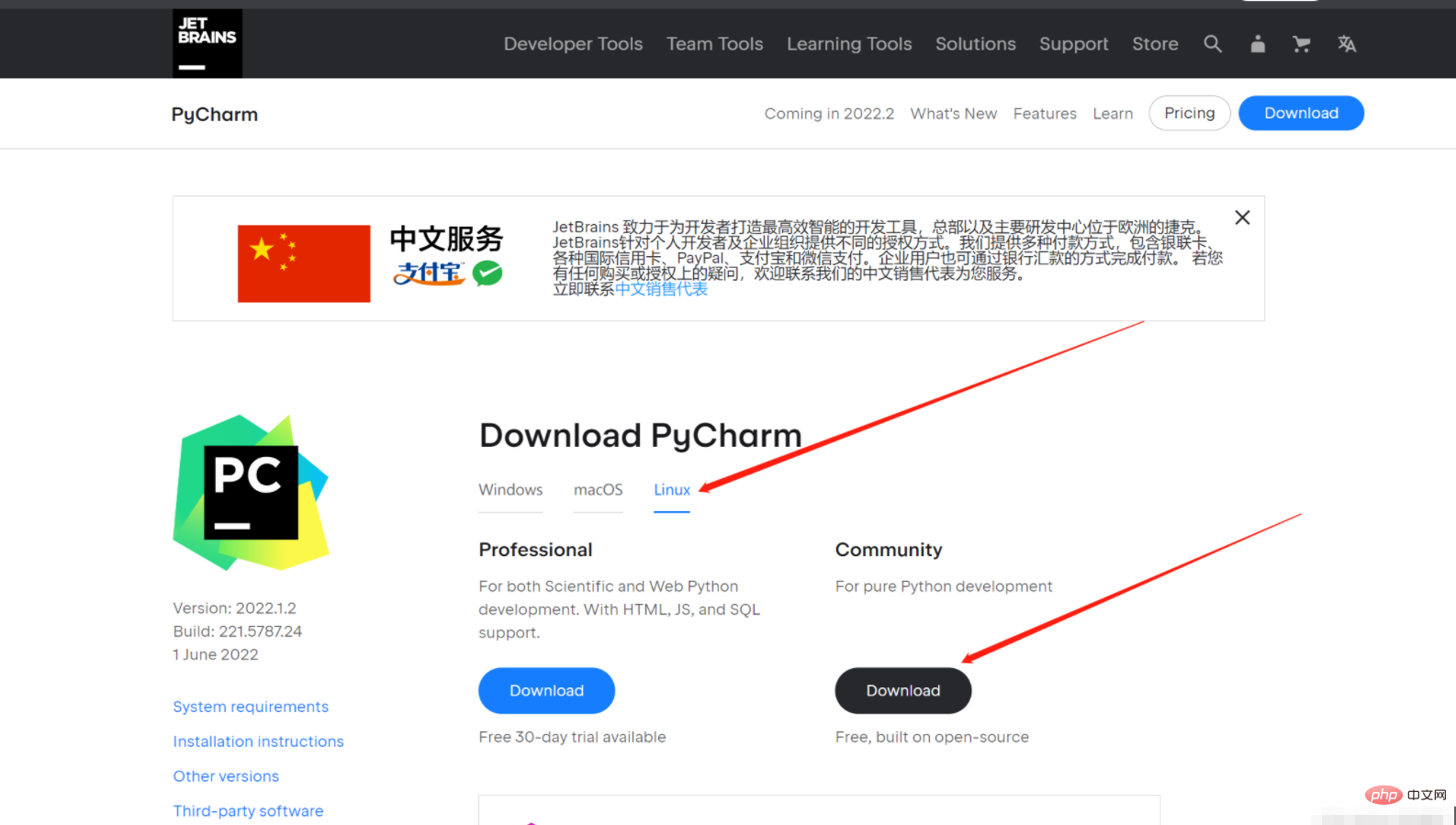
다운로드한 후 접미사 tar가 붙은 압축 패키지를 받게 됩니다. gz(예: pycharm-community-2022.1 .2.tar.gz)
2. 압축된 패키지를 VM 가상 머신으로 드래그합니다.
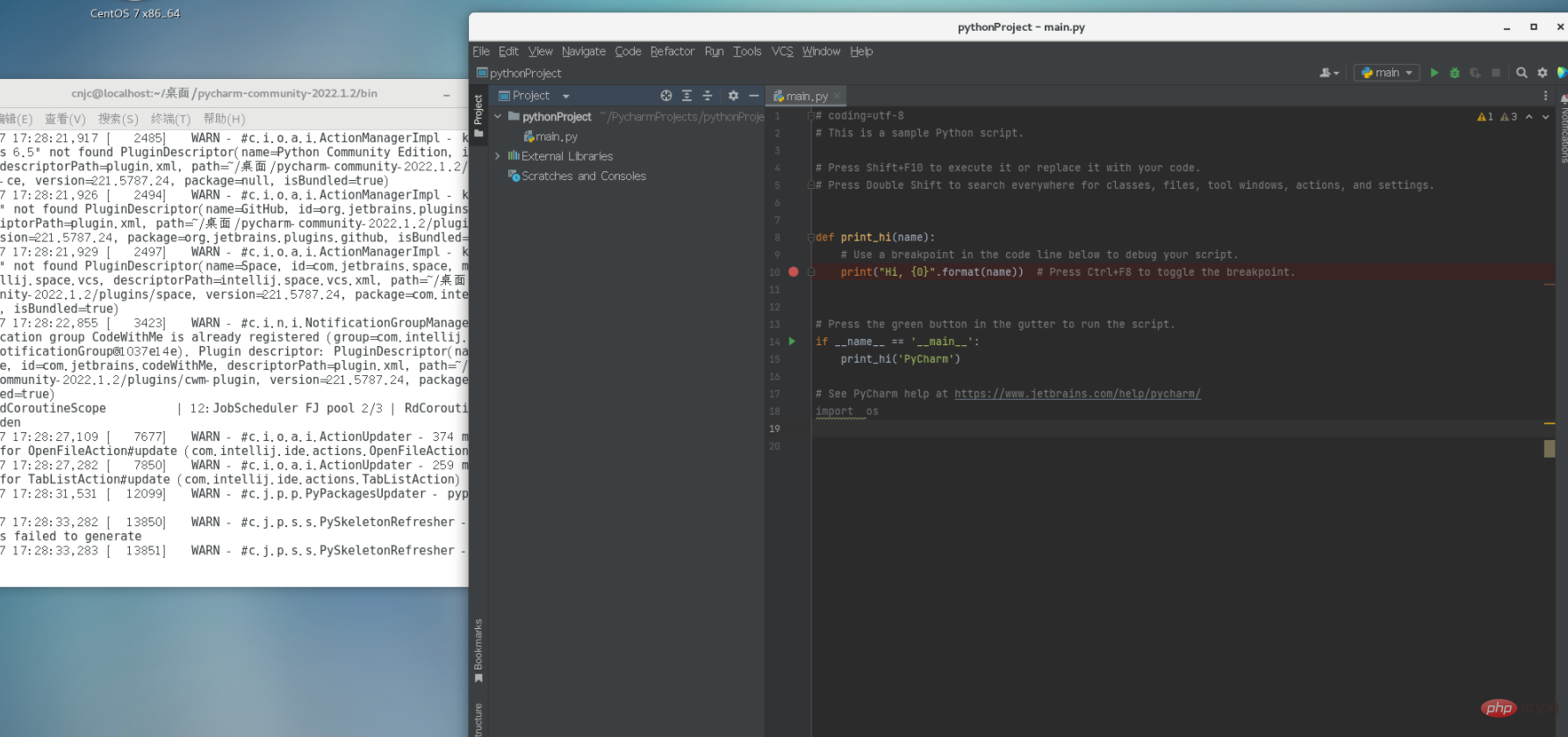
압축 해제 명령을 실행합니다:
tar -zxvf pycharm-community-2022.1.2.tar.gz
3. 압축 해제된 디렉터리를 입력합니다:
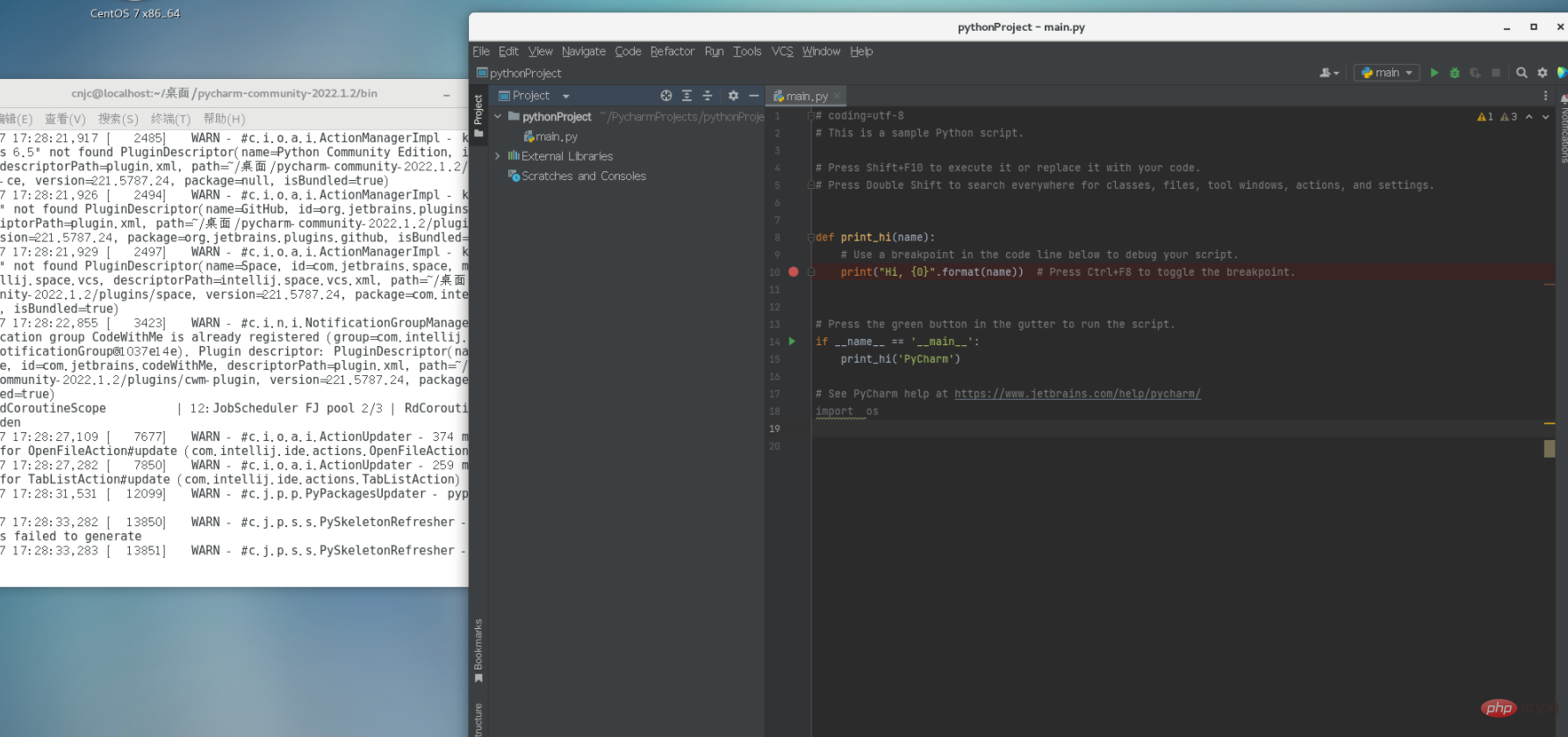
그런 다음 Bin 디렉터리를 입력합니다.
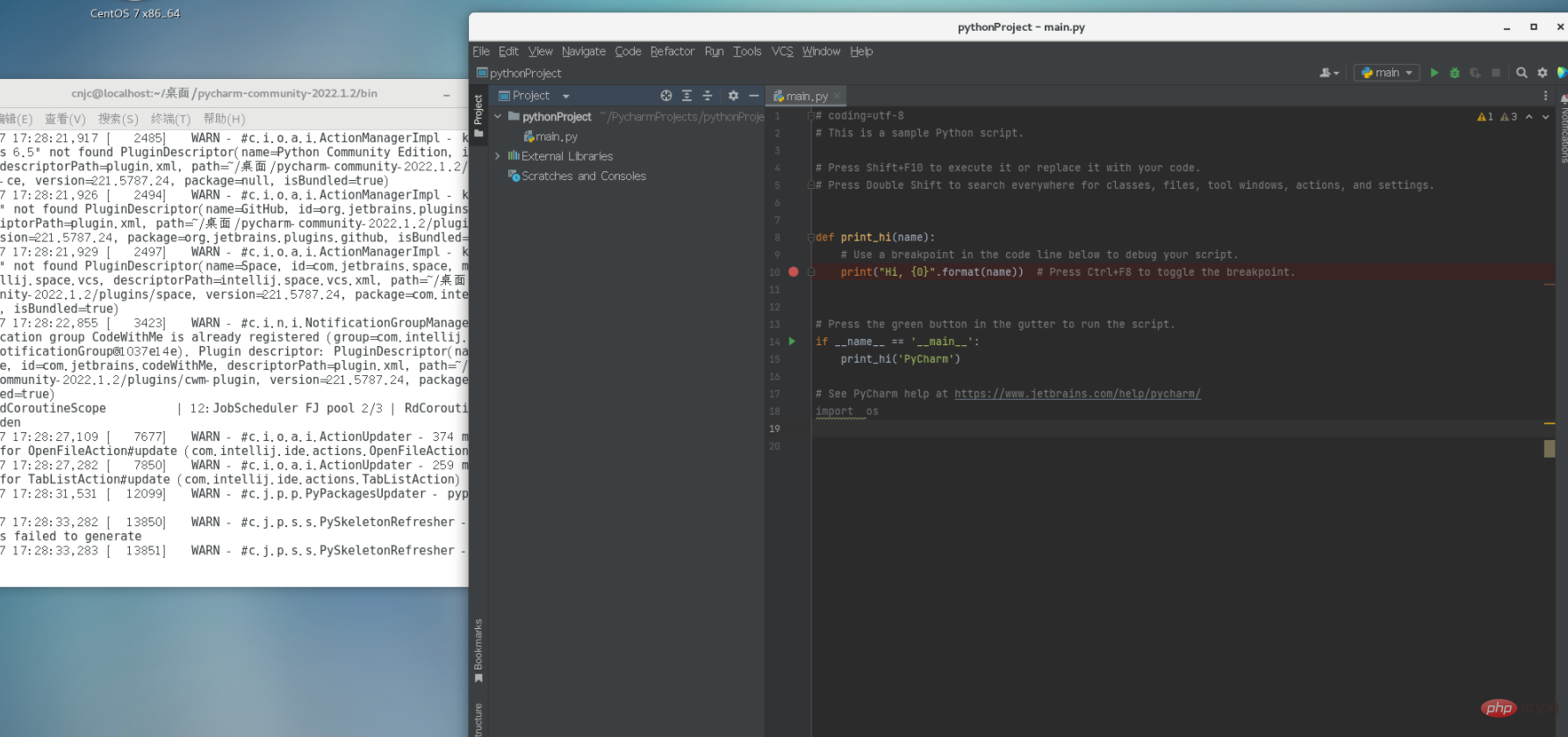
터미널에 명령을 입력합니다:
. pycharm.sh
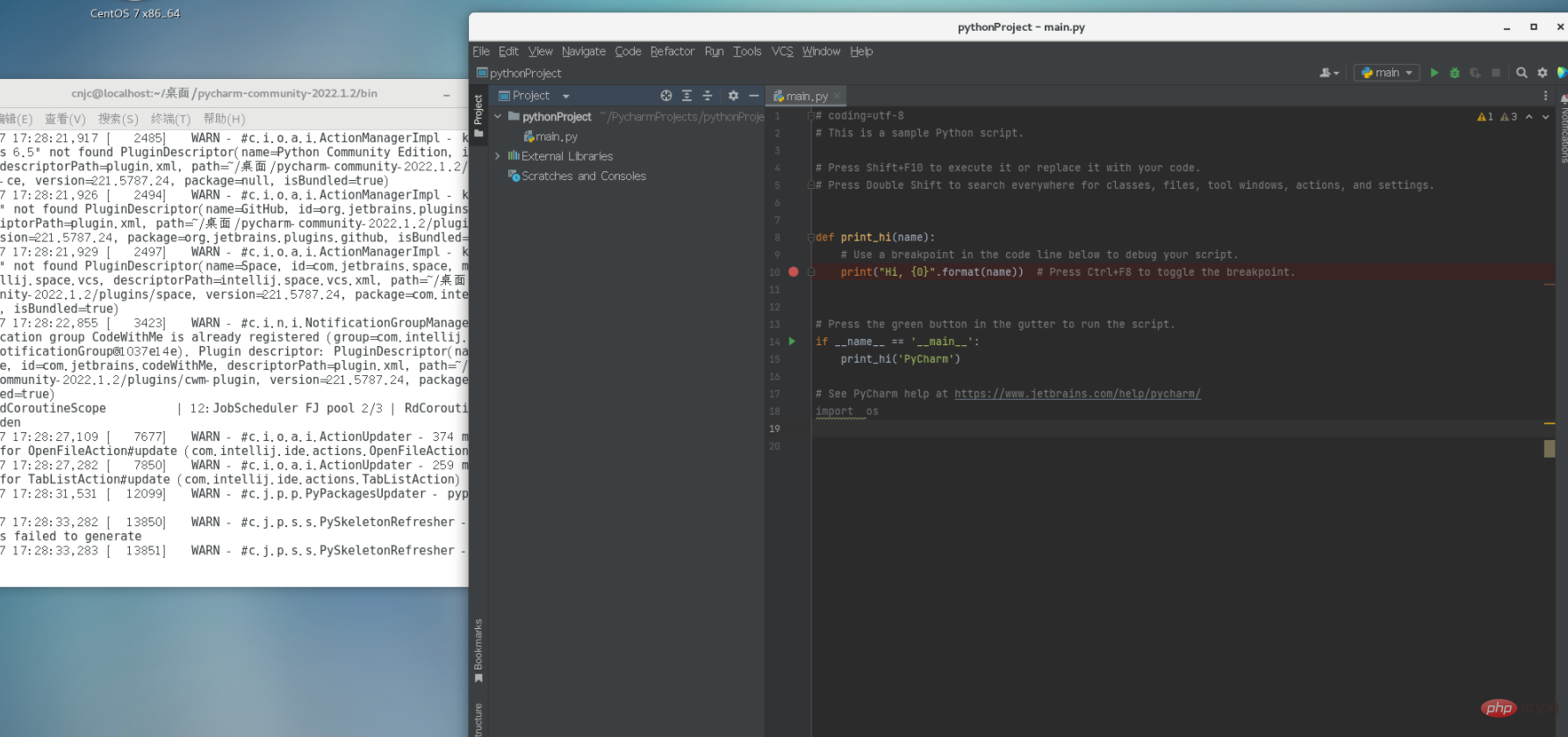
결제 pycharm 설치 디렉토리의 bin 디렉토리에서 터미널을 실행하고 pycharm.sh 스크립트를 실행하십시오.
4. Python 인터프리터를 수동으로 설정해야 합니다(Linux는 Python과 함께 제공되며 기본 Python 버전을 선택하세요).
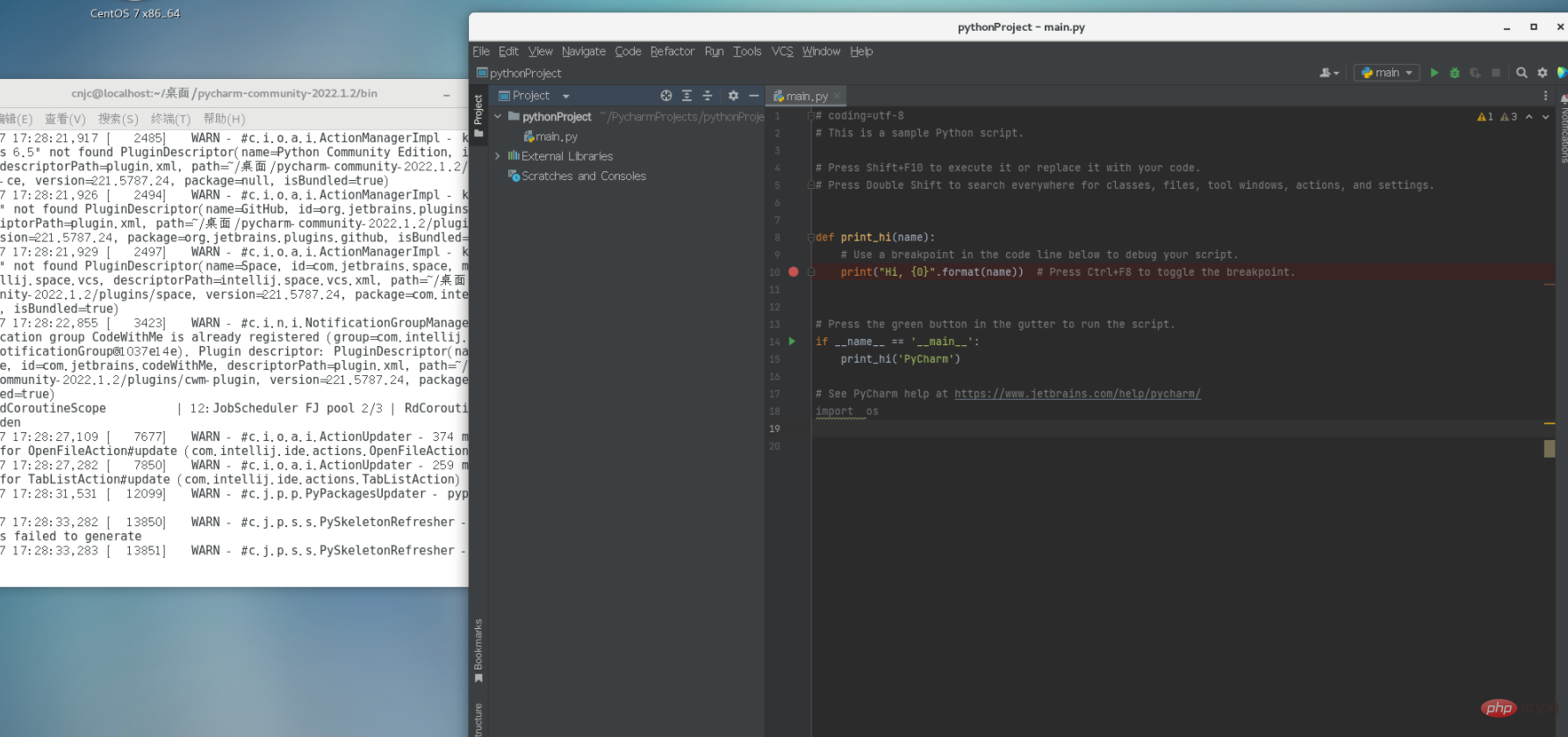
(참고: Python 버전은 일반적으로 /usr/bin/ 디렉터리에 있습니다)
그렇지 않은 경우 터미널에 whereis python 명령을 입력하여 경로를 찾으세요./usr/bin/python2.7드디어 Pycharm이 성공적으로 설치되었습니다.
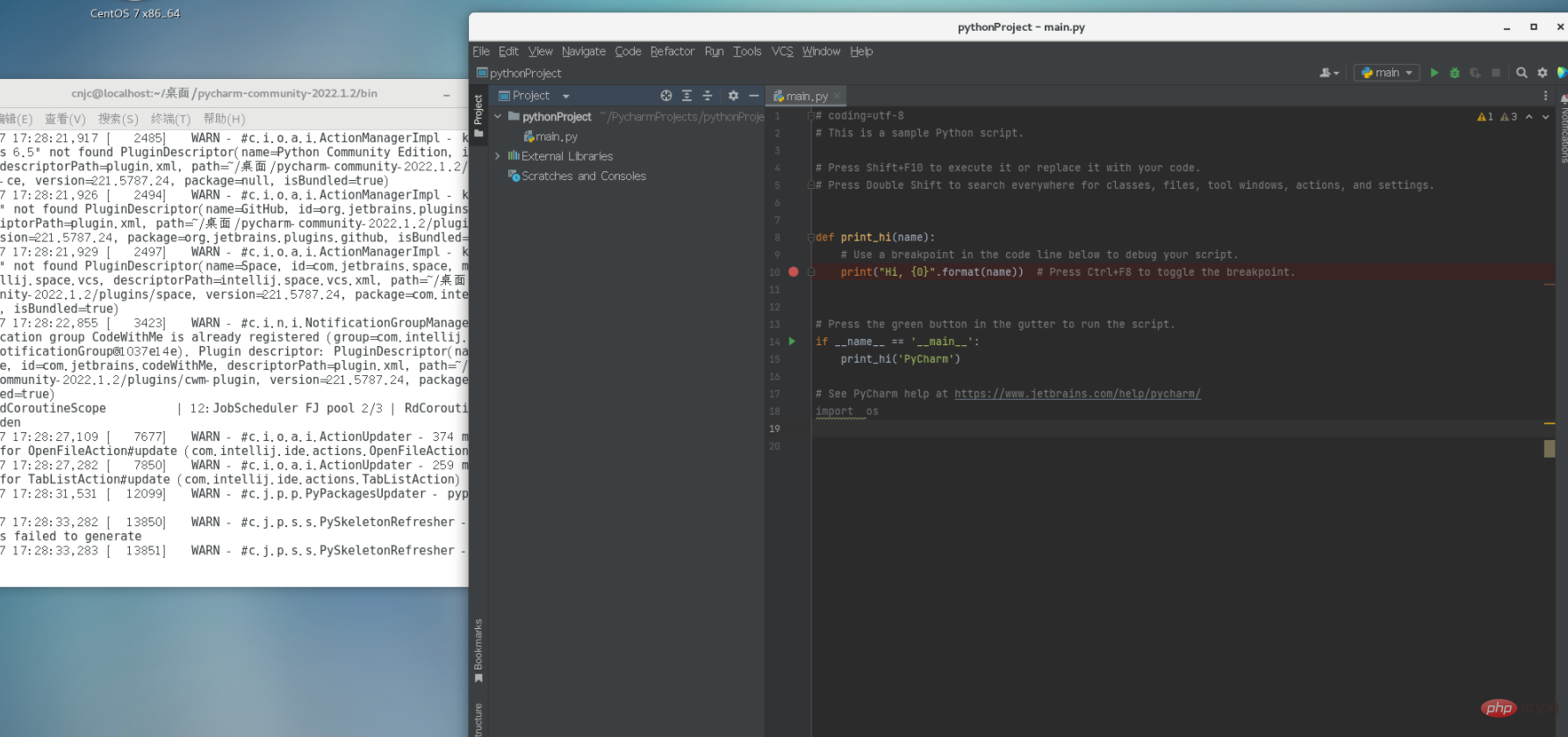
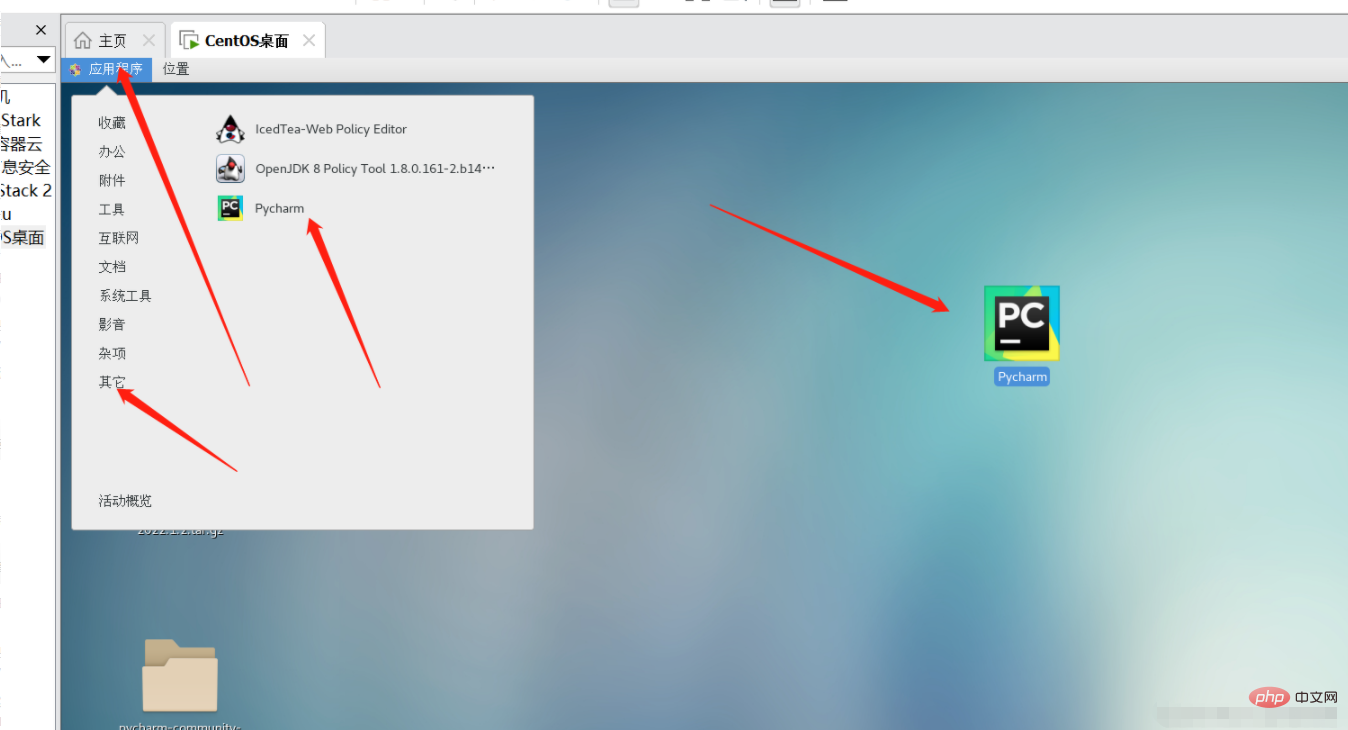 최적화:
최적화:
gedit /usr/share/applications/Pycharm.desktop명령을 입력하고 팝업 텍스트에 코드를 입력하세요.
[Desktop Entry] Type=Application Name=Pycharm GenericName=Pycharm3 Comment=Pycharm3:The Python IDE Exec=sh /home/pycharm-community-2020.1/bin/pycharm.sh Icon=/home/pycharm-community-2020.1/bin//pycharm.png Terminal=pycharm Categories=Pycharm;
참고: 빨간색 화살표는 실제 로컬 아이콘과 결합해야 하는 수정 사항을 나타냅니다. 설치 경로. (pycharm.sh 및 pycharm.png 아이콘의 경로(둘 다 설치 패키지의 bin 디렉터리에 있음))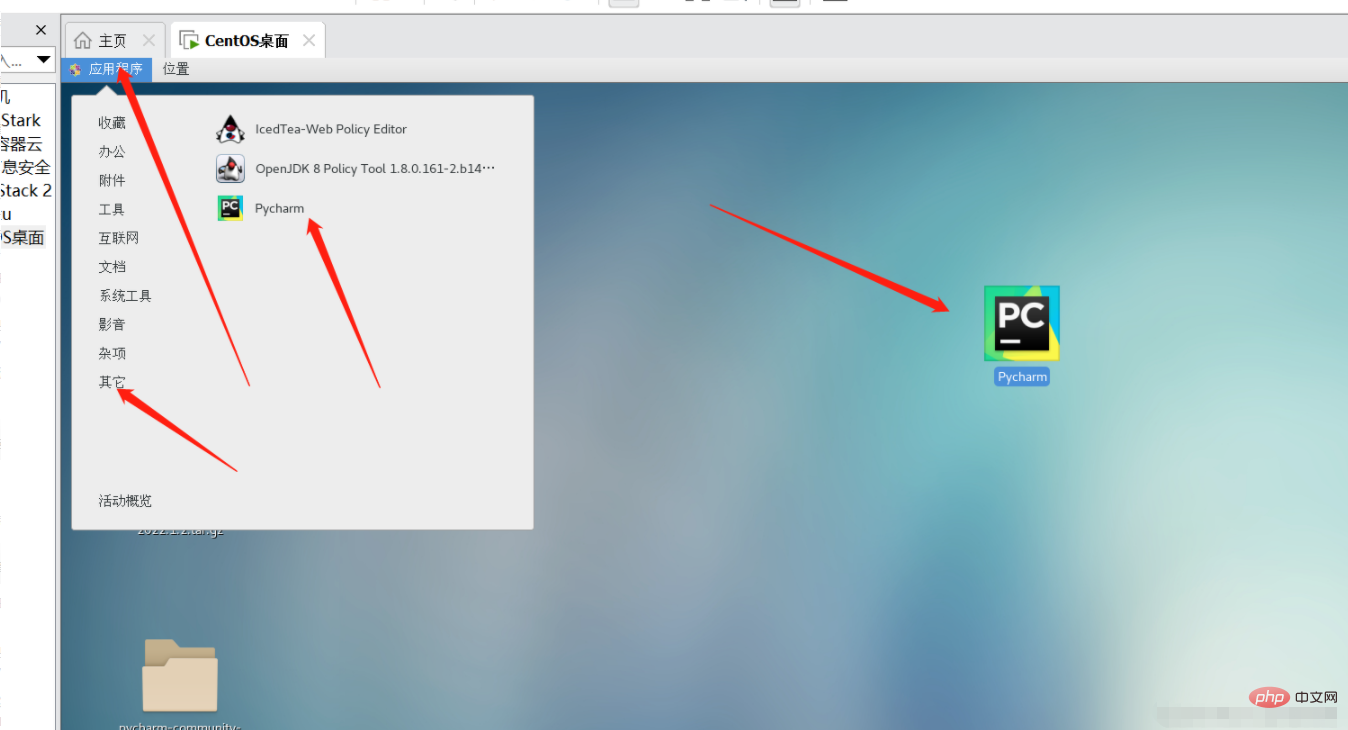
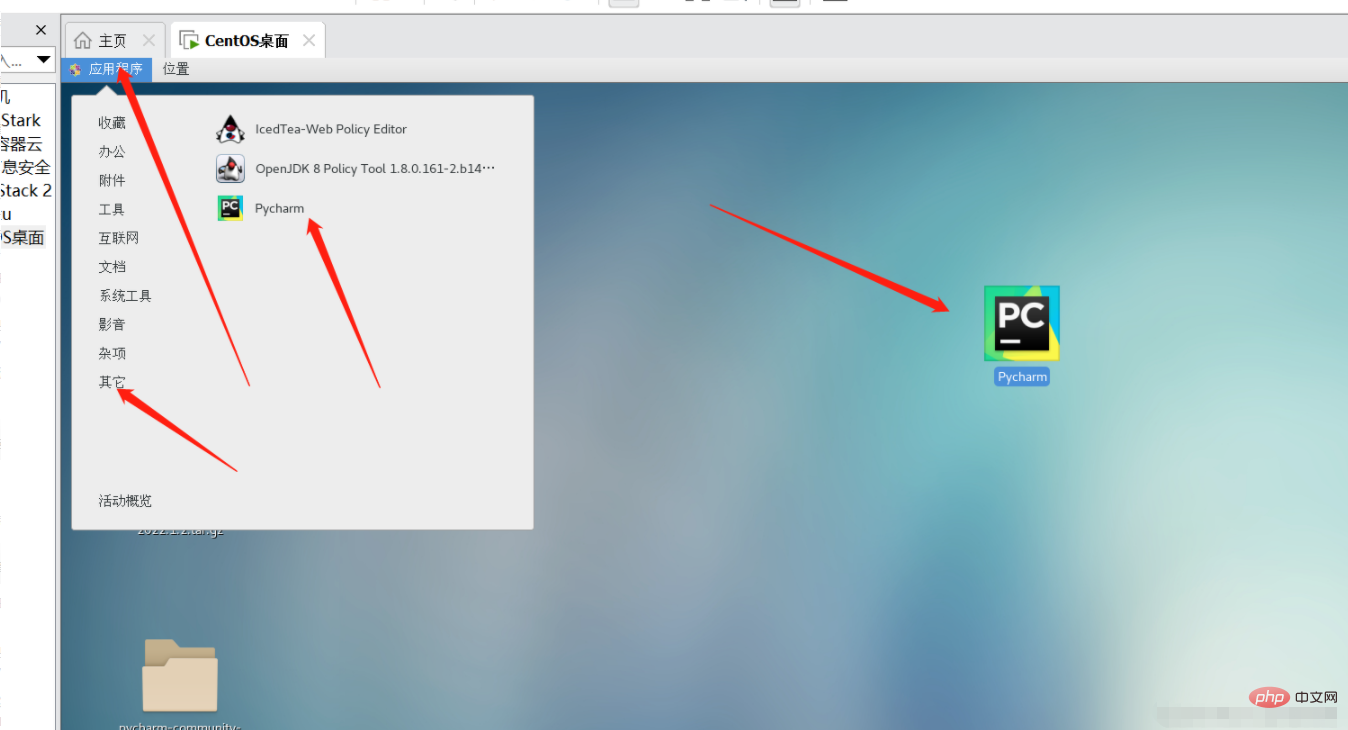
마지막으로 아이콘을 찾아서 바탕화면으로 옮깁니다.
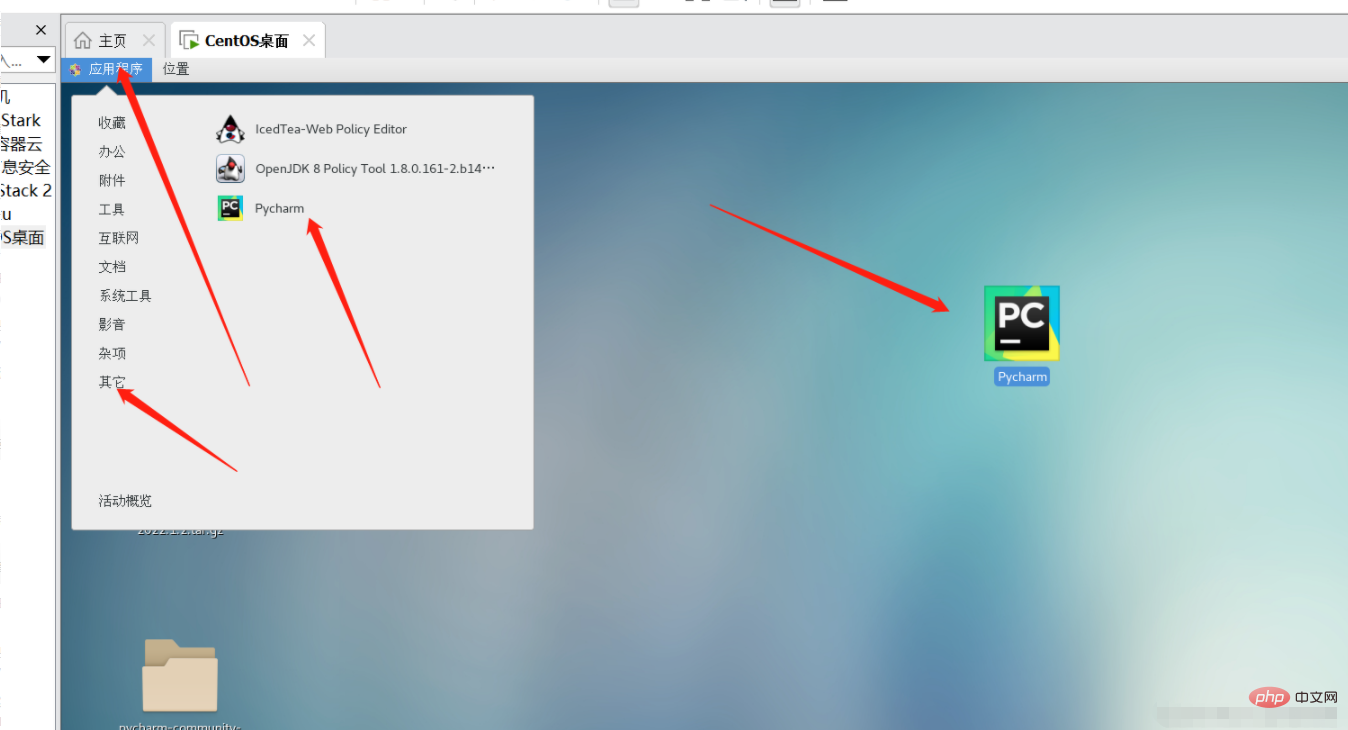
열고 나서 Python 인터프리터를 수동으로 다시 구성해야 할 수도 있습니다. 구체적인 방법은 위와 같습니다.
마침내 Pycharm 설치 및 최적화가 완료되었습니다. 잠시 후에 Python3 Linux 설치에 대한 튜토리얼을 게시하겠습니다.
관련 추천: "Linux 비디오 튜토리얼"
위 내용은 pycharm이 리눅스에 있나요?의 상세 내용입니다. 자세한 내용은 PHP 중국어 웹사이트의 기타 관련 기사를 참조하세요!

