Windows 11이 자동으로 복구되지 않는 경우 수행할 작업
- 藏色散人원래의
- 2023-03-06 10:24:4210890검색
Windows 11이 자동으로 복구되지 않는 해결 방법: 1. "고급 옵션"을 눌러 컴퓨터를 복구하는 다른 옵션을 시도해 보세요. 2. "문제 해결(컴퓨터 재설정 또는 고급 옵션 보기)"을 클릭하세요. 3. "이 PC 초기화( 개인 파일을 유지하거나 개인 파일을 삭제한 다음 Windows를 다시 설치하도록 선택할 수 있습니다.)", 4. "모두 삭제(모든 개인 파일, 앱 및 설정 제거)"를 선택합니다. 5. 드라이브를 정리한 다음 직접 " 다시 놓기".

이 튜토리얼의 운영 환경: Windows 11 시스템, DELL G3 컴퓨터.
Windows 11이 자동으로 복구되지 않으면 어떻게 해야 하나요?
[고급 옵션]을 눌러 컴퓨터를 복구하려면
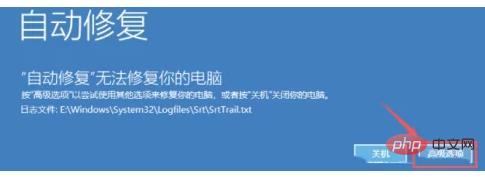
옵션을 선택하고 [문제 해결(컴퓨터 재설정 또는 고급 옵션 보기)]을 클릭하세요. 문제 해결, [이 PC 초기화(개인 파일을 유지하거나 삭제하도록 선택한 후 Windows 재설치 가능)]를 클릭하세요.
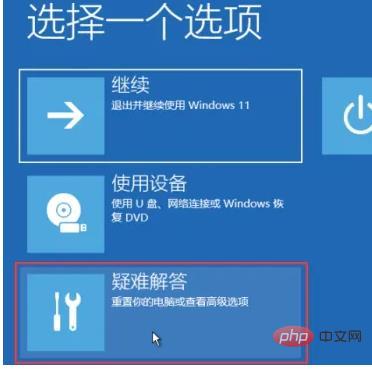
이 PC 초기화에서 [모든 항목 삭제( 모든 개인 파일, 앱 및 설정 삭제)];
이 PC 재설정에서 [클라우드 다운로드(Windows 다운로드 및 재설치)]를 선택하거나 [로컬 재설치(지금부터) 장치 재설치 Windows)를 선택할 수 있습니다. ];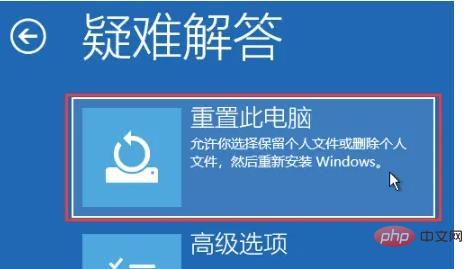
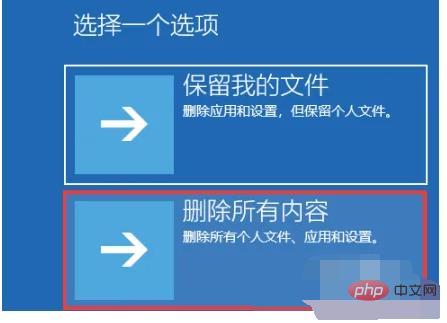
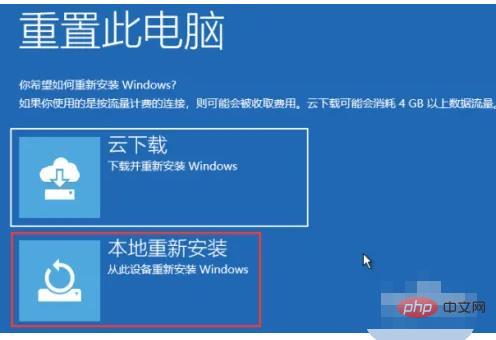
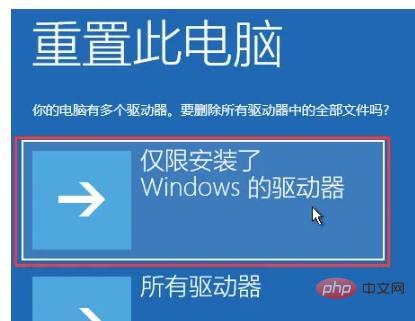
FAQ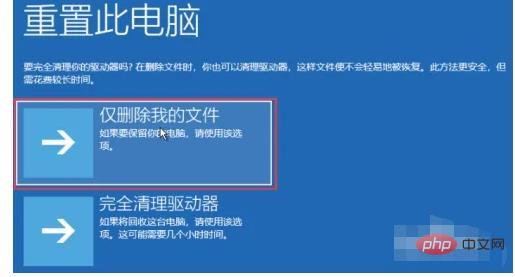 칼럼을 방문해 주세요!
칼럼을 방문해 주세요!
위 내용은 Windows 11이 자동으로 복구되지 않는 경우 수행할 작업의 상세 내용입니다. 자세한 내용은 PHP 중국어 웹사이트의 기타 관련 기사를 참조하세요!
성명:
본 글의 내용은 네티즌들의 자발적인 기여로 작성되었으며, 저작권은 원저작자에게 있습니다. 본 사이트는 이에 상응하는 법적 책임을 지지 않습니다. 표절이나 침해가 의심되는 콘텐츠를 발견한 경우 admin@php.cn으로 문의하세요.
이전 기사:AI 카메라는 무슨 뜻인가요?다음 기사:AI 카메라는 무슨 뜻인가요?

