Microsoft Edge에서 파일을 다운로드할 수 없는 경우 수행할 작업
- 藏色散人원래의
- 2023-03-06 09:45:5810010검색
Microsoft Edge가 파일을 다운로드할 수 없는 문제에 대한 해결 방법: 1. 컴퓨터 바탕 화면의 왼쪽 하단에 있는 Microsoft 버튼을 클릭합니다. 2. Microsoft Edge를 찾아서 클릭합니다. 3. 화면에서 "..." 버튼을 클릭합니다. 4. "설정->"고급 설정"을 클릭하고 "Microsoft Defender SmartScreen" 옵션을 끄십시오.

이 튜토리얼의 운영 환경: Windows 10 시스템, Microsoft Edge 버전 110.0.1587.50, DELL G3 컴퓨터.
Microsoft Edge에서 파일을 다운로드할 수 없으면 어떻게 해야 하나요?
먼저 컴퓨터를 열고 컴퓨터 바탕 화면의 왼쪽 하단에 있는 Microsoft 버튼을 클릭합니다.
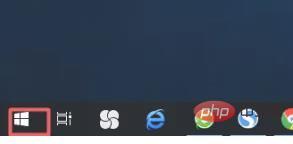
인터페이스가 나타나면 아래로 스크롤하여 Microsoft Edge를 찾습니다.
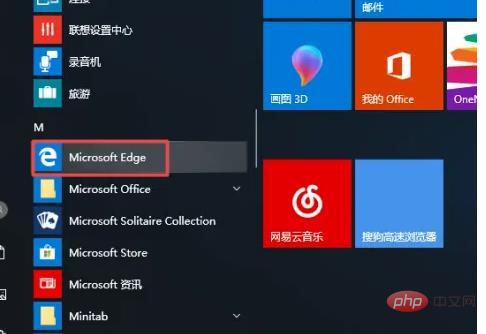
연 후 오른쪽 상단에 있는 버튼을 클릭하면
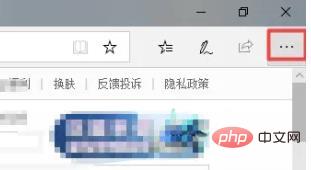
인터페이스가 팝업되고
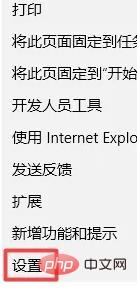
인터페이스가 팝업됩니다.
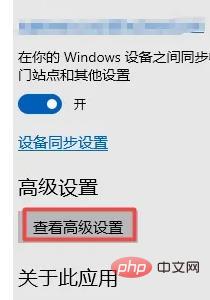
고급 설정을 보려면 아래로 스크롤하고 하단 옵션의 버튼을 왼쪽으로 밉니다.
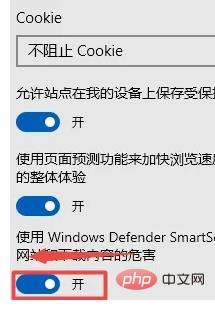
그림과 같이 슬라이딩이 완료됩니다. 사진을 보려면 옵션을 끈 다음 다운로드할 수 있습니다.
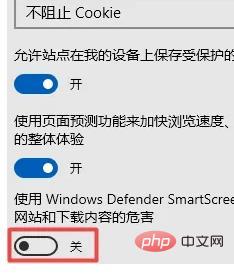
관련 지식이 더 궁금하시다면 FAQ 칼럼을 방문해 주세요!
위 내용은 Microsoft Edge에서 파일을 다운로드할 수 없는 경우 수행할 작업의 상세 내용입니다. 자세한 내용은 PHP 중국어 웹사이트의 기타 관련 기사를 참조하세요!
성명:
본 글의 내용은 네티즌들의 자발적인 기여로 작성되었으며, 저작권은 원저작자에게 있습니다. 본 사이트는 이에 상응하는 법적 책임을 지지 않습니다. 표절이나 침해가 의심되는 콘텐츠를 발견한 경우 admin@php.cn으로 문의하세요.
이전 기사:클라우드뮤직은 어떤 폴더인가요?다음 기사:클라우드뮤직은 어떤 폴더인가요?

