win7에는 자체 화면 녹화 소프트웨어가 있습니까?
- 青灯夜游원래의
- 2023-03-03 15:05:4610636검색
Win7에는 작업의 각 단계를 그림으로 캡처하고 관련 텍스트 설명을 자동으로 추가할 수 있는 "문제 단계 레코더"라는 자체 화면 녹화 소프트웨어가 있습니다. 레코더를 여는 방법: 1. "Win+R" 키를 눌러 "실행" 창을 엽니다. 2. "실행" 창에서 "psr.exe" 명령을 입력하고 확인하거나 Enter를 누릅니다.

이 튜토리얼의 운영 환경: Windows 7 시스템, Dell G3 컴퓨터.
사용자가 화면 작업을 기록해야 할 때 가장 먼저 생각하는 것은 화면 기록 소프트웨어입니다. 실제로 Win7에는 화면 기록 기능도 함께 제공되어 타사 소프트웨어를 사용하는 수고를 덜 수 있습니다.
Win7에는 "Problem Step Recorder"라는 화면 녹화 소프트웨어가 내장되어 있습니다.
"문제 단계 레코더" 애플리케이션은 작업의 각 단계를 그림으로 캡처하고 관련 텍스트 설명을 자동으로 추가할 수 있습니다.
방법/단계:
1. Win + R 키 조합을 눌러 실행을 열고 다음을 입력하세요. psr.exe 명령, 확인 또는 Enter를 눌러 문제 단계 레코더를 빠르게 엽니다. 간단한 관점에서 보면 문제 단계 레코더는 화면 녹화 소프트웨어와 매우 유사합니다. 녹화 시작을 클릭하여 시작하세요.
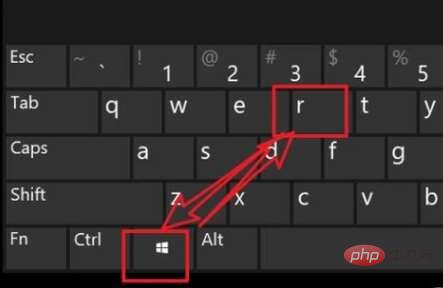
3 녹화를 시작한 후 프로세스 중에 일시 중지해야 하면 녹화 중지를 클릭하세요. 계속할 필요가 없으면 직접 클릭하여 녹음을 중지할 수 있습니다. 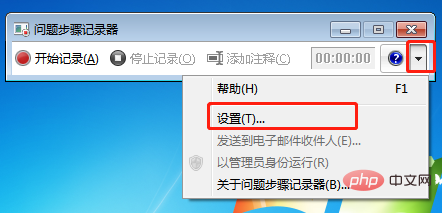
4. 도움말을 보거나 간단한 설정을 하려면 클릭하세요. 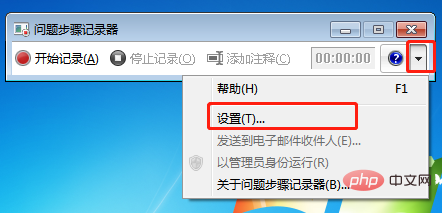
5. 문제 단계 레코더 설정, 출력 위치를 클릭하면 기본적으로 파일을 찾아 선택할 수 있으며, 저장된 최근 화면 캡처 수를 조정할 수 있습니다. 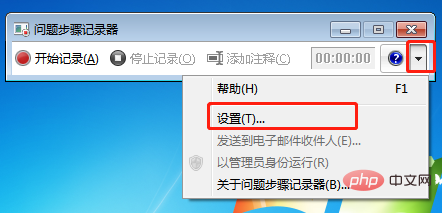
6. 지금 출력 위치를 찾으세요. 압축을 풀면 mhtml 문서라는 것을 알 수 있습니다. 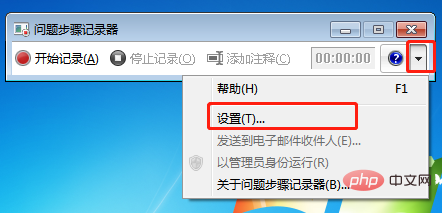
문서를 두 번 클릭하면 열립니다. 방금 취한 모든 단계는 스크린샷에 직접 기록되었습니다. 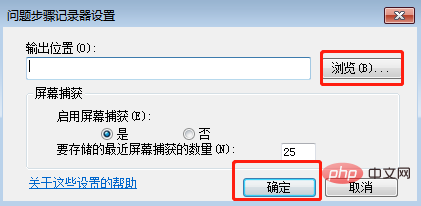
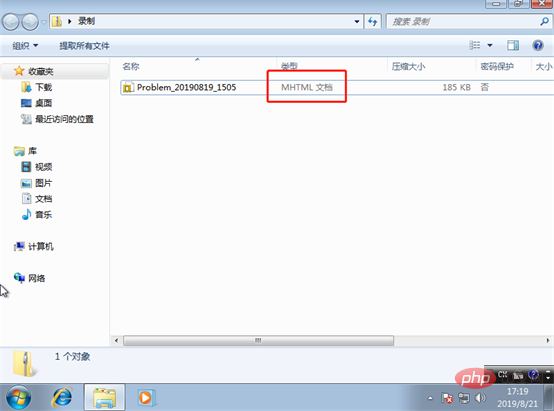 지침:
지침:
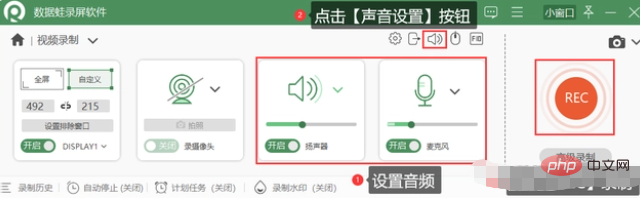
소프트웨어 메인 인터페이스에서 [동영상 녹화] 모드를 클릭하면 [동영상 녹화] 페이지로 이동합니다. 스피커(내부 소리 녹음 시 활성화)와 마이크(녹화 시 활성화)를 끄거나 켤 수 있습니다. 외부 사운드) 녹음 요구에 따라. 마이크 사용 시 오른쪽 상단의 [사운드 설정]을 클릭하여 소음을 줄이고 마이크 성능을 향상시킬 수도 있습니다. 화면 녹화 시 포함하고 싶지 않은 창이 있는 경우, [제외 창 설정]을 클릭하여 제외할 수 있습니다. 그런 다음 [REC] 버튼을 클릭하여 녹음을 시작하세요.
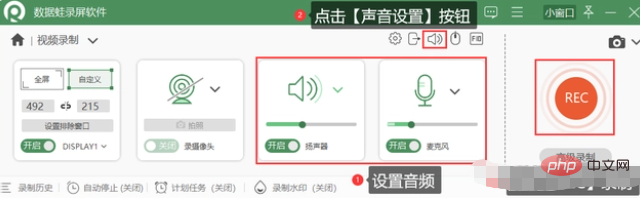
더 많은 관련 지식은
FAQ 칼럼을 방문해 주세요! 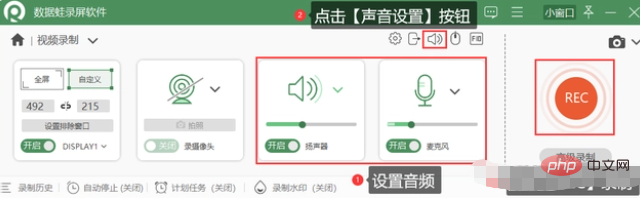
위 내용은 win7에는 자체 화면 녹화 소프트웨어가 있습니까?의 상세 내용입니다. 자세한 내용은 PHP 중국어 웹사이트의 기타 관련 기사를 참조하세요!

