노트북에 C 드라이브만 있는 이유는 무엇입니까?
- 藏色散人원래의
- 2022-10-28 13:58:0967003검색
노트북에 C 드라이브만 있는 이유와 해결 방법: 1. 컴퓨터를 새로 구입하면 컴퓨터를 파티션하기만 하면 됩니다. 2. 컴퓨터의 다른 파티션은 삭제되었습니다. 3. 컴퓨터의 다른 파티션은 숨겨져 있습니다. 컴퓨터의 디스크 파티션 상태를 확인하여 복원할 수 있습니다.

이 튜토리얼의 운영 환경: Windows 7 시스템, Dell G3 컴퓨터.
노트북에는 왜 C 드라이브만 있나요?
우선 다음과 같은 상황에서 컴퓨터가 C 드라이브만 표시하는 것이 정상이라는 점을 알아야 합니다.
1 새로 구입한 컴퓨터이고 아직 파티션이 없습니다.
2.
3. 컴퓨터의 다른 파티션은 숨겨져 있습니다.
첫 번째 경우에는 컴퓨터에 C 드라이브만 표시되는 문제를 해결하기만 하면 됩니다. 두 번째 경우에는 MiniRabbit Partition Wizard 소프트웨어와 같은 타사 도구를 사용하여 삭제된 파티션을 검색할 수 있습니다. 마지막 상황과 기타 가능한 상황은 어떻게 해야 할까요? 걱정하지 말고 계속 읽어보세요.
디스크 관리에서 다른 디스크도 찾을 수 있습니다
실제 응용 프로그램에서 컴퓨터에 C 드라이브만 표시되는 경우 먼저 디스크 관리자를 확인하여 컴퓨터의 디스크 파티션 상태를 볼 수 있습니다. 여기에서 다른 디스크를 찾을 수 있다면 일반적으로 이러한 디스크는 드라이브 문자가 없다는 점을 제외하면 정상입니다.

현재 컴퓨터에 C 드라이브만 표시되는 문제를 해결하려면 드라이브 문자가 없는 디스크에 드라이브 문자 기호만 추가하면 됩니다. 이 작업 방법도 매우 간단합니다. 드라이브 문자를 추가해야 하는 디스크를 마우스 오른쪽 버튼으로 클릭한 다음 "드라이브 번호 및 경로 변경"을 클릭하고 팝업 창에서 "추가"를 클릭한 다음 선택하면 됩니다. 드라이브 문자를 입력한 다음 "확인"을 클릭하면 됩니다.
물론 MiniRabbit Partition Wizard 소프트웨어와 같은 타사 도구를 사용하여 이 복구 작업을 더 쉽고 빠르게 완료할 수도 있습니다.
디스크 관리에는 C 드라이브만 있습니다
컴퓨터에서는 C 드라이브만 보이고 다른 드라이브는 표시되지 않고, 컴퓨터의 디스크 관리자를 통해서도 다른 드라이브를 볼 수 없는 경우가 있습니다. 현재로서는 다른 디스크의 데이터 보안에 대해 너무 걱정할 필요가 없습니다. 이러한 상황은 일반적으로 솔리드 스테이트 드라이브가 있는 컴퓨터에서 발생하며 다음 작업을 통해 다른 디스크의 복원을 시도할 수도 있습니다.
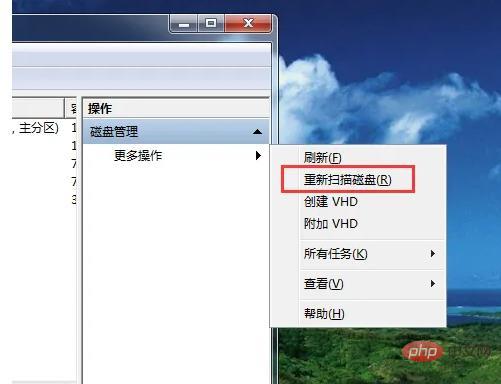
디스크 관리에서 C 드라이브만 볼 수 있는 경우 디스크 관리 창 오른쪽 상단에 있는 "작업" 메뉴 표시줄의 "추가 작업"에서 "디스크 다시 검사"를 클릭하도록 선택할 수 있습니다. 잠시 기다렸다가 스캔이 완료되면 컴퓨터의 다른 디스크가 표시되는 것을 확인할 수 있습니다.
관련 지식이 더 궁금하시다면 FAQ 칼럼을 방문해 주세요!
위 내용은 노트북에 C 드라이브만 있는 이유는 무엇입니까?의 상세 내용입니다. 자세한 내용은 PHP 중국어 웹사이트의 기타 관련 기사를 참조하세요!

