어떤 보기에서 미리보기 이미지를 볼 수 있나요?
- 青灯夜游원래의
- 2022-07-25 10:29:367562검색
"슬라이드 브라우저" 보기에서는 여러 개의 슬라이드가 썸네일로 표시되는 것을 볼 수 있으며 슬라이드 간의 순서를 직관적으로 쉽게 조정할 수 있습니다. 슬라이드 탐색 보기에서는 모든 슬라이드를 동일한 화면에서 볼 수 있으며, 슬라이드 간 슬라이드를 쉽게 추가, 삭제 및 이동할 수 있으며, 슬라이드 쇼 보기에서는 슬라이드의 제작 효과를 볼 수 있습니다.

이 튜토리얼의 운영 환경: Windows 7 시스템, Microsoft Office 2019, Dell G3 컴퓨터.
PPT를 열고 "보기"를 클릭하면 메뉴 모음 오른쪽에 "개요 보기", "일반 보기", "슬라이드 브라우저 보기", "노트 페이지" 및 "읽기용 보기"의 5가지 보기 모드가 표시됩니다. " ".
그 중 썸네일 모드의 보기는 "슬라이드 탐색" 보기입니다.
파워포인트의 "슬라이드 탐색" 보기에서는 여러 개의 슬라이드가 썸네일로 표시되는 것을 볼 수 있으며, 슬라이드 간의 순서를 직관적으로 쉽게 조정할 수 있습니다.
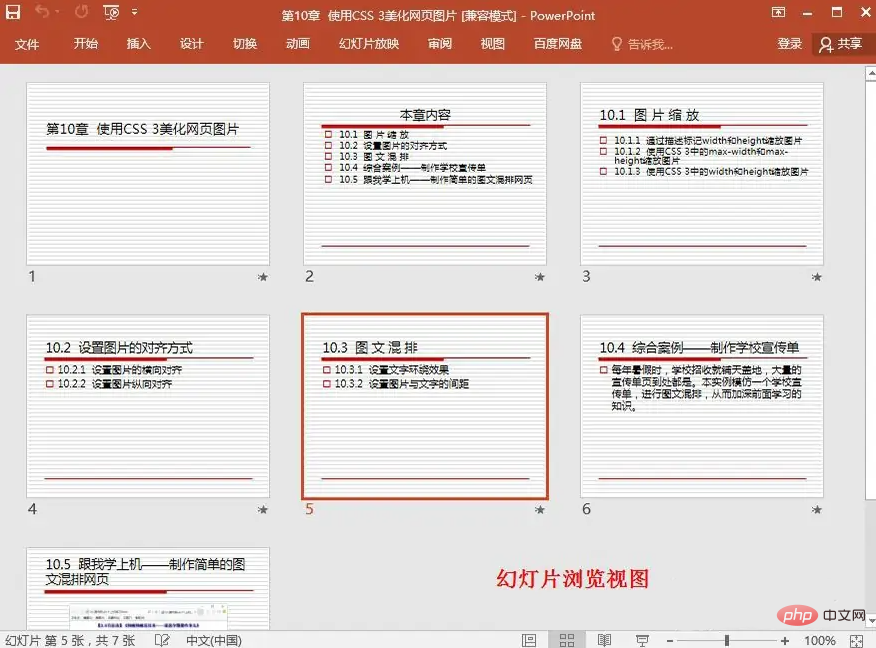
개요 보기를 사용하면 전체 레이아웃에서 각 슬라이드의 주요 내용을 볼 수 있으며, 직접 조판하고 편집할 수도 있습니다.
슬라이드 탐색 보기에서는 모든 슬라이드를 같은 화면에서 볼 수 있으며, 슬라이드 간 슬라이드 추가, 삭제, 이동 및 애니메이션 전환을 쉽게 선택할 수 있습니다. 슬라이드쇼 보기를 사용하면 슬라이드쇼가 생성되는 과정을 볼 수 있습니다.
일반 보기에서는 각 슬라이드의 주제, 부제, 노트를 입력하고 볼 수 있으며, 슬라이드 이미지와 노트 페이지 상자를 이동하거나 크기를 변경할 수 있습니다.
"슬라이드 분류기" 보기 모드:
프레젠테이션의 모든 슬라이드를 보거나 다시 보려면 "보기" - "슬라이드 분류기"를 클릭하세요. 프레젠테이션의 모든 슬라이드를 최소화된 형식으로 표시합니다. 이 보기에서는 슬라이드 순서, 슬라이드 애니메이션 디자인, 슬라이드 쇼 설정 및 슬라이드 전환 대기 설정을 조정할 수 있습니다.
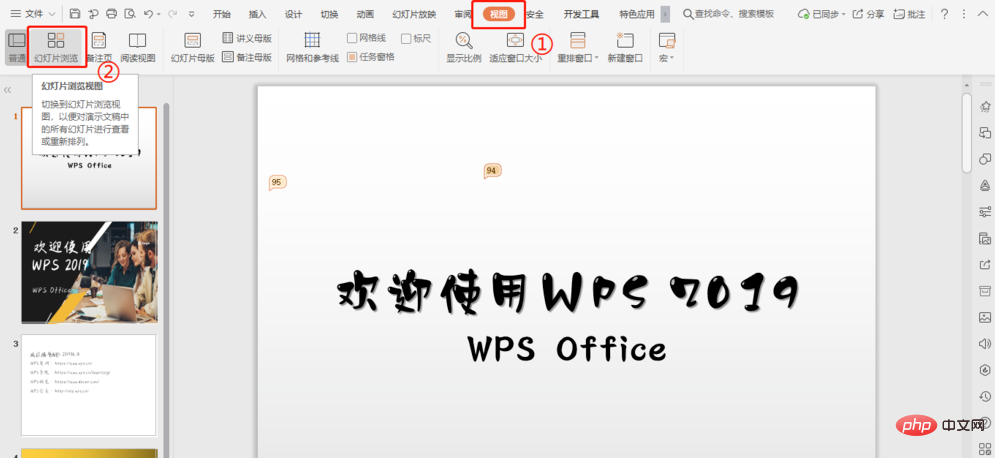 "슬라이드 브라우저"에 들어간 후 슬라이드 찾아보기를 클릭하면 슬라이드를 드래그하여 마음대로 레이아웃을 변경할 수 있습니다.
"슬라이드 브라우저"에 들어간 후 슬라이드 찾아보기를 클릭하면 슬라이드를 드래그하여 마음대로 레이아웃을 변경할 수 있습니다.

위 내용은 어떤 보기에서 미리보기 이미지를 볼 수 있나요?의 상세 내용입니다. 자세한 내용은 PHP 중국어 웹사이트의 기타 관련 기사를 참조하세요!

