이 기사에서는 python에 대한 관련 지식을 제공합니다. 여기서는 Keys 모듈을 사용하여 키보드 작업 이벤트를 시뮬레이션하고 Action 클래스를 사용하여 마우스 작업 이벤트를 시뮬레이션하는 등 셀레늄의 기본 요소와 키보드 및 마우스 시뮬레이션 이벤트와 관련된 문제를 주로 소개합니다. 등, 아래에서 살펴보겠습니다. 모두에게 도움이 되기를 바랍니다.

추천 학습: python 비디오 튜토리얼
특정 요소를 찾으면 이전 장에서 수행한 클릭 작업과 같은 이 요소에 대한 특정 작업을 수행할 수 있습니다. 이것은 가장 간단한 작업이며 webdriver에는 다른 작업이 있습니다. 예를 들어, 요소의 기본 작업(클릭, 입력, 지우기)뿐만 아니라 마우스 및 키보드 시뮬레이션 이벤트, 팝업 상자 처리, 다중 페이지 전환 등과 같은 일부 고급 작업 등이 모두 우리가 수행하는 작업입니다. 이해해야 하며 자동화된 테스트를 수행할 때 자주 사용됩니다. 오늘 장에서는 먼저 요소의 기본 동작과 마우스, 키보드 시뮬레이션 이벤트 동작을 배워보겠습니다. click 操作。这是最简单的操作,webdriver 还有其他的操作。比如元素的基本操作(点击、输入、清除),还有一些高级操作如鼠标键盘模拟事件、弹出框处理、多页面切换等… 这些都是需要我们了解的内容,也是在做自动化测试的时候经常遇到的一些基本场景。今天这一章节,我们就先来学习一下元素的基本操作与鼠标键盘模拟事件的操作吧。
元素的基本操作
利用我们之前使用的本地 form.html 文件,练习一下元素的基本点击、输入、清除操作。
代码示例如下:
# coding:utf-8
from time import sleep
from selenium import webdriver
driver = webdriver.Chrome() # 启动 Chrome浏览器的 driver
driver.maximize_window() # Chrome 浏览器最大化
driver.get('file:///Users/workspace/WEB_TEST_HTML/form.html') # 打开本地的 "form.html" 文件
sleep(1)
email_element = driver.find_element_by_xpath('//*[@id="inputEmail"]') # 通过 xpath 定位 Email 输入框。
email_element.send_keys('username') # Email 输入框输入 "username"
sleep(1)
email_element.clear() # 清除 Email 输入框内容
sleep(1)
email_element.send_keys('admin') # Email 输入框输入 "admin"
driver.find_element_by_xpath('//*[@id="inputPassword"]').send_keys('123456') # Password 输入框输入 "123456"
sleep(1)
driver.find_element_by_xpath('/html/body/form/div[3]/div/button').click() # 通过 xpath 定位 "Sign in" 按钮并点击
driver.quit()
运行结果如下:

以上就是属于元素的基本操作,其实就是最简单最基本的操作,接下来我们继续看看高一点难度的操作 ---> 鼠标键盘模拟事件操作。
鼠标键盘模拟事件操作
利用我们本地的 sendkeys.html 文件,实现鼠标键盘的模拟事件操作。sendkeys.html 文件的页面元素如下图:

利用 Keys 模块模拟键盘操作事件
ps:使用 Keys 模块需要执行导入操作: "from selenium.webdriver.common.keys import Keys"
键盘模拟事件代码示例如下:
# coding:utf-8
from time import sleep
from selenium import webdriver
from selenium.webdriver.common.keys import Keys
driver = webdriver.Chrome() # 启动 Chrome浏览器的 driver
driver.maximize_window() # Chrome 浏览器最大化
driver.get('file:///Users/workspace/WEB_TEST_HTML/sendkeys.html') # 打开本地的 "form.html" 文件
sleep(1)
# 这里需要注意一下,因为我使用的是 Mac ,所以键盘 ctrl 事件是 "Keys.COMMAND" ,如果是 Win 系统的话,ctrl 事件是 "Keys.CONTROL"
driver.find_element_by_id('A').send_keys((Keys.COMMAND, 'a')) # 通过 id 定位 "id = A" 的元素,执行键盘事件 command + a
driver.find_element_by_id('A').send_keys((Keys.COMMAND, 'x')) # 通过 id 定位 "id = A" 的元素,执行键盘事件 command + x
sleep(1)
driver.find_element_by_id('B').send_keys((Keys.COMMAND, 'v')) # 通过 id 定位 "id = B" 的元素,执行键盘事件 command + v
sleep(1)
driver.find_element_by_id('B').send_keys((Keys.COMMAND, 'a')) # 通过 id 定位 "id = B" 的元素,执行键盘事件 command + a
sleep(1)
driver.find_element_by_id('B').send_keys((Keys.COMMAND, 'c')) # 通过 id 定位 "id = B" 的元素,执行键盘事件 command + c
sleep(1)
driver.find_element_by_id('A').send_keys((Keys.COMMAND, 'v')) # 通过 id 定位 "id = A" 的元素,执行键盘事件 command + v
sleep(1)
driver.quit()
运行结果如下:

利用 Action 类模拟鼠标操作事件
PS:模拟鼠标操作的场景并不是很多,了解即可。同时 Action 类需要执行 "from selenium.webdriver import ActionChains"
先来看一下,Action 类都支持哪些鼠标的常用操作。
- key_down:模拟鼠标按键按下
- key_up:模拟鼠标按键弹起
- click:模拟鼠标按键点击(单击)
- context_click:点击鼠标右键
- double_click:模拟鼠标按键点击(双击)
- send_keys:发送某个键到当前焦点的元素
- click_and_hold:点击鼠标左键,不松开(拖拽)
- release:释放、松开按住的鼠标按钮
- move_to:鼠标移动到…
- drag_and_drop:拖拽起来丢掉那里去…
- perform:无论做了什么操作,最后都需要
perform去提交
PS:实际场景中不会是用很复杂的鼠标操作事件来进行 自动化Case的编写,所以我们演示的也是比较简单的场景。
模拟鼠标事件 代码示例如下:
# coding:utf-8
from time import sleep
from selenium import webdriver
from selenium.webdriver import ActionChains
driver = webdriver.Chrome() # 启动 Chrome浏览器的 driver
driver.maximize_window() # Chrome 浏览器最大化
driver.get('file:///Users/workspace/WEB_TEST_HTML/sendkeys.html') # 打开本地的 "form.html" 文件
sleep(1)
# 这里需要注意一下,因为我使用的是 Mac ,所以键盘 ctrl 事件是 "Keys.COMMAND" ,如果是 Win 系统的话,ctrl 事件是 "Keys.CONTROL"
double_click_element = driver.find_element_by_id('A')
# 通过 id 定位 "id = A" 的元素赋值给 double_click_element
ActionChains(driver).double_click(double_click_element).context_click(double_click_element).perform()
# 通过 ActionChains 类将 "driver" 转换,先双击、然后执行右击操作【这种串联起来的操作,叫做链式用法,可以根据这个链一直往下写】
sleep(2)
ActionChains(driver).context_click(double_click_element).perform()
# 通过 ActionChains 类将 "driver" 转换,然后执行右击操作
sleep(2)
driver.quit()
运行结果如下:

以上就是使用 Action 类实现一些特殊场景的模拟,比较常用的就是 双击、右击、拖拽 等场景使用的略多一些,其他的场景使用 Action
요소의 기본 작업
앞서 사용했던 로컬form.html 파일을 사용하여 요소의 기본 클릭, 입력 및 지우기 작업을 연습해 보세요. 코드 예시는 다음과 같습니다. rrreee
실행 결과는 다음과 같습니다. 🎜 🎜
🎜
🎜
위는 요소의 기본 동작입니다. 사실 가장 간단합니다. 그리고 가장 기본적인 조작을 계속해서 살펴보겠습니다.---> 마우스 및 키보드 시뮬레이션 이벤트 조작. 🎜마우스 및 키보드 시뮬레이션 이벤트 작업
🎜로컬sendkeys.html 파일을 사용하여 마우스 및 키보드 시뮬레이션 이벤트 작업을 구현하세요. sendkeys.html 파일의 페이지 요소는 다음과 같습니다: 🎜 🎜
🎜
Keys 모듈을 사용하여 키보드 작동 이벤트 시뮬레이션
🎜 ps: 키 사용 모듈은 가져오기 작업을 수행해야 합니다: "selenium.webdriver.common.keys에서 키 가져오기" 🎜🎜키보드 시뮬레이션 이벤트 코드 예는 다음과 같습니다. 🎜rrreee🎜실행 결과는 다음과 같습니다. 🎜 🎜
🎜
Action 클래스를 사용하여 마우스 작업 이벤트 시뮬레이션🎜
PS: 마우스 작업을 시뮬레이션하는 시나리오는 많지 않으므로 이해하기만 하면 됩니다. 동시에 Action 클래스는 "from selenium.webdriver import ActionChains"🎜🎜를 실행해야 합니다. 먼저 Action 클래스가 지원하는 일반적인 마우스 작업이 무엇인지 살펴보겠습니다. 🎜blockquote>🎜PS: 실제 시나리오에서는
- key_down: 마우스 버튼 누르기 시뮬레이션
- key_up: 마우스 버튼 팝업 시뮬레이션
- click: 마우스 버튼 클릭(클릭) 시뮬레이션
- li>
- context_click: 마우스 오른쪽 버튼 클릭
- double_click: 마우스 버튼 클릭 시뮬레이션(더블클릭)
- send_keys: 현재 키를 보냅니다. 집중된 요소
- click_and_hold: 놓지 않고 왼쪽 마우스 버튼 클릭(드래그)
- release: 놓기, 잡고 있는 마우스 버튼 놓기
- move_to: 이동 마우스를...
- drag_and_drop: 거기에 끌어서 놓습니다...
- perform: 어떤 작업이 완료되든
수행해야 합니다. 마지막에 제출자동화 사례를 작성하는 데 매우 복잡한 마우스 조작 이벤트가 사용되지 않으므로 우리가 시연하는 것은 다음과 같습니다. 비교적 간단한 시나리오이기도 합니다. 🎜🎜마우스 이벤트 시뮬레이션코드 예시는 다음과 같습니다. 🎜rrreee🎜실행 결과는 다음과 같습니다. 🎜
🎜🎜위는
Action의 사용 예입니다. code> 클래스를 사용하여 몇 가지 특별한 시나리오를 시뮬레이션합니다. 더 일반적으로 사용되는 시나리오는 <code>두 번 클릭, 마우스 오른쪽 버튼 클릭, 드래그및 약간 더 많이 사용되는 기타 시나리오입니다. 다른 시나리오에서는 덜 사용됩니다. 🎜🎜추천 학습: 🎜python 비디오 튜토리얼🎜🎜
위 내용은 셀레늄의 기본 요소와 키보드 및 마우스 시뮬레이션 이벤트에 대한 Python 실제 분석의 상세 내용입니다. 자세한 내용은 PHP 중국어 웹사이트의 기타 관련 기사를 참조하세요!
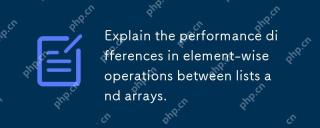 목록과 배열 사이의 요소 별 작동의 성능 차이를 설명하십시오.May 06, 2025 am 12:15 AM
목록과 배열 사이의 요소 별 작동의 성능 차이를 설명하십시오.May 06, 2025 am 12:15 AMArraysareBetterForElement-WiseOperationsDuetOfasterAcccessandoptimizedimmentations.1) ArraysHaveCecontIguousMemoryFordirectAccess, 향상
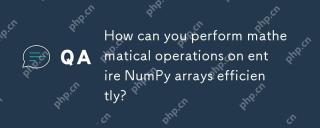 Numpy 배열 전체에서 수학적 작업을 어떻게 효율적으로 수행 할 수 있습니까?May 06, 2025 am 12:15 AM
Numpy 배열 전체에서 수학적 작업을 어떻게 효율적으로 수행 할 수 있습니까?May 06, 2025 am 12:15 AMNumpy에서 전체 배열의 수학적 작업은 벡터화 된 작업을 통해 효율적으로 구현 될 수 있습니다. 1) 추가 (ARR 2)와 같은 간단한 연산자를 사용하여 배열에서 작업을 수행하십시오. 2) Numpy는 기본 C 언어 라이브러리를 사용하여 컴퓨팅 속도를 향상시킵니다. 3) 곱셈, 분할 및 지수와 같은 복잡한 작업을 수행 할 수 있습니다. 4) 배열 모양이 호환되도록 방송 작업에주의를 기울이십시오. 5) NP.Sum ()과 같은 Numpy 함수를 사용하면 성능을 크게 향상시킬 수 있습니다.
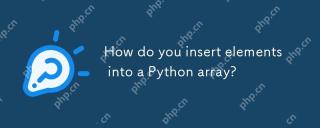 요소를 파이썬 어레이에 어떻게 삽입합니까?May 06, 2025 am 12:14 AM
요소를 파이썬 어레이에 어떻게 삽입합니까?May 06, 2025 am 12:14 AMPython에는 요소를 목록에 삽입하는 두 가지 주요 방법이 있습니다. 1) 삽입 (인덱스, 값) 메소드를 사용하여 지정된 인덱스에 요소를 삽입 할 수 있지만 큰 목록의 시작 부분에서 삽입하는 것은 비효율적입니다. 2) Append (value) 메소드를 사용하여 목록 끝에 요소를 추가하여 매우 효율적입니다. 대형 목록의 경우 Append ()를 사용하거나 Deque 또는 Numpy Array를 사용하여 성능을 최적화하는 것이 좋습니다.
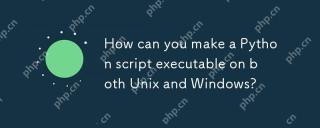 유닉스와 창 모두에서 파이썬 스크립트 실행 파일을 어떻게 만들 수 있습니까?May 06, 2025 am 12:13 AM
유닉스와 창 모두에서 파이썬 스크립트 실행 파일을 어떻게 만들 수 있습니까?May 06, 2025 am 12:13 AMTomakeApythonscriptexecutableonBothunixandwindows : 1) addashebangline (#!/usr/bin/envpython3) andusechmod xtomakeitexecutableonix.2) onwindows, inristpythonisinstalledandassociatedwith.pybattfile (run.bat) torunthescrest.
 스크립트를 실행하려고 할 때 '명령되지 않은'오류가 발생하는지 확인해야합니까?May 06, 2025 am 12:03 AM
스크립트를 실행하려고 할 때 '명령되지 않은'오류가 발생하는지 확인해야합니까?May 06, 2025 am 12:03 AM"CommandNotFound"오류가 발생하면 다음 사항을 확인해야합니다. 1. 스크립트가 존재하고 경로가 올바른지 확인하십시오. 2. 파일 권한을 확인하고 CHMOD를 사용하여 필요한 경우 실행 권한을 추가하십시오. 3. 스크립트 인터프리터가 설치되었는지 확인하십시오. 4. 스크립트 시작시 셰 잔 라인이 올바른지 확인하십시오. 그렇게하면 스크립트 작업 문제를 효과적으로 해결하고 코딩 프로세스가 원활하게 보장 할 수 있습니다.
 배열이 숫자 데이터를 저장하는 목록보다 일반적으로 더 메모리 효율적인 이유는 무엇입니까?May 05, 2025 am 12:15 AM
배열이 숫자 데이터를 저장하는 목록보다 일반적으로 더 메모리 효율적인 이유는 무엇입니까?May 05, 2025 am 12:15 AMArraysareGenerallyMorememory- 효율적 인 thanlistsortingnumericaldataduetotheirfixed-sizenatureanddirectmemoryAccess.1) ArraysStoreElementsInacontiguousBlock, retoneverHead-fompointerSormetAdata.2) 목록, 종종 implementededymamamicArraysorlinkedStruct
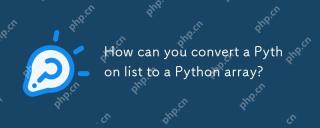 파이썬 목록을 파이썬 어레이로 어떻게 변환 할 수 있습니까?May 05, 2025 am 12:10 AM
파이썬 목록을 파이썬 어레이로 어떻게 변환 할 수 있습니까?May 05, 2025 am 12:10 AMToconvertapyThonlisttoAnarray, usethearraymodule : 1) importThearrayModule, 2) CreateAlist, 3) Usearray (typecode, list) toconvertit, thetypecodelike'i'forintegers
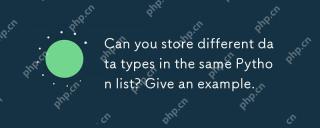 동일한 Python 목록에 다른 데이터 유형을 저장할 수 있습니까? 예를 들어보세요.May 05, 2025 am 12:10 AM
동일한 Python 목록에 다른 데이터 유형을 저장할 수 있습니까? 예를 들어보세요.May 05, 2025 am 12:10 AMPython 목록은 다양한 유형의 데이터를 저장할 수 있습니다. 예제 목록에는 정수, 문자열, 부동 소수점 번호, 부울, 중첩 목록 및 사전이 포함되어 있습니다. 목록 유연성은 데이터 처리 및 프로토 타이핑에서 가치가 있지만 코드의 가독성과 유지 관리를 보장하기 위해주의해서 사용해야합니다.


핫 AI 도구

Undresser.AI Undress
사실적인 누드 사진을 만들기 위한 AI 기반 앱

AI Clothes Remover
사진에서 옷을 제거하는 온라인 AI 도구입니다.

Undress AI Tool
무료로 이미지를 벗다

Clothoff.io
AI 옷 제거제

Video Face Swap
완전히 무료인 AI 얼굴 교환 도구를 사용하여 모든 비디오의 얼굴을 쉽게 바꾸세요!

인기 기사

뜨거운 도구

에디트플러스 중국어 크랙 버전
작은 크기, 구문 강조, 코드 프롬프트 기능을 지원하지 않음

스튜디오 13.0.1 보내기
강력한 PHP 통합 개발 환경

PhpStorm 맥 버전
최신(2018.2.1) 전문 PHP 통합 개발 도구

VSCode Windows 64비트 다운로드
Microsoft에서 출시한 강력한 무료 IDE 편집기

mPDF
mPDF는 UTF-8로 인코딩된 HTML에서 PDF 파일을 생성할 수 있는 PHP 라이브러리입니다. 원저자인 Ian Back은 자신의 웹 사이트에서 "즉시" PDF 파일을 출력하고 다양한 언어를 처리하기 위해 mPDF를 작성했습니다. HTML2FPDF와 같은 원본 스크립트보다 유니코드 글꼴을 사용할 때 속도가 느리고 더 큰 파일을 생성하지만 CSS 스타일 등을 지원하고 많은 개선 사항이 있습니다. RTL(아랍어, 히브리어), CJK(중국어, 일본어, 한국어)를 포함한 거의 모든 언어를 지원합니다. 중첩된 블록 수준 요소(예: P, DIV)를 지원합니다.






