공유할 실용적인 단어 팁: 문서 워터마크를 빠르게 제거하는 방법!
- 青灯夜游앞으로
- 2022-05-10 10:33:2218578검색
이전 글 "실용적인 단어 팁 공유: 문서에서 열 설정 방법 보기"에서는 Word 문서에서 열을 설정하는 기술을 배웠습니다. 오늘 우리는 계속해서 실용적인 Word 기술을 공유하고 문서 워터마크를 빠르게 제거하는 방법에 대해 이야기하겠습니다.
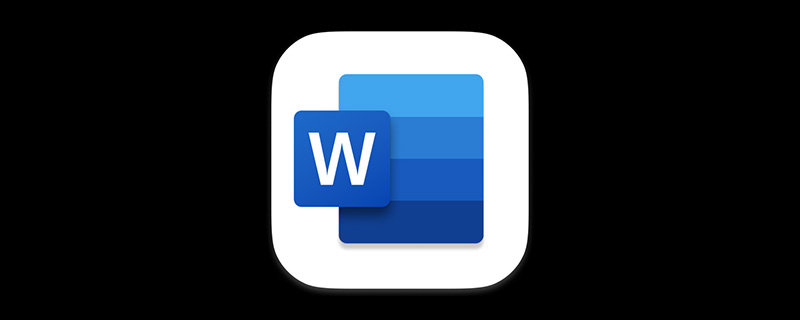
직장인으로서 우리는 문서 워터마크 문제에 자주 직면합니다. 특히 인터넷에서 다운로드한 일부 문서에는 직접 사용하면 아름답지도 전문적이지도 않습니다. 너무 당황스럽네요. 워터마크를 제거할 수 있는 방법을 찾아야 합니다.
Word의 워터마크마다 제거 방법이 다릅니다. 이런 상황에 직면하면 어떻게 해야 합니까? 아래에서 편집자가 작업을 완료하는 데 필요한 몇 가지 요령을 알려드립니다!
1. 워드 시스템 워터마크 삭제
여기서 시스템 워터마크란 워드 소프트웨어의 워터마크 기능을 통해 추가된 워터마크 효과를 말합니다. 처리하는 방법은 매우 간단합니다.
방법 1: [디자인]-[페이지 배경]-[워터마크] 버튼을 클릭하고 "워터마크 삭제" 명령을 선택하여 제거합니다.

방법 2: [디자인]-[페이지 배경]-[워터마크]-[사용자 정의 워터마크]를 클릭하여 "워터마크" 대화 상자를 열고 "워터마크 없음" 옵션을 선택합니다.

방법 3: 머리글과 바닥글을 더블클릭하여 머리글 편집 상태로 진입한 뒤, [머리글 및 바닥글 도구 - 디자인] 탭에서 "문서 텍스트 표시" 체크박스를 체크 해제하세요. 이때 문서에는 워터마크만 표시됩니다. 워터마크를 선택하고 [삭제] 키를 눌러 삭제한 후 머리글과 바닥글을 닫습니다.

2. 텍스트 아래 워터마크 삭제
이런 워터마크는 인위적으로 그림을 삽입하고 그림 감싸기 방식을 설정해 만든 워터마크 효과입니다. 선택하기가 어렵습니다. 일반적으로 삭제하는 것이 매우 번거롭습니다. 여기서는 간단한 방법을 알려 드리겠습니다.
방법: [시작]-[선택]-[창 선택]을 클릭하여 [문서] 목록 상자를 엽니다. 여기에는 문서에 있는 모든 그림, 텍스트 상자 및 워드 아트에 해당하는 이름이 표시됩니다. 삭제하려는 사진의 이름, 즉 선택한 문서의 해당 사진을 선택한 후 "삭제" 키를 눌러 삭제하세요.

팁: 문서에 사진 워터마크가 너무 많으면 먼저 [Shift] 키를 누른 채 모든 사진을 선택한 다음 [Delete] 키를 눌러 삭제할 수 있습니다.
3. 배경 워터마크 삭제
배경 워터마크는 이름에서 알 수 있듯이 이미지를 페이지 전체에 배경으로 늘려서 형성되는 워터마크 효과입니다. 이런 종류의 워터마크는 문서에서 어떻게 클릭해도 선택하거나 삭제할 수 없습니다. 원리를 이해하지 못하는 친구는 미쳐버릴 수밖에 없습니다. 여기에서는 해결 방법을 알려드립니다.
방법: [디자인]-[페이지 레이아웃]을 클릭하고 팝업 드롭다운 메뉴에서 [채우기 색상 없음]을 선택하면 완료됩니다.

추천 튜토리얼: "Word Tutorial"
위 내용은 공유할 실용적인 단어 팁: 문서 워터마크를 빠르게 제거하는 방법!의 상세 내용입니다. 자세한 내용은 PHP 중국어 웹사이트의 기타 관련 기사를 참조하세요!

