실용적인 Word 기술 공유: 사진을 숨기고 문서 탐색 및 편집 효율성을 향상시킵니다!
- 青灯夜游앞으로
- 2022-04-28 10:09:185258검색
이전 기사에서 "실용적인 단어 기술 공유: "탐색 창"을 능숙하게 사용하세요! 》"에서는 Word의 매우 간단하지만 매우 실용적인 작은 기능인 탐색 창을 배웠습니다. 다음 기사에서는 문서 검색 및 편집 효율성을 향상하고 효율적인 작업을 달성하기 위한 실용적인 Word 기술을 공유합니다!
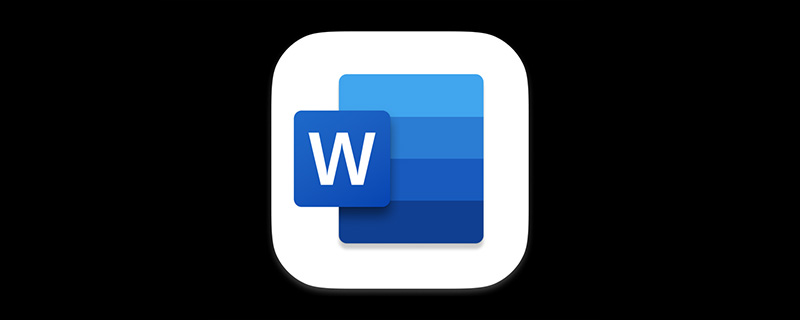
일부 Word 문서에는 많은 양의 그림을 삽입하는데, 그림의 누적량이 많으면 문서 전체가 상당히 커집니다. 이 시점에서 이 문서를 여는 것은 물론 콘텐츠를 추가하기 위해 편집하는 것도 매우 느려집니다. 이런 상황에 처한 사람들은 지금 이 순간 컴퓨터를 부수고 싶은 충동을 느끼나요?
무엇을 해야 할까요? 오늘은 Word에서 그림을 숨기는 방법을 가르쳐 드리겠습니다. 이 요령을 배우면 문서를 더 빠르게 찾아보고 편집하며 더 효율적으로 작업하는 데 도움이 됩니다!
특정 작업은 다음과 같습니다.
[파일]-[옵션] 명령을 클릭하여 "워드 옵션" 대화 상자를 열고 [고급] 옵션을 선택한 다음 "그림 상자 표시"를 선택합니다. "문서 내용 표시" 열의 ” 확인란을 선택하고 확인 버튼을 클릭합니다. 이 시점에서 문서의 그림이 숨겨져 있음을 알 수 있습니다.
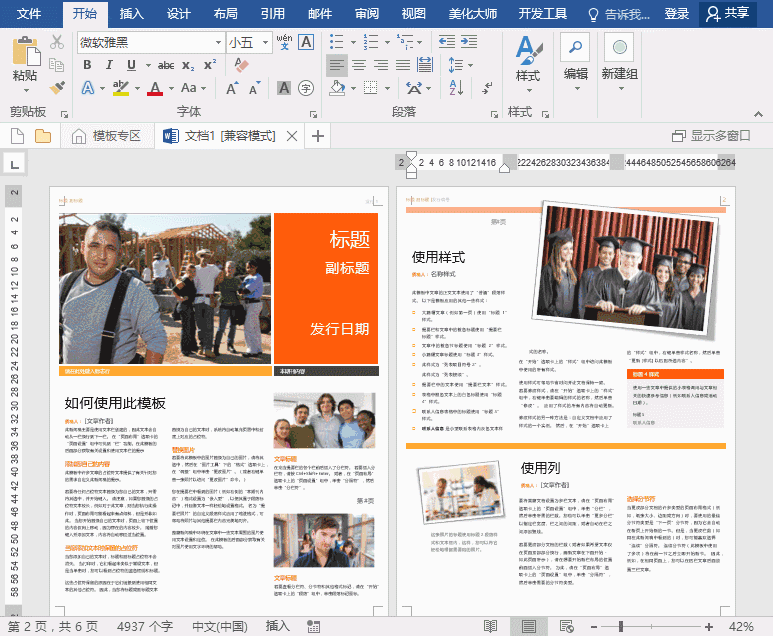
여기서 오른쪽 페이지의 사진이 왜 숨겨지지 않는지 궁금해하는 친구들도 있을 거예요. 당신은 그것을 매우 주의 깊게 관찰했고, 정말로 아무것도 숨기지 않았습니다. 이는 이미지의 잘못된 레이아웃으로 인해 발생합니다.
아래 사진과 같이 사진을 선택하고 오른쪽 상단의 "레이아웃 옵션" 버튼을 클릭하시면 사진의 감싸기 방식이 "서라운드"인 것을 알 수 있습니다.
문서에 숨겨진 사진은 사진과 같이 "삽입"되어 있습니다.
위의 방법은 삽입된 사진에만 사용 가능한 것을 알 수 있어요!
팁: "삽입된" 그림을 균일하게 삽입하는 방법은 무엇입니까?
[파일]-[옵션] 명령을 클릭하여 "단어 옵션" 대화 상자를 열고 [고급] 옵션을 선택한 다음 "잘라내기, 복사 및 붙여넣기" 열에서 이미지를 "포함"으로 설정합니다. 그런 다음 문서에 그림을 삽입합니다. 이때 삽입된 모든 그림은 기본적으로 "포함" 레이아웃 모드가 됩니다.

추천 튜토리얼: "Word Tutorial"
위 내용은 실용적인 Word 기술 공유: 사진을 숨기고 문서 탐색 및 편집 효율성을 향상시킵니다!의 상세 내용입니다. 자세한 내용은 PHP 중국어 웹사이트의 기타 관련 기사를 참조하세요!



