텍스트의 모든 단어를 빨간색으로 설정하는 방법
- 藏色散人원래의
- 2021-12-07 14:08:3176752검색
텍스트의 모든 단어를 빨간색으로 설정하는 방법: 1. 단어 문서를 엽니다. 2. 메뉴에서 "시작->찾기 및 바꾸기"를 클릭합니다. 3. "바꾸기"를 클릭하여 입력합니다. "콘텐츠 찾기" 및 "바꾸기"에서 바꿔야 할 단어 5. "형식->글꼴"을 클릭하여 입력하세요. 6. 글꼴 색상을 "빨간색"으로 설정하세요.

이 기사의 운영 환경: Windows7 시스템, Microsoft Office word2010, Dell G3 컴퓨터.
본문의 특정 단어를 모두 빨간색으로 설정하는 방법은 무엇인가요?
본문의 특정 단어를 모두 빨간색으로 굵은 글씨로 설정하는 구체적인 설정 방법은 다음과 같습니다.
1. 워드 문서 .
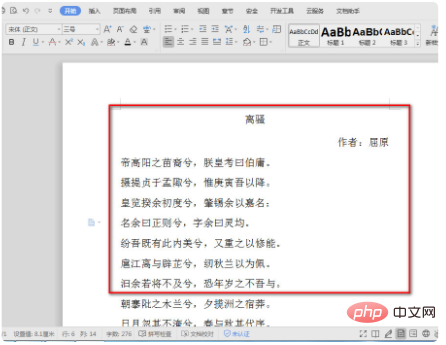
2. 메뉴를 연 후 "시작" - "찾기 및 바꾸기"를 클릭하거나 단축키 ctrl+F를 눌러 찾기 및 바꾸기를 입력하세요.
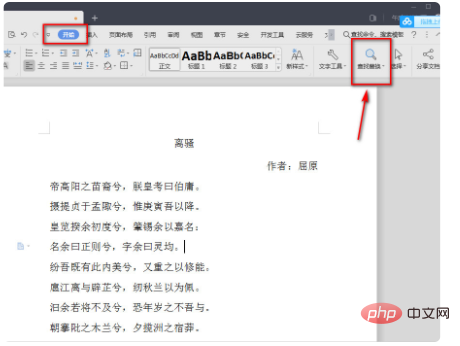
3. 팝업된 '찾기 및 바꾸기' 상자에서 '바꾸기'를 클릭하여 들어갑니다.
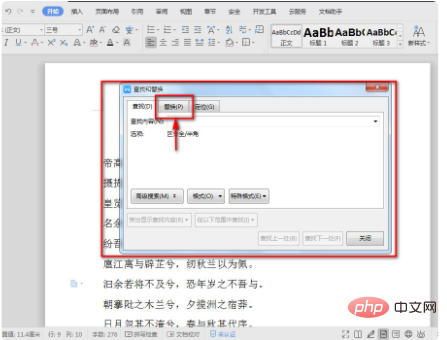
4. "바꾸기"를 입력한 후 "xi"라는 단어를 지금 설정하려면 "콘텐츠 찾기" 및 "바꿀 내용"에 "xi"를 입력합니다.
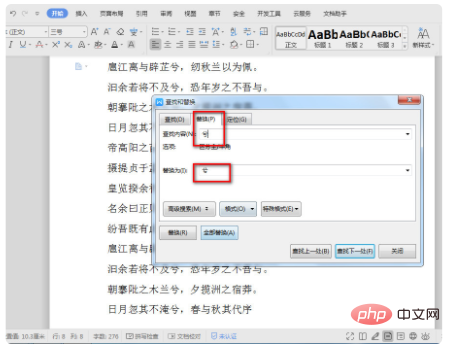
5. 입력이 완료되면 "바꾸기" 뒤의 텍스트 상자에 마우스를 클릭한 후 "서식" - "글꼴"을 클릭하여 입력하세요.
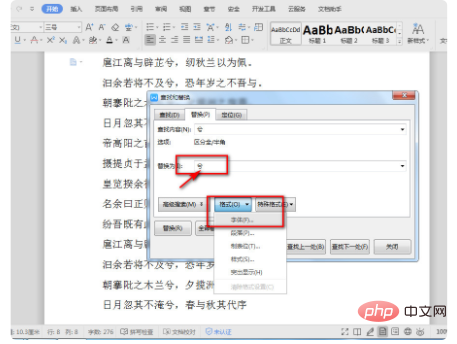
6 팝업된 "글꼴 바꾸기" 상자에서 "글꼴"을 "굵게"를 선택하고 글꼴 색상을 "빨간색"으로 설정한 후 설정이 완료되면 확인을 클릭하세요.
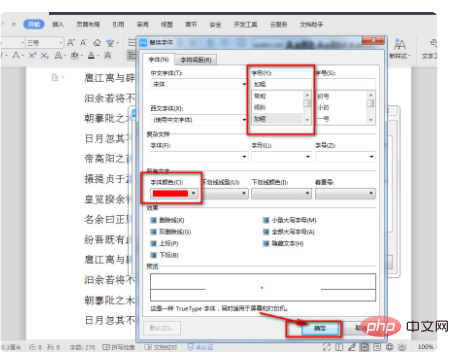
7. 확인 후 "찾기 및 바꾸기" 인터페이스로 돌아가면 방금 설정한 콘텐츠가 "바꾸기" 아래에 추가된 것을 볼 수 있으며 "모두 바꾸기"를 클릭합니다.
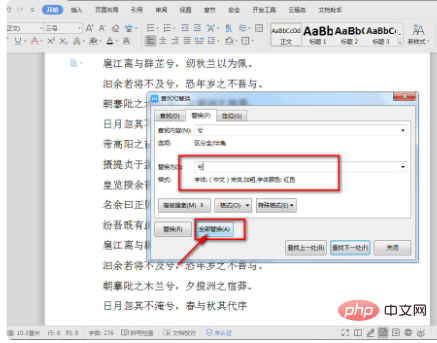
8. "모두 바꾸기"를 클릭하면 팝업 정보 알림 상자가 표시됩니다. 확인을 클릭하여 "찾기 및 바꾸기" 상자를 닫습니다.
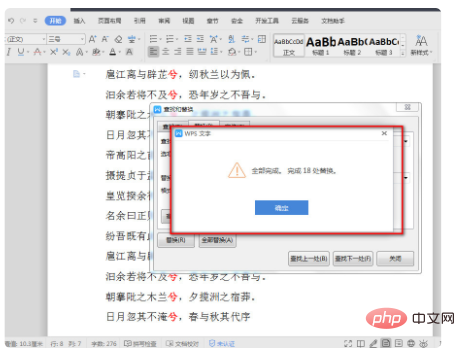
9. 문서에서 "xi"라는 단어가 빨간색으로 굵게 표시된 것을 볼 수 있습니다.
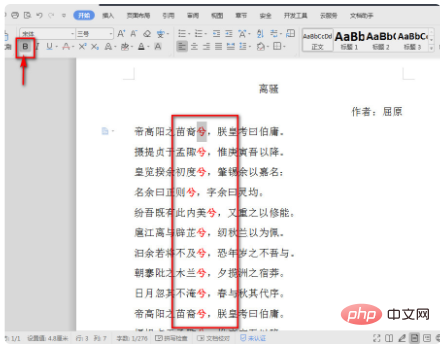
추천 학습: "Word Tutorial"
위 내용은 텍스트의 모든 단어를 빨간색으로 설정하는 방법의 상세 내용입니다. 자세한 내용은 PHP 중국어 웹사이트의 기타 관련 기사를 참조하세요!

