이 기사에서는 평가판 모드의 필요성을 소개하고 VSCode에서 디버깅 모드를 활성화하는 세 가지 방법에 대해 설명하겠습니다.

코드 작성이나 유지 관리(
버그수정) 과정에서 간단한 값이나 문제에 대해서는콘솔을 통해 해결하는 경우도 있습니다.콘솔이 좋은 방법이라고 생각하더라도 모든 문제를 해결할 수 있는 방법은 아닙니다. 복잡한 유형(참조 유형)의 값은 여전히 디버그 모드(디버거)를 사용해야 합니다. https://juejin.cn/post/7024890041948176398#heading-1bug)的过程中, 对于简单的值或者问题, 我们可以通过console来解决, 甚至有人认为console大法好, 是银弹, 能解决所有问题, 我认为并不是的. 对于想要理清楚代码的执行逻辑, 还有查看复杂类型(引用类型)的值时, 还是得使用到调试模式(debugger) 的。https://juejin.cn/post/7024890041948176398#heading-1
debugger是js中的一个语句, 运行到这一行, 如果程序是在调试模式下, 会断点, 就是会停在这一行, 那么我们就可以看到此时的上下文环境, 包括最重要的变量的值, 和调用堆栈. 然后还支持我们单步调试, 或者逐块调试.
平时在浏览器中调试的比较多, 在浏览器中, 只需要打开控制台, 开启了调试模式, 然后遇到
debugger语句, 或者自定义的断点, 就会让程序停下来, 进入debug模式.
这篇文章主要是会讨论一下在
vscode中开启调试模式的方法, 因为我准备写一个vscode插件(敬请期待哈), 调试vscode就在所难免了, 之前的简单调试也肯定满足不了我的需求了, 所以来了解一下vscode的调试模式.
这篇文章不会写调试的技巧, 只是会写一下,
vscode怎样开启调试js.这里是vscode官方文档
再论调试模式的必要性
如果只需要看一个简单的值, 那么完全可以使用
console, 因为开启调试模式的成本比较大.
在浏览器中, 因为对象是引用类型的并且浏览器不会直接将对象完成折叠开, 所以如果
console之后修改了对象, 再到控制台去看, 得到的将是修改后的对象了
打印后并没有自动全部折叠开
去手动折叠开的时候, 浏览器再去读值, 已经变成了修改后的值
这种问题的出现, 是因为对象, 所以如果我们转字符串再打印就不会有这个问题, 但是, 不好看, 这里只是举个例子, 有些情况下还是需要用调试模式的.
在vscode中开启调试模式
在vscode中调试js,ts代码, 有三种方式
在
vscode终端里运行node时, 自动附加,见3.1.直接使用
vscode提供的debug终端,见3.2使用配置文件,
见3.3
1 Auto Attach(自动附加)
在
vscode的终端里运行node时, 根据不同的选项, 自动判断是否启动debug模式.
一共有 4 种选项, 切换选项的方式也有三种
1.1 切换选项的方式
不管通过哪种设置方式, 更换了设置方式之后, 最好重启一下
vscode
debugger는 js의 명령문입니다. 프로그램이 다음 줄에 있으면 이 줄까지 실행됩니다. 디버깅 모드에는 중단점이 있는데, 이는 이 줄에서 중지된다는 것을 의미하므로 이때 가장 중요한 변수의 값을 포함한 컨텍스트를 볼 수 있으며 호출 스택도 지원됩니다. 디버깅.
저는 보통 브라우저에서 디버깅을 많이 하는데, 브라우저에서 콘솔을 열고 디버그 모드를 켜면 가 나타납니다. debugger 문 또는 사용자 정의 인터럽트를 클릭하면 프로그램이 중지되고 debug 모드로 들어갑니다.
이 글에서는 주로 vscode에서 디버깅 모드를 활성화하는 방법에 대해 설명합니다. , vscode 플러그인을 작성할 계획이므로(계속 지켜봐 주시기 바랍니다), vscode 디버깅은 불가피합니다. 이전의 간단한 디버깅은 확실히 제 요구 사항을 충족하지 못할 것이므로, vscode의 디버그 모드.
이 문서에서는 디버깅 기술에 대해 작성하지 않지만 vscodejs 디버깅을 활성화하는 방법에 대해 설명합니다. . 여기에 vscode가 있습니다 공식 문서
디버깅 모드의 필요성에 대해 다시 논의
🎜🎜If 간단한 값만 보고 싶다면콘솔을 사용하면 됩니다. 왜냐하면 디버깅 모드를 켜는 데 드는 비용이 상대적으로 높기 때문입니다. 🎜🎜🎜🎜브라우저에서는 객체가 참조 유형이고 브라우저에서는 개체가 완전히 접히지 않으므로 콘솔 이후 개체를 수정하고 콘솔에 가서 보면 수정된 개체가 나옵니다🎜🎜🎜🎜자동으로 접혀지지 않습니다. 인쇄 후 접기🎜 🎜🎜 🎜🎜🎜 수동으로 접으면 브라우저가 그 값을 다시 읽어서 수정된 값이 되었습니다🎜🎜🎜
🎜🎜🎜 수동으로 접으면 브라우저가 그 값을 다시 읽어서 수정된 값이 되었습니다🎜🎜🎜 🎜🎜🎜이 문제는 개체 때문에 발생하는 것이므로 문자열로 변환한 후 인쇄하면 문제가 발생하지 않습니다. 그러나 이는 보기에 좋지 않습니다. 일부 경우에는 디버그 모드를 사용해야 합니다.
🎜🎜🎜이 문제는 개체 때문에 발생하는 것이므로 문자열로 변환한 후 인쇄하면 문제가 발생하지 않습니다. 그러나 이는 보기에 좋지 않습니다. 일부 경우에는 디버그 모드를 사용해야 합니다. >vscode
🎜vscode에서 js, ts 코드를 디버그하는 세 가지 방법이 있습니다🎜- 🎜
vscode터미널에서node를 실행하면 자동으로 연결됩니다.3.1 참조.🎜 - 🎜
vscode에서 제공하는디버그터미널을 직접 사용하세요.3.2 참조🎜 - 🎜구성 파일 사용,
3.3 참조🎜
🎜1 자동 첨부(자동 첨부)🎜
🎜🎜vscode node 터미널에서 실행하면 다양한 옵션에 따라 디버그 모드 활성화 여부가 자동으로 결정됩니다. 🎜🎜🎜🎜여기에서 총 4가지 옵션이 있으며, 옵션 전환 방법은 3가지가 있습니다🎜🎜🎜1.1 옵션 전환 방법🎜
🎜🎜어떤 설정 방법을 사용하든 이후에는 설정 방법을 변경하려면vscode를 다시 시작하여 구성 파일을 수정하여 🎜🎜🎜🎜🎜🎜🎜🎜🎜🎜을 설정하면 더 잘 작동합니다 🎜🎜🎜🎜.구성 파일
settings.json파일을 연 후settings.json文件之后
// 修改或添加
{
"debug.javascript.autoAttachFilter": "onlyWithFlag"
}通过命令(推荐)
使用
Ctrl + Shift + P调出命令(mac或者修改了快捷键的自己找一下),
输入
attach可以找到它, 选中后可以看到这四个选项, 然后再次选中选项切换到你想要的选项
1.2 各个选项的含义
官网的文档没有更新, 默认选项已经不是
smart了, 改成disabled了
| 选项 | 含义 |
|---|---|
始终(always) |
总是以debug模式启动 |
智能(smart) |
只有指定的文件, 才进入debug模式 |
仅带标志(onlyWithFlag) |
带有--inspect或者inspect-brk 参数, 以debug模式启动 |
禁用(disabled) |
永远不使用debug模式启动 |
智能(smart)是通过debug.javascript.autoAttachSmartPattern这个配置项指定的是否开启debug模式的文件路径, 默认值是["${workspaceFolder}/**","!**/node_modules/**","**/$KNOWN_TOOLS$/**"]
如果启动了
禁用(disabled)模式, 那么node --inspect将也不会进入debug模式, 只能通过下面的方式开启一个debug终端才能进入debug模式, 哎~vscode也是个坑货, 不知道啥时间把默认方式改成了disabled, 所以我记得有一次我使用node --inspect没能进入debug模式, 还挺奇怪的, 现在才明白怎么回事.
2 JavaScript Debug Terminal(debug 终端)
直接启动一个
debug模式的终端, 在里面启动的node都会进入debug模式.
通过上面的方式(
Auto Attach)控制的是vscode中启动的所有终端, 这个只控制它启动的这一个终端.
3 Launch Configuration(启动配置)
这个才是重头戏, 我也是主要想了解这个
启动配置是以一种配置文件的方式去设置如何启动
debug模式的方式, 它提供了更加配置化去满足运行调试复杂应用
3.1 启动配置的属性
这个配置文件位于当前工作区目录下的
.vscode/launch.json, 可以手动创建一个, 或者通过vscode快捷创建一个
然后选择
node就好了
必需属性
必需属性, 修改的比较多的应该是
name了, 另两个在node中, 一般都不会修改.
| 属性名 | 含义 | 属性值示例 |
|---|---|---|
| type | 调试器类型, 也可以认为是调试的语言 |
node => pwa-node, chrome => pwa-chrome
|
| request | 启动debug的模式的请求类型,只有两个值 |
launch:启动, attach{
"version": "0.2.0",
"configurations": [
{
"name": "node调试",
"port": 9229,
"request": "attach",
"skipFiles": ["<node_internals>/**"],
"type": "pwa-node"
},
{
"type": "pwa-chrome",
"request": "attach",
"name": "chrome调试",
"url": "http://localhost:8080",
"webRoot": "${workspaceFolder}"
}
]
}명령으로(권장) |
 |
smart가 아니지만, 비활성화🎜| 옵션 | 의미 | 🎜
|---|
| 속성 이름 | 의미 th> | 속성 값 예 | 🎜
|---|
| 属性 | 含义 |
|---|---|
| outFiles | 指定Source maps文件所在路径 |
| resolveSourceMapLocations | 也是指定与Source maps相关的路径 |
| timeout | 附加的超时时间, 超时就放弃 |
| stopOnEntry | 项目启动起来, 立即debugger一下, 就是相当于在代码的第一行加了一个debugger
|
| localRoot | 这个是用来远程调试用的, 我就先不了解它了... |
| remoteRoot | 这个是用来远程调试用的, 我就先不了解它了... |
| smartStep | 自动跳过没有映射到的源文件 |
| skipFiles | 指定单步跳过的文件, 就是debugger不跟进去看的源代码 |
| trace | 开启会将一些调试输出保存到vscode指定的文件中 |
skipFiles
(这个挺有用的, 有些代码不想跟进去看, 但是经常点快了, 就进去了..., 可以把这些文件排除掉,
<node_internals>/**/*.js</node_internals>配置上这个, 可以跳过node核心模块的代码.)
trace
开启
trace后
launch支持的属性
| 属性 | 含义 |
|---|---|
| program | 启动项目的入口文件地址(就是要执行的js的路径) |
| args | 相当于命令行参数(下面有详解) |
| cwd | 指定程序启动的路径(下面有详解) |
| runtimeExecutable | 指定可执行程序的启动路径(下面有详解) |
| runtimeArgs | 给可执行程序的参数(下面有详解) |
| env | 指定环境变量(下面有详解) |
args
"args": ["aaa", "bbb"]:在命令行传递参数的方式, 在node中可以通过process.argv拿到
cwd
"cwd": "${workspaceFolder}/demo", 配置这个路径, 在node中, 相当于指定了process.cwd()的路径
runtimeExecutable
这个可以指定启动的程序名, 比如使用
nodemon启动, 或者指定路径, 比如你有3个版本的node想启动调试看看各个版本的差异, 就不需要切换全局的node版本, 只需要设置多个配置项就行啦. 这样很方便的.
{
"version": "0.2.0",
"configurations": [
{
"name": "v10 版本启动",
"program": "${workspaceFolder}/demo.js",
"request": "launch",
"type": "pwa-node",
"runtimeExecutable": "C:\\Program Files\\nodejsv10\\node.js" // 这里是 v10 版本的node路径
},
{
"name": "v11 版本启动",
"program": "${workspaceFolder}/demo.js",
"request": "launch",
"type": "pwa-node",
"runtimeExecutable": "C:\\Program Files\\nodejsv11\\node.js" // 这里是 v11 版本的node路径
},
{
"name": "v12 版本启动",
"program": "${workspaceFolder}/demo.js",
"request": "launch",
"type": "pwa-node",
"runtimeExecutable": "C:\\Program Files\\nodejsv12\\node.js" // 这里是 v12 版本的node路径
}
]
}runtimeArgs
这个里面写的参数会紧跟在可执行程序后面, 在
node程序中,node会将它后面的第一个参数视为它要执行的文件的路径, 所以需要有所调整.
{
"version": "0.2.0",
"configurations": [
{
"name": "v10 版本启动",
"program": "${workspaceFolder}/demo.js", // 这个现在已经不是 node 的执行文件地址了, 它只是一个参数了
"request": "launch",
"type": "pwa-node",
"args": ["args1", "args2"],
"runtimeArgs": ["${workspaceFolder}/demo.js", "runtimeArgs2"] // 因为它紧跟在 可执行程序后面, 所以它的第一个参数需要设置为它要执行的文件的地址
// 如果它是 --experimental-modules 类型参数就没事了, 因为node会把它解析成参数, 这个参数的含义是 启动 es 模块支持. 接下来我会写一篇 js 的模块化的文章, 敬请期待哈
}
]
}
// 启动的命令行是
// C:\Program Files\nodejs\node.exe E:\font-end/demo.js runtimeArgs2 .\demo.js args1 args2这个参数在弄成
npm启动项目的时候, 比较有用
env
{
"version": "0.2.0",
"configurations": [
{
"name": "v10 版本启动",
"program": "${workspaceFolder}/demo.js",
"request": "launch",
"type": "pwa-node",
"env": {
"NODE_ENV": "prod"
}
}
]
}attach支持的属性
我们常用的是
launch方式启动, 就先不了解attach的方式启动了.
总结
对于如何在
vscode中启动debug模式, 应该是比较清楚的了
在
vscode中, 一共有三种方式启动debug调试, 分别是
自动附加(影响全局的终端), 如果对自己电脑性能有自信, 设置为
always. 命令行运行进入debug模式.强制开启(只影响这一个终端), 如果不方便配置开启全局的自动
debug, 使用这种方式进入debug, 也是比较放便的, 就是重新开启这个debug终端之后, 需要cd到需要运行的js文件目录, 比较麻烦. 命令行运行进入debug模式.配置开启(功能强大, 适合调试复杂应用),配置好
.vscode/launch.json后,f5启动进入debug模式
// 比较完整一个 launch.json 配置
{
// 使用 IntelliSense 了解相关属性。
// 悬停以查看现有属性的描述。
// 欲了解更多信息,请访问: https://go.microsoft.com/fwlink/?linkid=830387
"version": "0.2.0",
"configurations": [
{
"name": "v10 版本启动", // 配置名称
"program": "${workspaceFolder}/demo.js", // 项目启动入口文件
"request": "launch", // `debug`模式的请求方式
"stopOnEntry": true, // 项目启动, 立即`debugger`一下
"type": "pwa-node", // 调试器类型
"env": {
// 环境变量
"NODE_ENV": "prod"
},
"args": ["aaaa"], // 启动命令时跟在 program 后的参数
"skipFiles": [
// 指定单步调试不进去的文件
"<node_internals>/**" // node 的核心库, 比如`require`
],
"cwd": "${workspaceFolder}", // 指定可执行程序的启动路径, process.cwd(),
"runtimeExecutable": "nodemon", // 指定可执行程序名称, 或者路径, 在这里 type 为 pwa-node 默认值是 node
"runtimeArgs": ["--experimental-modules"] // 启动命令时, 跟在 runtimeExecutable 后的参数
}
]
}最后
这里已经有三个坑了, 模块化,调试技巧, vscode插件开发, 我目前更想先写一个vscode插件,敬请期待.
感觉这篇文章能改到你启发的, 希望给个点赞, 评论, 收藏, 关注...
更多编程相关知识,请访问:编程视频!!
위 내용은 VSCode에서 디버깅 모드를 활성화하는 방법은 무엇입니까? 세 가지 방법에 대한 간략한 분석의 상세 내용입니다. 자세한 내용은 PHP 중국어 웹사이트의 기타 관련 기사를 참조하세요!
 vscode와 함께 JSON을 포맷하는 방법Apr 16, 2025 am 07:54 AM
vscode와 함께 JSON을 포맷하는 방법Apr 16, 2025 am 07:54 AM코드에서 JSON을 포맷하는 방법은 다음과 같습니다. 1. 바로 가기 키 사용 (Windows/Linux : Ctrl Shift I; MacOS : CMD Shift I); 2. 메뉴를 살펴보십시오 ( "편집"& gt; "형식 문서"); 3. JSON Formatter Extensions (예 : 더 예쁘다) 설치; 4. 수동으로 형식 (바로 가기 키를 사용하여 블록을 들여 쓰기/추출하거나 교정기 및 세미콜론을 추가); 5. 외부 도구 (예 : Jsonlint 및 Json Formatter)를 사용하십시오.
 vscode를 컴파일하는 방법Apr 16, 2025 am 07:51 AM
vscode를 컴파일하는 방법Apr 16, 2025 am 07:51 AMVSCODE의 컴파일 코드는 5 단계로 나뉩니다. C 확장을 설치하십시오. 프로젝트 폴더에서 "main.cpp"파일을 만듭니다. 컴파일러를 구성 (예 : Mingw); 바로 가기 키 ( "Ctrl Shift B") 또는 "빌드"버튼으로 코드를 컴파일합니다. 바로 가기 키 ( "F5") 또는 "실행"버튼으로 컴파일 된 프로그램을 실행하십시오.
 vscode를 설치하는 방법Apr 16, 2025 am 07:48 AM
vscode를 설치하는 방법Apr 16, 2025 am 07:48 AMVisual Studio Code를 설치하려면 다음 단계를 따르십시오. 공식 웹 사이트 https://code.visualstudio.com/; 운영 체제에 따라 설치 프로그램을 다운로드하십시오. 설치 프로그램을 실행하십시오. 라이센스 계약을 수락하고 설치 경로를 선택하십시오. 설치가 완료된 후 VSCODE가 자동으로 시작됩니다.
 Vscode로 글꼴을 확대하는 방법Apr 16, 2025 am 07:45 AM
Vscode로 글꼴을 확대하는 방법Apr 16, 2025 am 07:45 AMVisual Studio 코드에서 글꼴을 확대하는 방법은 다음과 같습니다. 설정 패널 (CTRL 또는 CMD)을 엽니 다. "글꼴 크기"를 검색하고 조정하십시오. 올바른 크기의 "글꼴 패밀리"를 선택하십시오. 올바른 크기를 제공하는 테마를 설치하거나 선택하십시오. 키보드 바로 가기 (CTRL 또는 CMD)를 사용하여 글꼴을 확대하십시오.
 VSCODE를 사용하여 원격 서버에 연결하는 방법Apr 16, 2025 am 07:42 AM
VSCODE를 사용하여 원격 서버에 연결하는 방법Apr 16, 2025 am 07:42 AMVSCODE를 통해 원격 서버에 연결하는 방법은 무엇입니까? 원격 설치 -SSH 확장 구성 SSH vscode에서 연결을 만듭니다. 연결 정보 입력 정보 : 호스트, 사용자 이름, 포트, SSH 키 원격 탐색기에서 저장된 연결을 두 번 클릭하십시오.
 vscode로 vue를 실행하는 방법Apr 16, 2025 am 07:39 AM
vscode로 vue를 실행하는 방법Apr 16, 2025 am 07:39 AMVSCODE에서 VUE 프로젝트를 실행하는 단계가 필요합니다. 1. VUE CLI를 설치하십시오. 2. VUE 프로젝트를 만듭니다. 3. 프로젝트 디렉토리로 전환하십시오. 4. 프로젝트 종속성을 설치하십시오. 5. 개발 서버를 실행하십시오. 6. 브라우저를 열면 http : // localhost : 8080을 방문하십시오.
 두 파일을 VSCODE와 비교하는 방법Apr 16, 2025 am 07:36 AM
두 파일을 VSCODE와 비교하는 방법Apr 16, 2025 am 07:36 AMvscode에서 파일을 비교하는 방법 : 1. 두 파일을 엽니 다. 2. 차이점보기 (보기 메뉴), 3. 차이점보기 (녹색 추가, 빨간색 삭제, 자주색 수정), 4. 화살표 키를 사용하여 탐색, 5. 변경 사항을 수락하거나 거부하십시오. 추가 기능에는 변경 사항 병합, 변경 사항 복사, 세부 사항보기 및 편집 차이가 포함됩니다.
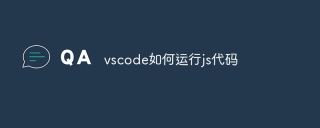 VSCODE로 JS 코드를 실행하는 방법Apr 16, 2025 am 07:33 AM
VSCODE로 JS 코드를 실행하는 방법Apr 16, 2025 am 07:33 AMVSCODE에서 JS 코드를 실행하는 방법은 무엇입니까? .js 파일을 작성하고 코드를 작성합니다. Node.js 및 NPM을 설치하십시오. Chrome 용 디버거를 설치하십시오. 디버그 콘솔을 엽니 다. 크롬 선택; 디버그 구성 추가; 디버그 스크립트를 설정하십시오. 코드 실행; 디버그 코드 (선택 사항).


핫 AI 도구

Undresser.AI Undress
사실적인 누드 사진을 만들기 위한 AI 기반 앱

AI Clothes Remover
사진에서 옷을 제거하는 온라인 AI 도구입니다.

Undress AI Tool
무료로 이미지를 벗다

Clothoff.io
AI 옷 제거제

AI Hentai Generator
AI Hentai를 무료로 생성하십시오.

인기 기사

뜨거운 도구

Eclipse용 SAP NetWeaver 서버 어댑터
Eclipse를 SAP NetWeaver 애플리케이션 서버와 통합합니다.

드림위버 CS6
시각적 웹 개발 도구

스튜디오 13.0.1 보내기
강력한 PHP 통합 개발 환경

에디트플러스 중국어 크랙 버전
작은 크기, 구문 강조, 코드 프롬프트 기능을 지원하지 않음

MinGW - Windows용 미니멀리스트 GNU
이 프로젝트는 osdn.net/projects/mingw로 마이그레이션되는 중입니다. 계속해서 그곳에서 우리를 팔로우할 수 있습니다. MinGW: GCC(GNU Compiler Collection)의 기본 Windows 포트로, 기본 Windows 애플리케이션을 구축하기 위한 무료 배포 가능 가져오기 라이브러리 및 헤더 파일로 C99 기능을 지원하는 MSVC 런타임에 대한 확장이 포함되어 있습니다. 모든 MinGW 소프트웨어는 64비트 Windows 플랫폼에서 실행될 수 있습니다.

















 🎜
🎜 🎜🎜🎜그런 다음
🎜🎜🎜그런 다음  🎜
🎜








