PS를 사용하여 창의적인 잔물결 글꼴 효과 포스터를 만드는 방법을 가르쳐줍니다(요약).
- 奋力向前원래의
- 2021-08-11 14:11:194078검색
이전 글 "PS를 사용하여 아름다운 고광택 액체거품 효과를 만드는 방법을 단계별로 가르쳐주세요(공유) "에서는 PS를 사용하여 아름다운 고광택 액체거품 효과를 만드는 방법을 소개했습니다. . 다음 기사에서는 PS를 사용하여 창의적인 잔물결 글꼴 효과 포스터를 만드는 방법을 설명합니다. 이 방법은 매우 간단하고 초보자가 배우기에 적합합니다.
리플 크리에이티브 글꼴 효과 포스터 사진은 다음과 같습니다
ps를 사용하여 리플 크리에이티브 글꼴 효과 포스터를 만듭니다
1 ps 소프트웨어를 사용하여 새 문서를 만들고 검정색으로 채웁니다. 타원을 그려서 텍스트 도구를 선택하여 텍스트를 입력합니다.
2. [타원 1 복사 3] 썸네일을 Ctrl+왼쪽 클릭하여 선택합니다.
3. 레이어 마스크에서 "레이어 마스크 추가" 버튼을 클릭하면 선택한 이미지가 표시됩니다. 이때 [Ctrl+I]를 누르면 텍스트가 반전됩니다. 스마트 개체로.

5. 작은 눈에 [타원 1 복사 3]을 클릭하여 보이지 않는 레이어를 만듭니다.
6. [Filter]-[Distortion]-[Water Wave]를 클릭합니다. 대화상자의 매개변수 다이어그램은 다음과 같습니다.
7. 작은 눈에 [타원 1 복사 3]을 클릭해 투명화를 해제합니다.
7. 다음으로 [Filter]-[Distortion]-[Water Wave]를 클릭하면 대화상자의 매개변수 다이어그램은 다음과 같습니다.
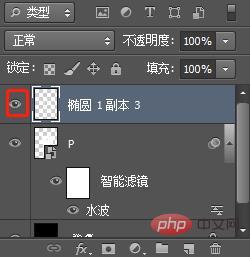
8.이 효과는 다음과 같습니다. 그런 다음 브러시를 사용하여 마스크에 칠하면 레이어가 투명해집니다.
9. 카피라이팅을 추가하면 효과가 완성됩니다.
추천 학습:
PS 비디오 튜토리얼위 내용은 PS를 사용하여 창의적인 잔물결 글꼴 효과 포스터를 만드는 방법을 가르쳐줍니다(요약).의 상세 내용입니다. 자세한 내용은 PHP 중국어 웹사이트의 기타 관련 기사를 참조하세요!


.)
.)
.)
.)
.)
.)
.)
.)
.)
.)