PS 초보자용 기사: 필터를 사용하여 불꽃놀이 효과를 만드는 방법(요약)
- 奋力向前원래의
- 2021-08-10 10:04:183776검색
이전 기사 "PS를 사용하여 속이 빈 크리에이티브 효과가 있는 포스터를 만드는 방법을 가르쳐주세요(요약) "에서는 PS를 사용하여 속이 빈 효과가 있는 포스터를 만드는 방법을 소개했습니다. 다음 기사에서는 PS 필터를 사용하여 불꽃놀이 효과를 만드는 방법을 소개합니다. 관심 있는 친구라면 함께 배워 보세요.

필터로 만든 불꽃효과 사진은 다음과 같습니다
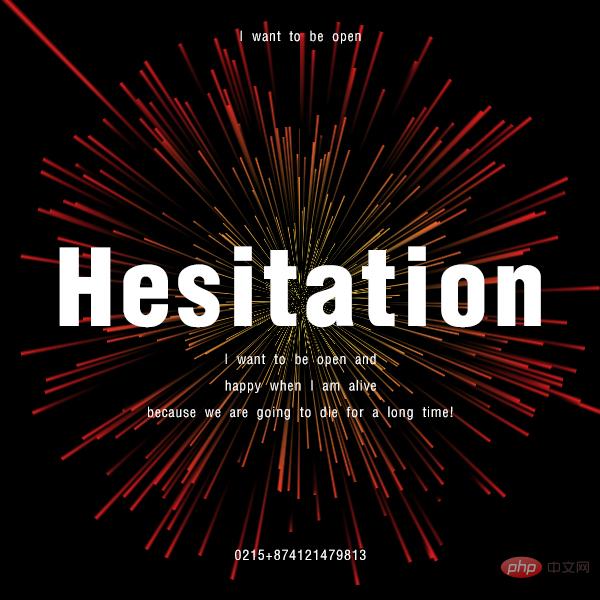
PS 필터로 불꽃효과 만드는 방법
1 PS를 열고 600×600픽셀의 정사각형 검정색을 새로 만듭니다. 문서를 작성하고 레이어 패널로 돌아가 레이어를 복사하여 검정색으로 채운 다음 [필터]-[노이즈]-[노이즈 추가]를 찾아 확인을 클릭합니다.
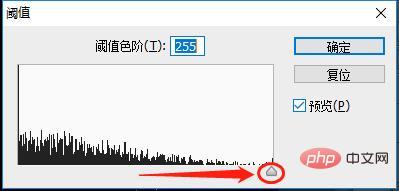
2. [노이즈 추가] 숫자는 35 정도입니다. 가우스 분포를 선택하고 흑백을 확인하고 확인합니다.
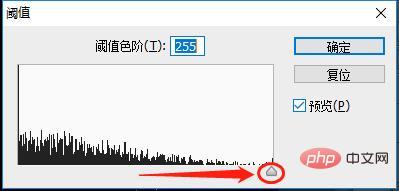
3. 대화상자에서 [이미지]-[조정]-[임계값]을 클릭하여 임계값을 최대로 늘립니다.
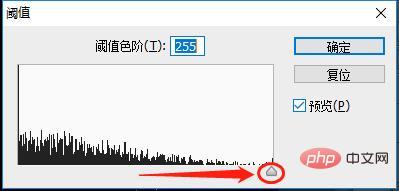
4. [필터]-[스타일화]-[바람]을 클릭하면 다음과 같은 매개변수 대화상자가 나타납니다.
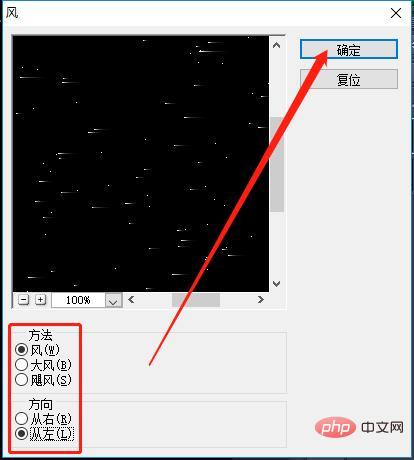
5. 이전 작업을 수행하려면 [Ctrl+F]를 누르세요.
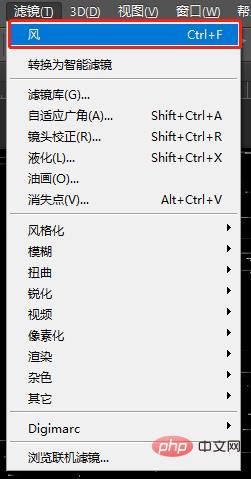
6. 몇번 더 누르면 바람이 더 강하게 느껴집니다.
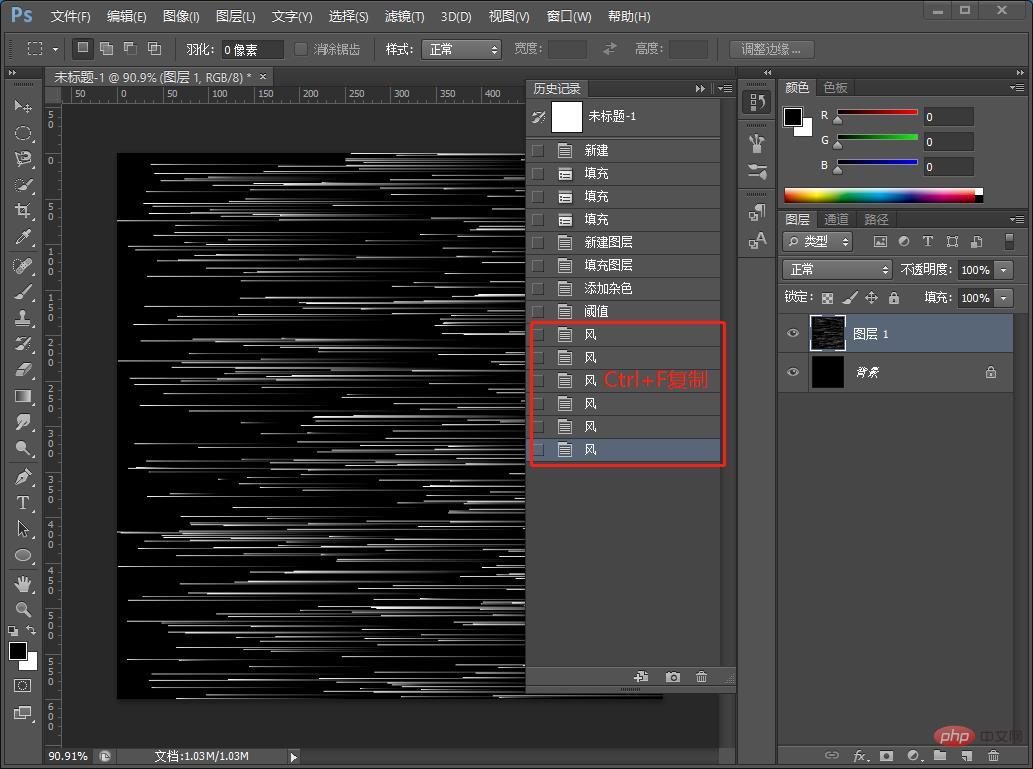
7. [이미지]-[이미지 회전]-[90도]
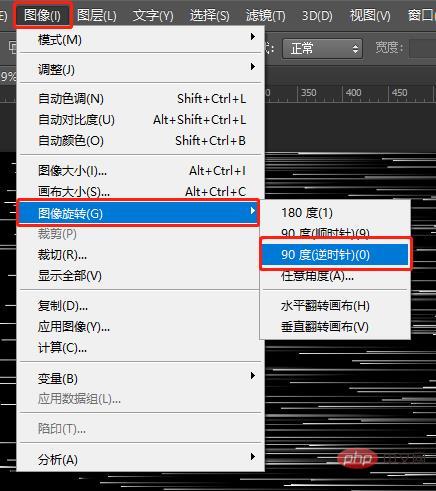
8. 마지막으로 [필터]-[왜곡]-[극좌표]
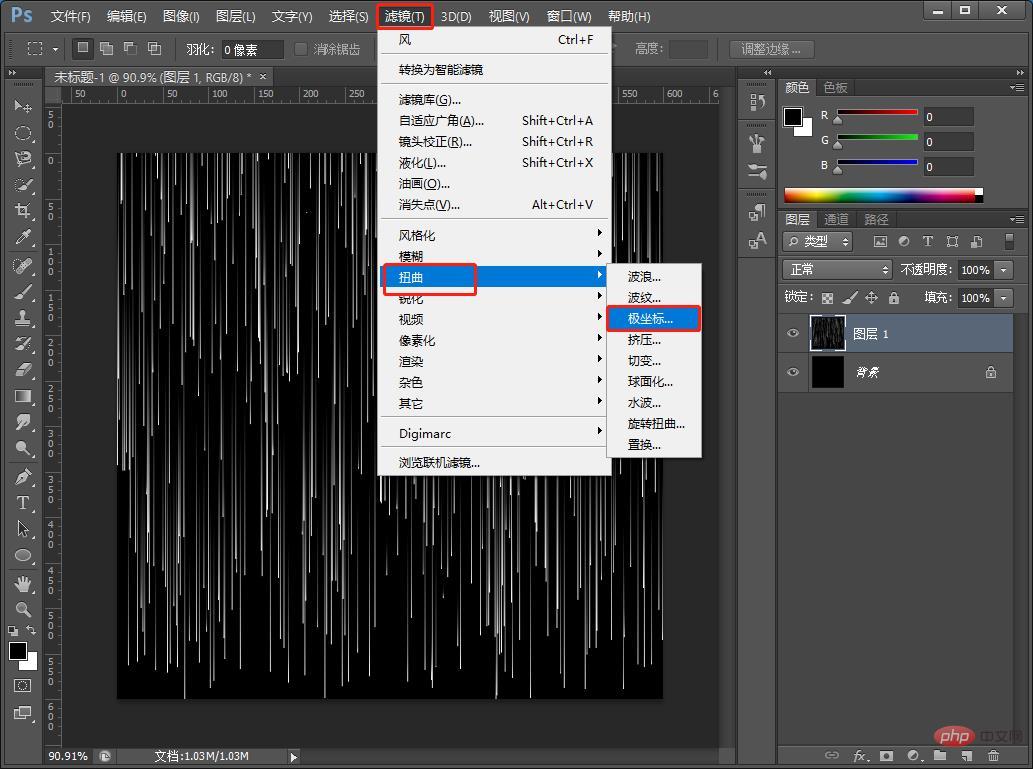
9를 클릭합니다. [극좌표] 매개변수 대화 상자는 아래와 같습니다.
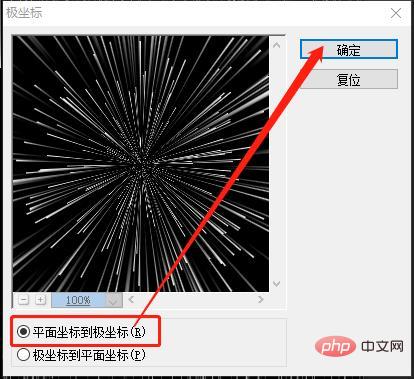
10. 새 빈 레이어를 만들고 툴바로 돌아가서 원하는 색상의 [그라디언트 도구]를 찾은 다음 혼합 레이어에 대해 [오버레이]를 선택하고 확인을 클릭하세요.
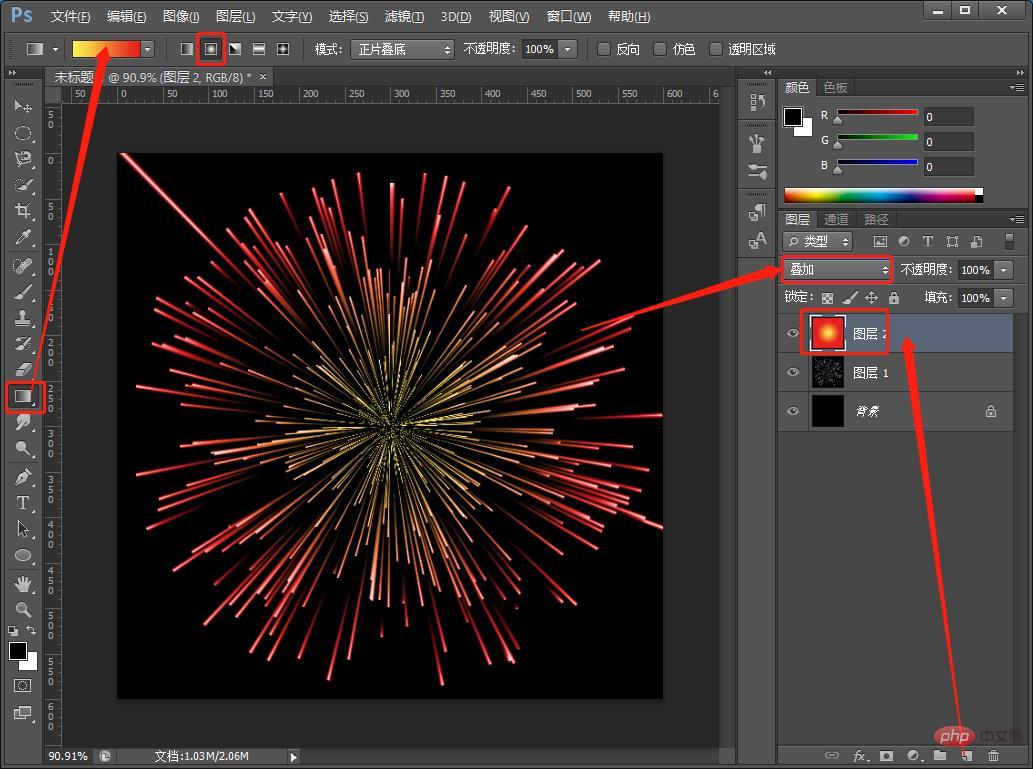
11. 효과가 완성되었으며 카피라이팅을 동반할 수 있습니다.
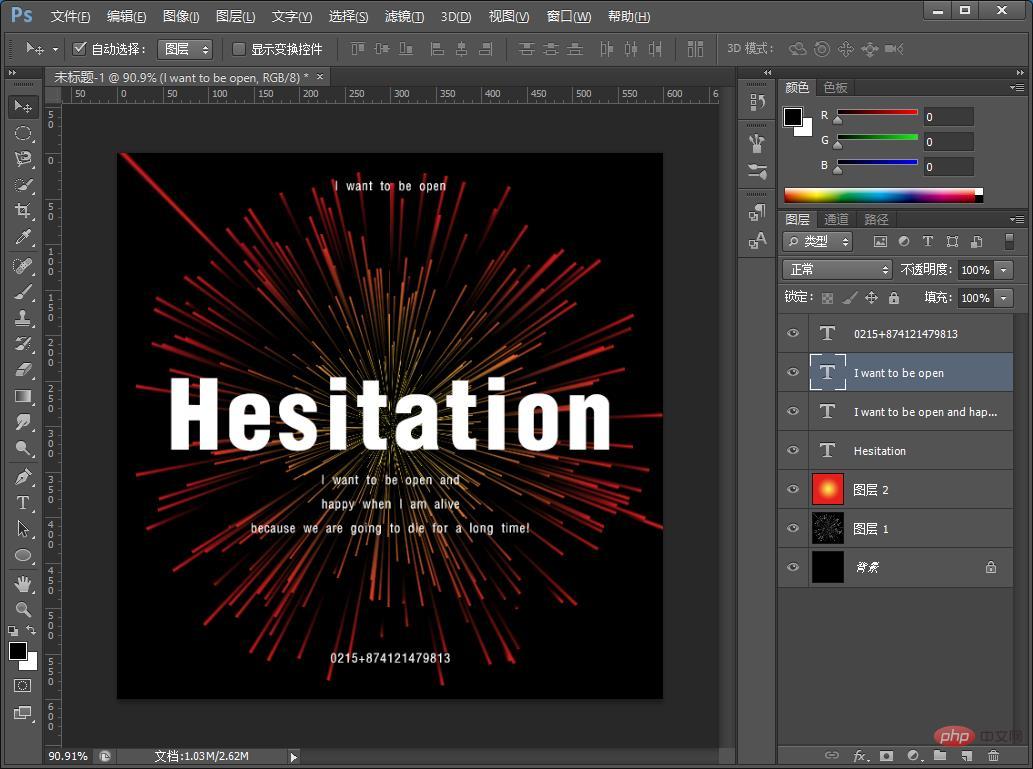
추천 학습: PS 비디오 튜토리얼
위 내용은 PS 초보자용 기사: 필터를 사용하여 불꽃놀이 효과를 만드는 방법(요약)의 상세 내용입니다. 자세한 내용은 PHP 중국어 웹사이트의 기타 관련 기사를 참조하세요!

