PS에서는 한 번의 클릭으로 이미지를 잘라내고 도구를 빠르게 선택하는 방법을 알려줍니다(그림과 텍스트로 자세한 설명).
- 奋力向前원래의
- 2021-07-16 11:55:2731002검색
이전 기사 "PS에서 제어 변형 도구를 사용하는 방법을 가르치는 6단계"에서 PS 제어 변형 도구에 대해 소개했습니다. 이 도구는 사진 수정에 매우 좋은 효과가 있으며 매우 실용적입니다! 다음 기사에서는 PS 빠른 선택 도구를 소개합니다. 퀵 컷아웃에서 선택 영역을 만들 때 자주 사용하는 도구인데, 사용하기 매우 편리합니다.
PS 빠른 선택 도구 사용 방법
1. 이미지를 열고 도구 상자에서 [빠른 선택 도구]를 선택한 후 옵션 막대에서 [선택 항목에 추가] 버튼을 클릭하고 [크기]를 설정합니다. 브러시의 크기를 20px로 늘립니다.
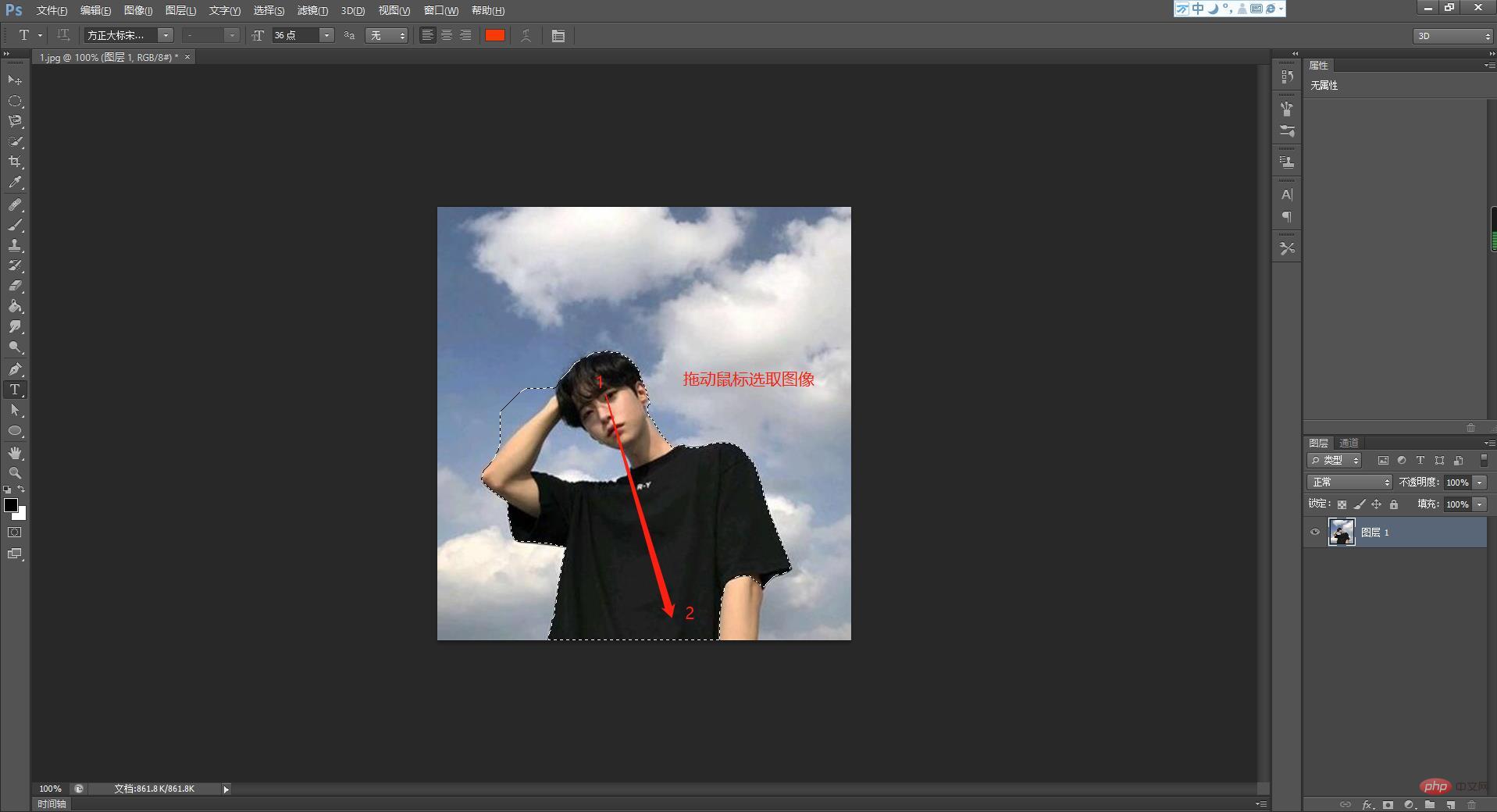
2 드래그하여 이미지를 선택하고 캔버스에서 마우스를 누른 채 아바타 내부로 드래그하면 선택 항목이 바깥쪽으로 확장되고 자동으로 정의된 가장자리를 찾아 따라가는 것을 볼 수 있습니다. 영상.
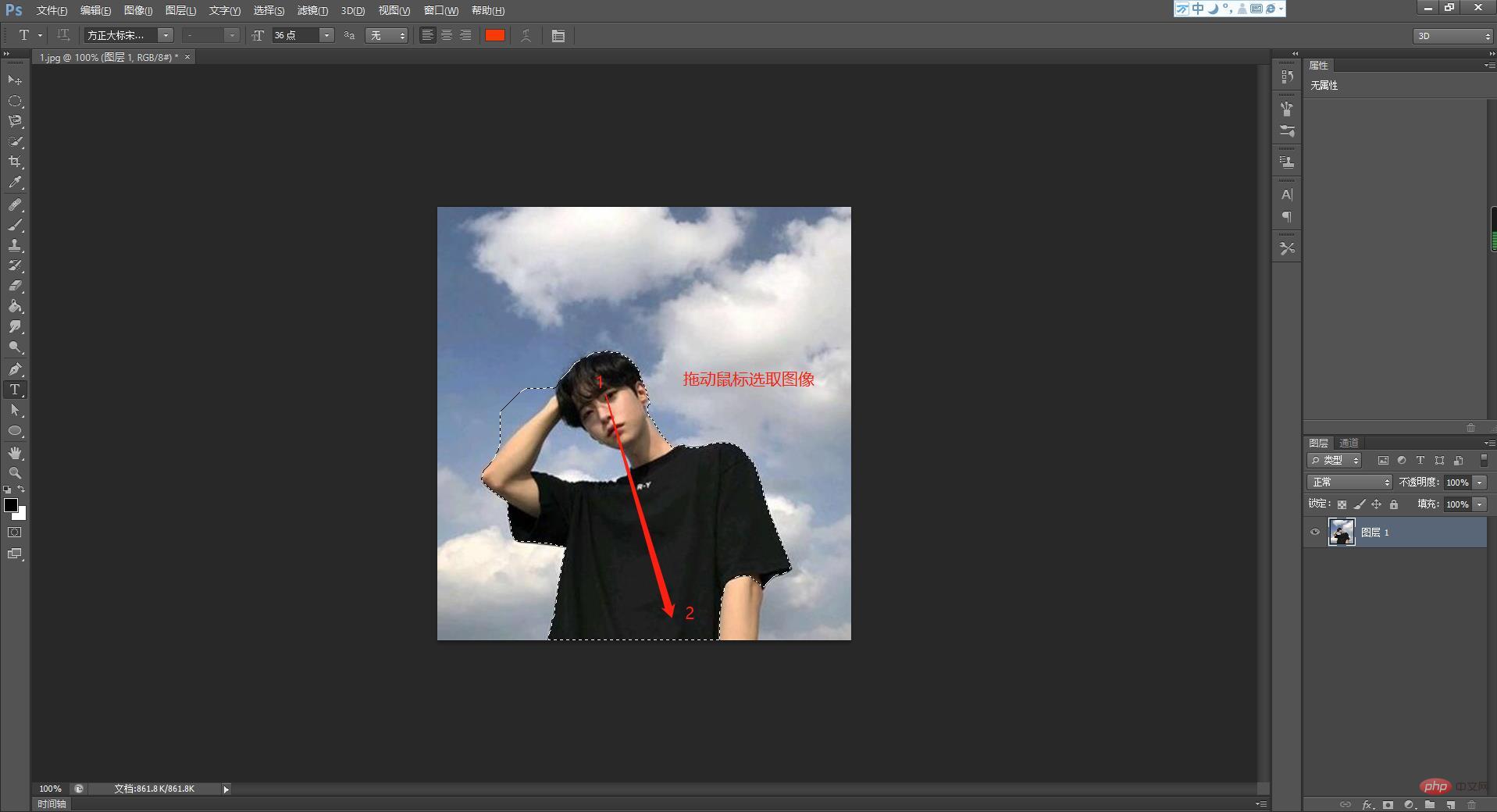
3. 전체 캐릭터를 선택하세요. 만화 캐릭터 선택 과정에서 여러 번 드래그하여 모두 선택할 수 있습니다. © 위치 등 선택 과정에서 다중 선택이 있는 경우 일단 무시하세요. 다음 단계에서는 중복 선택을 줄이는 방법에 대해 자세히 설명하겠습니다.
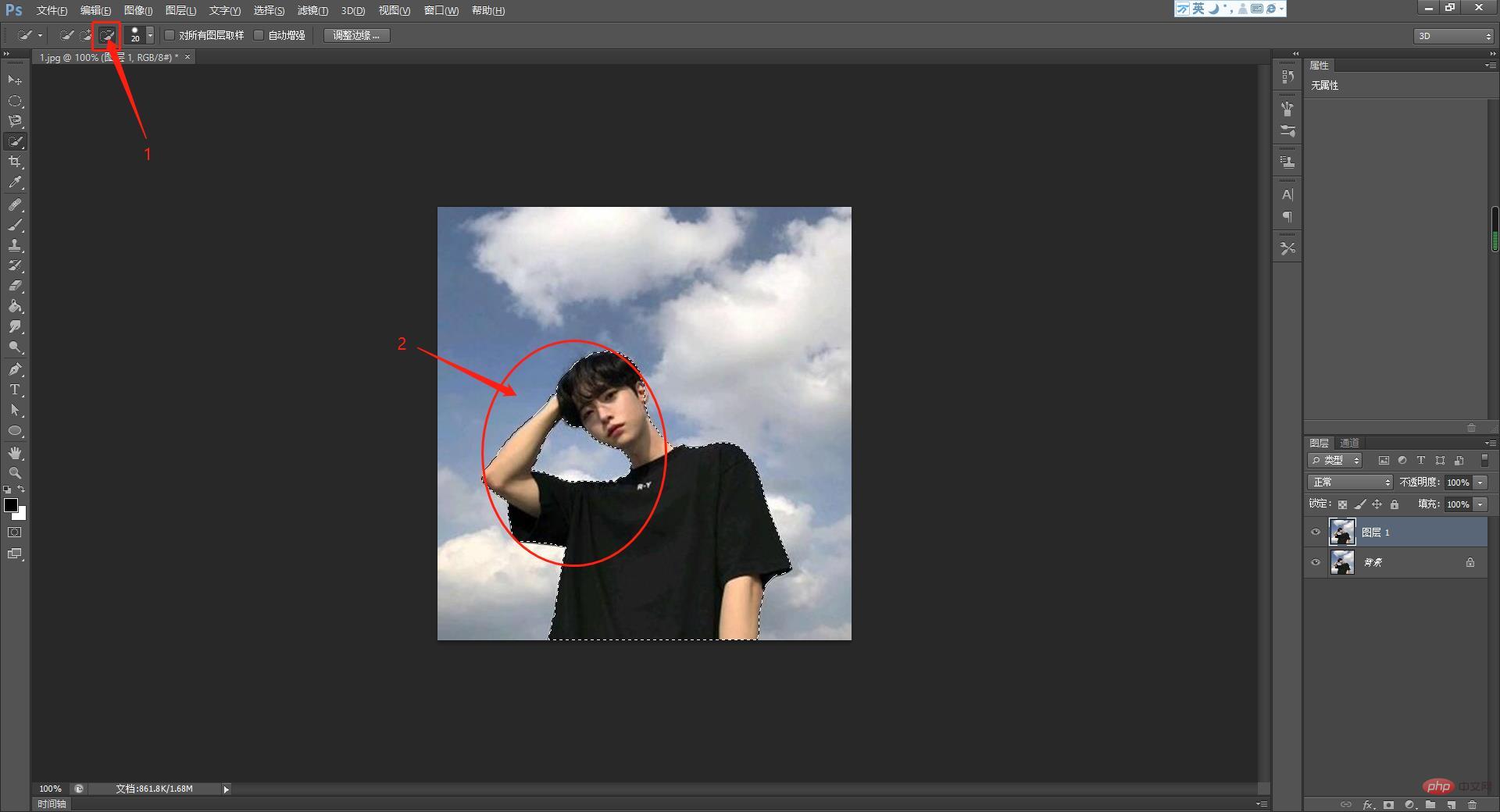
4. 중복 선택 항목을 줄이려면 옵션 바에서 [선택 항목에서 빼기]를 클릭한 후 @를 다중 선택 위치로 드래그하여 중복 선택 항목을 줄입니다.
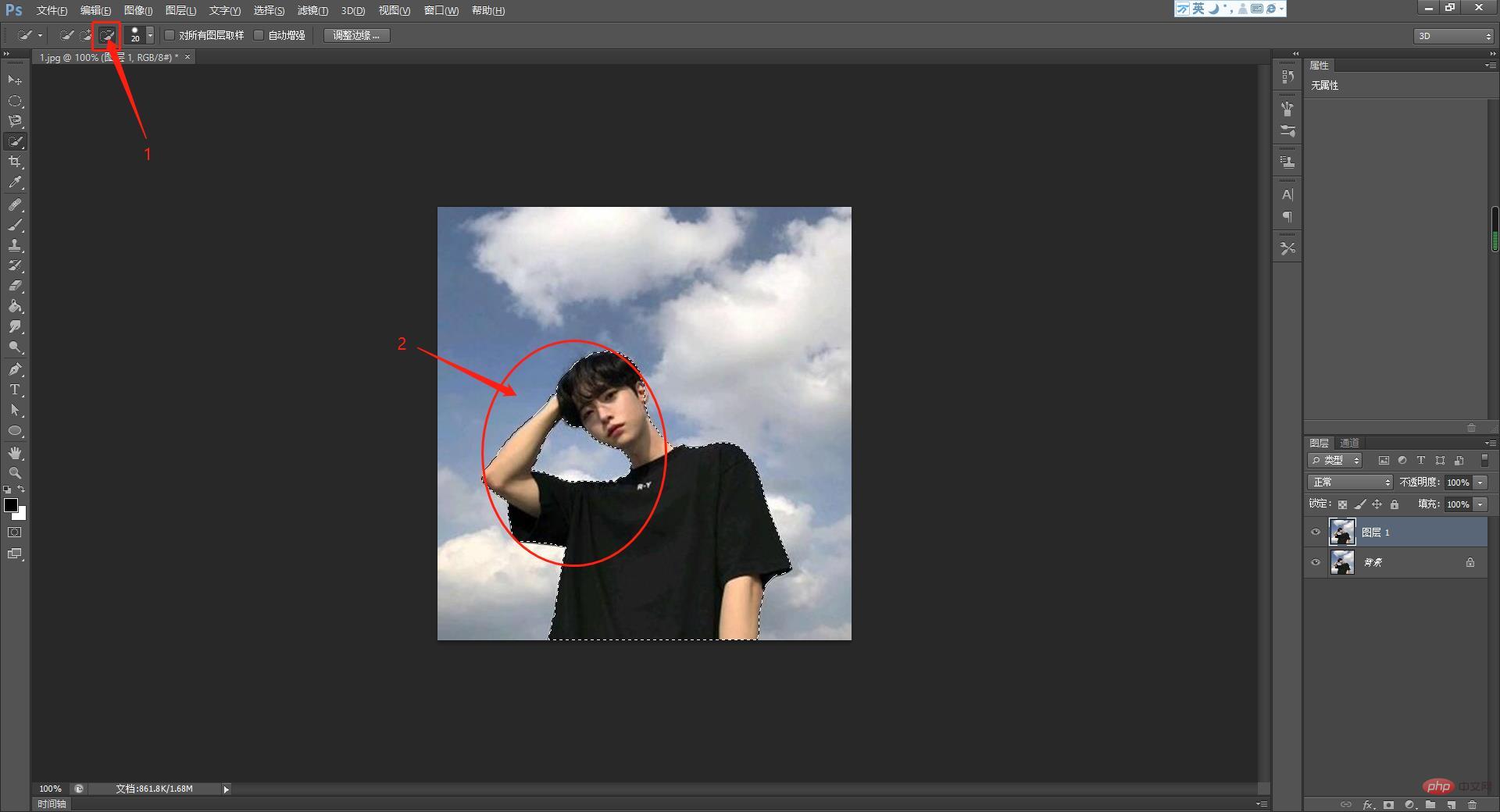
5. 새 레이어를 복사하려면 Ctrl + J 키 조합을 눌러 배경 레이어를 숨길 수 있습니다. 이미지를 잘라낸 후 결과를 확인하세요.
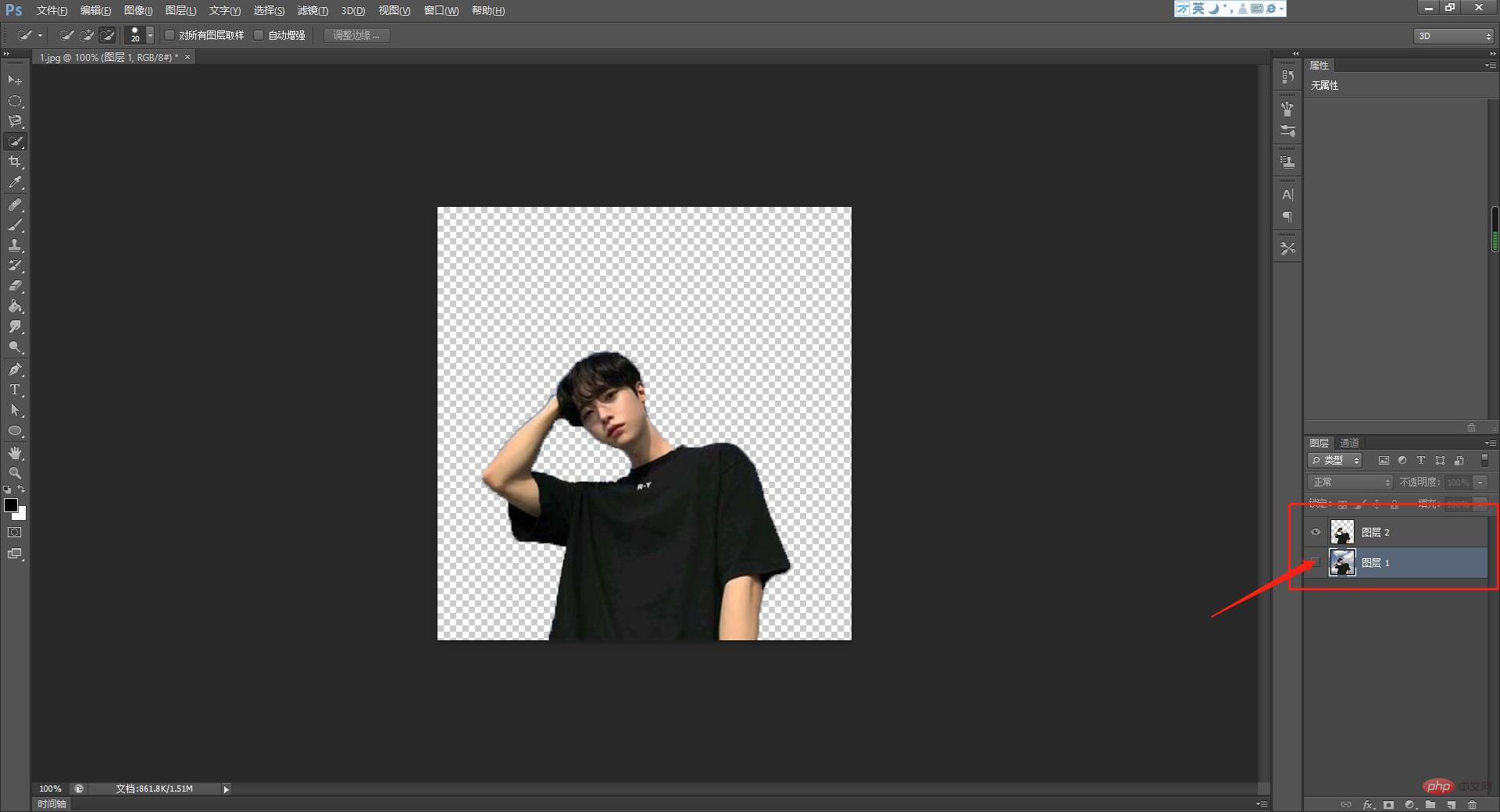
추천 학습: PS 비디오 튜토리얼
위 내용은 PS에서는 한 번의 클릭으로 이미지를 잘라내고 도구를 빠르게 선택하는 방법을 알려줍니다(그림과 텍스트로 자세한 설명).의 상세 내용입니다. 자세한 내용은 PHP 중국어 웹사이트의 기타 관련 기사를 참조하세요!
관련 기사
더보기- PS 해상도를 향상시키는 방법은 무엇입니까? 선명도를 높이기 위해 PS에서 이미지를 선명하게 하는 방법(구현 단계)
- PS 스킬 공유: 극좌표를 사용하여 멋진 특수 효과 만들기(그림과 텍스트로 자세한 설명)
- PS를 사용하여 작은 2인치 사진을 만드는 방법을 단계별로 알려드립니다(자세한 단계).
- PS 실무 기사: 사진 워터마크 제거 방법(사진과 텍스트로 자세한 설명)
- PS 사진 리터칭 팁: PS 액화를 사용하여 슬림하게 만드는 방법(자세한 설명은 사진과 텍스트로 설명)
- PS를 사용하여 사진을 유화 효과로 바꾸는 방법을 단계별로 가르쳐줍니다(기술 공유).
- PS를 사용하여 사실적인 냉동 과일 효과를 만드는 데 1분 정도 소요됩니다(총 4단계)
- 숙련된 운전자가 PS에서 사진을 레고 픽셀 퍼즐로 바꾸는 방법을 보여줍니다.
- 잘 알려지지 않은 팁: PS를 사용하여 색상을 일치시켜 그림의 톤을 통일하세요

