Excel에서 유사한 항목을 병합하는 방법
- 醉折花枝作酒筹원래의
- 2021-05-28 14:11:0064001검색
방법: 먼저 "분류 요약"을 클릭하고 "요약 방법"으로 "개수"를 선택한 다음 "분류 필드"로 지정된 열을 선택한 다음 새 열의 상단 상자에 텍스트를 입력하고 "ctrl+g를 누릅니다. " 키를 눌러 위치를 표시하고 ""Null Value"를 선택한 다음 "Merge and Center"를 선택하고 "소계"를 취소합니다. 마지막으로 빈 열을 선택하고 "Format Painter"를 클릭한 다음 대상 열을 선택합니다.

이 튜토리얼의 운영 환경: windows7 시스템, wps office2016 버전, Dell G3 컴퓨터.
먼저 대상 열을 정렬하고(동일한 데이터를 함께 유지하려면) 빨간색 상자에서 "B"를 클릭하여 대상 열을 선택합니다(여기서 대상 열은 "Director"입니다)
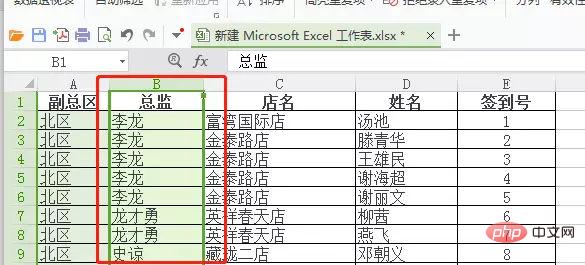
상단 메뉴를 클릭하세요. 데이터 - 분류 요약
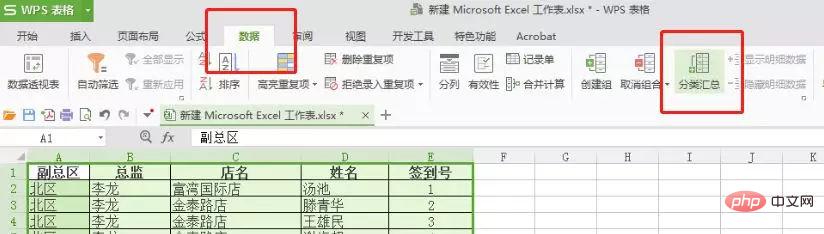
분류 요약 팝업창에서 다음과 같이 설정하고 마지막으로 확인을 클릭합니다
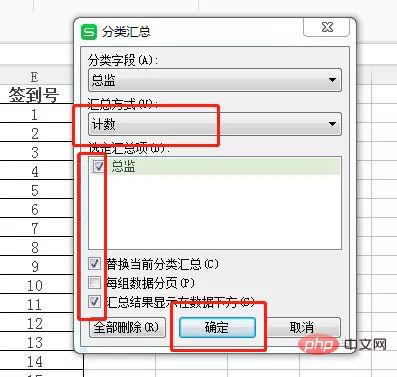
디렉터 옆에 추가 열이 보이는데 상단 상자에 단어를 입력한 후 그림과 같이 열을 선택하세요
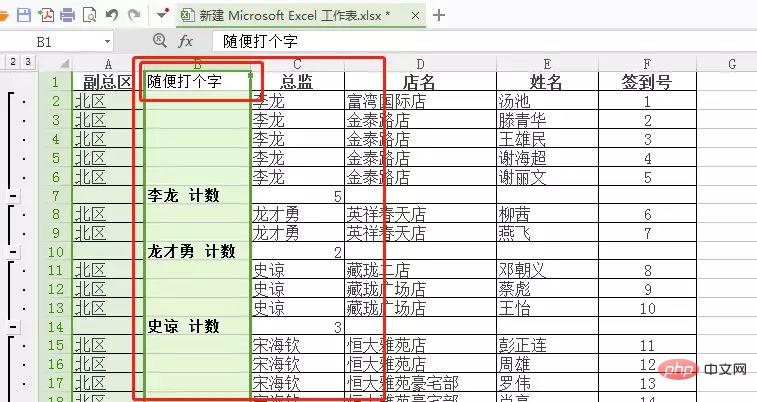
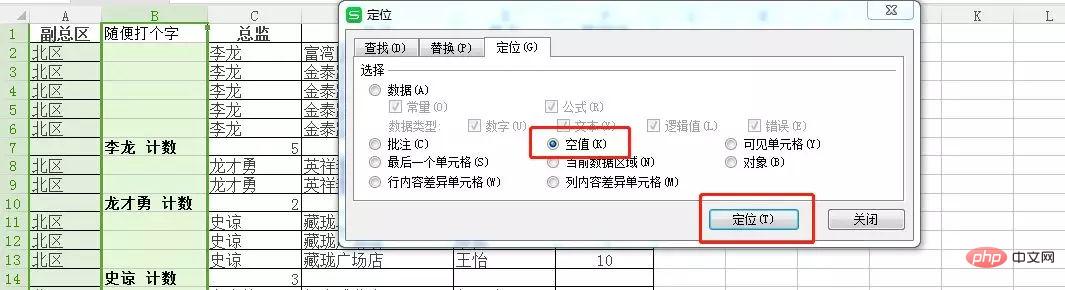
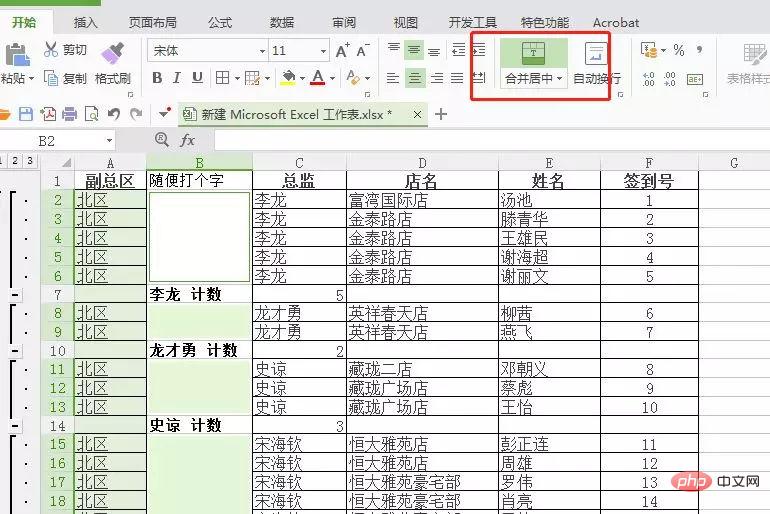
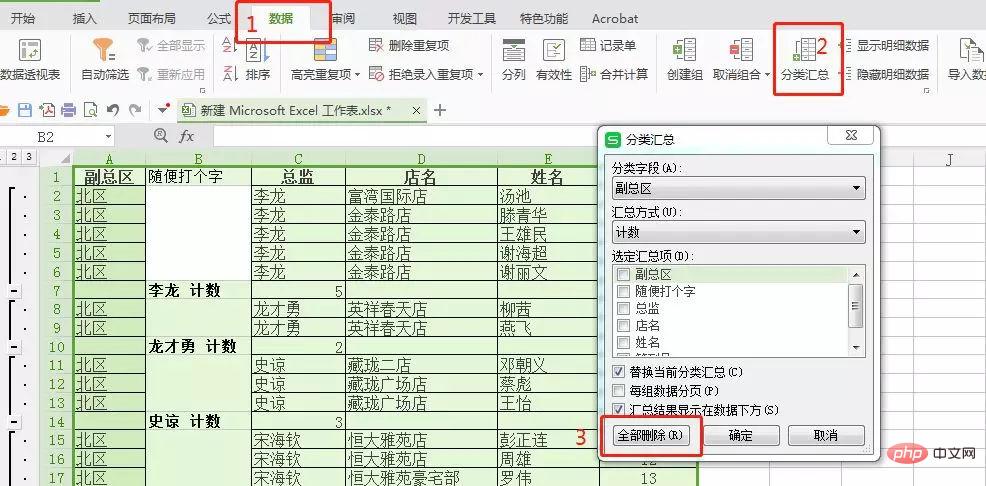
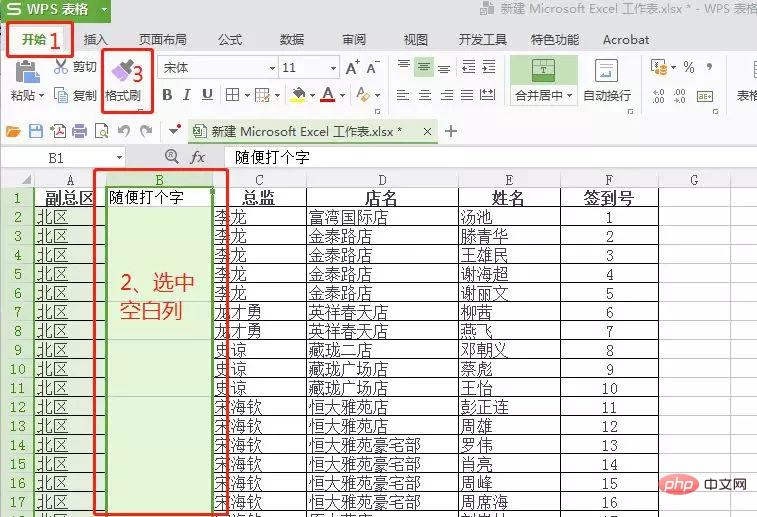
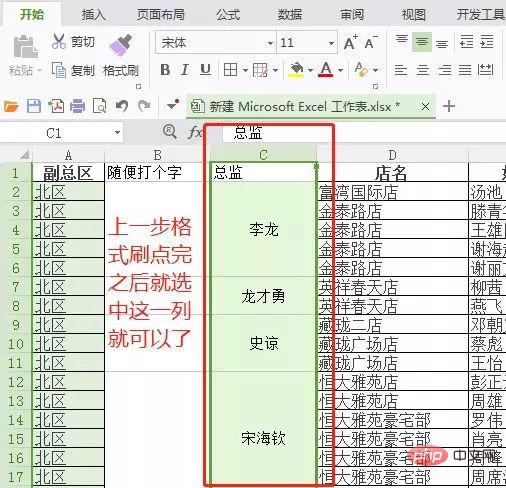
위 내용은 Excel에서 유사한 항목을 병합하는 방법의 상세 내용입니다. 자세한 내용은 PHP 중국어 웹사이트의 기타 관련 기사를 참조하세요!
성명:
본 글의 내용은 네티즌들의 자발적인 기여로 작성되었으며, 저작권은 원저작자에게 있습니다. 본 사이트는 이에 상응하는 법적 책임을 지지 않습니다. 표절이나 침해가 의심되는 콘텐츠를 발견한 경우 admin@php.cn으로 문의하세요.
이전 기사:데스크탑에 파일을 저장하는 방법다음 기사:데스크탑에 파일을 저장하는 방법

