집 >운영 및 유지보수 >창문 운영 및 유지보수 >win10에서 예약된 종료 작업을 설정하는 방법
win10에서 예약된 종료 작업을 설정하는 방법
- 王林원래의
- 2021-05-06 16:36:4720600검색
win10에서 예약된 종료 작업을 설정하는 방법: 먼저 작업 스케줄러를 열고 작업 생성을 클릭한 다음 [사용자 로그인 여부에 관계없이 실행]을 선택하고 [새로 만들기]를 클릭한 후 프로그램에 들어갑니다. 시작 스크립트를 저장하고 설정만 하면 됩니다.

이 기사의 운영 환경: windows10 시스템, thinkpad t480 컴퓨터.
먼저 시작 메뉴에서 "예약된 작업"을 검색하고 작업 스케줄러를 클릭하세요
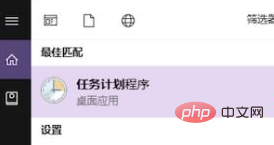
그런 다음 작업 만들기를 클릭하고 기본 작업 만들기를 클릭하지 마세요. 기본 작업 설정에 대한 옵션이 너무 적습니다
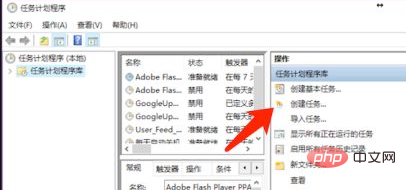
일반 옵션 이름에서 작업을 수행한 후 다음 사항을 주의 깊게 확인하십시오. 로그인하지 않은 경우에도 적용되며, 그렇지 않은 경우 로그인 비밀번호를 설정하라는 메시지가 표시됩니다. 필요하지 않으면 로그인할 때 확인하세요. 해당 옵션
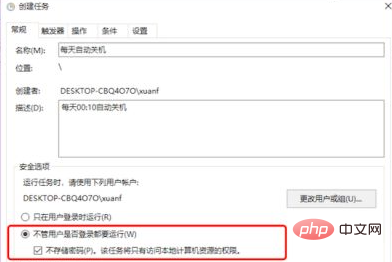
트리거 탭에서 New
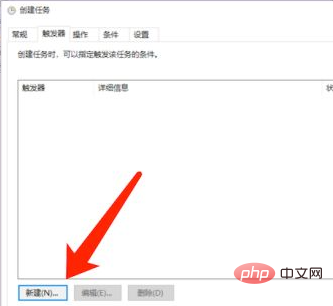
여기에서 필요에 따라 시간을 설정하세요
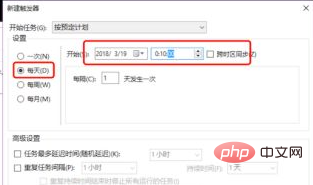
그런 다음 작업 옵션에서 새 작업을 생성하고 프로그램 시작 스크립트 "C:WindowsSystem32shutdown.exe"를 입력하고 매개변수 -s -t 10을 입력합니다. 이는 10초 동안 종료 지연을 의미합니다
마지막으로 저장하고 확인하세요. 시간이 도착할 때까지 기다리면 자동으로 종료됩니다
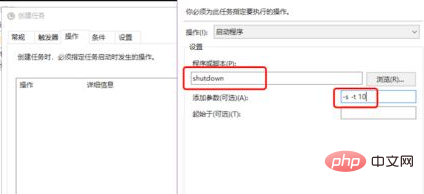
무료 학습 영상 공유: 프로그래밍 입문
위 내용은 win10에서 예약된 종료 작업을 설정하는 방법의 상세 내용입니다. 자세한 내용은 PHP 중국어 웹사이트의 기타 관련 기사를 참조하세요!

