Word에서 한 번에 모든 사진에 캡션을 추가하는 방법
- 醉折花枝作酒筹원래의
- 2021-04-25 16:51:3429729검색
방법: 먼저 페이지 상단에 있는 ""-" 그림 삽입"을 클릭하여 필요한 그림을 삽입한 다음 그림을 선택하고 마우스 오른쪽 버튼을 클릭한 후 "캡션 삽입" 옵션을 선택하고 메뉴에서 "새 태그"를 선택하세요. 팝업 창에서 "라벨" 텍스트 상자에 레이블 내용을 입력하고 "확인"을 클릭합니다. 마지막으로 필요에 따라 위치를 수정하고 "확인" 버튼을 클릭합니다.

이 튜토리얼의 운영 환경: Windows 7 시스템, Microsoft Office word 2007 버전, Dell G3 컴퓨터.
Word 문서를 열고 그림을 삽입하세요. 구체적인 방법은 페이지 상단의 "삽입" 메뉴 옵션을 클릭하고 "삽입 - 그림" 버튼을 선택한 다음 삽입할 그림을 선택한 다음 클릭하여 Word 문서에 삽입하는 것입니다.
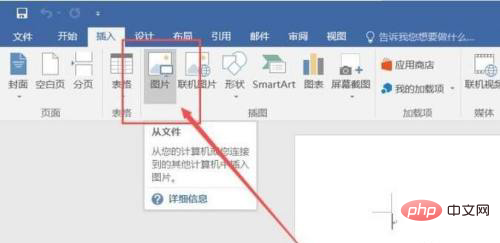
Word 파일에 이미지를 삽입한 후 이미지 파일을 마우스 오른쪽 버튼으로 클릭하고 "캡션 삽입" 옵션을 선택하세요.
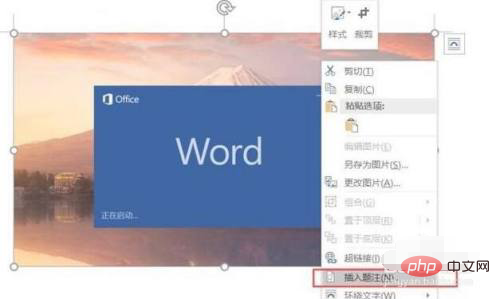
팝업 대화 상자에서 "새 라벨" 옵션을 클릭하여 선택합니다.
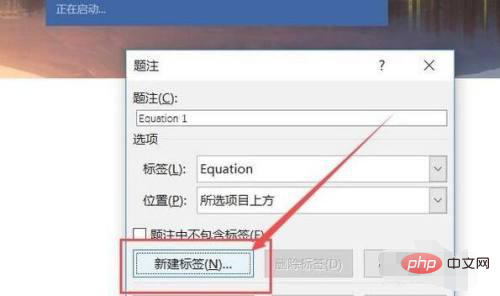
표시하려는 태그 내용을 입력한 후 "확인" 버튼을 클릭하세요.
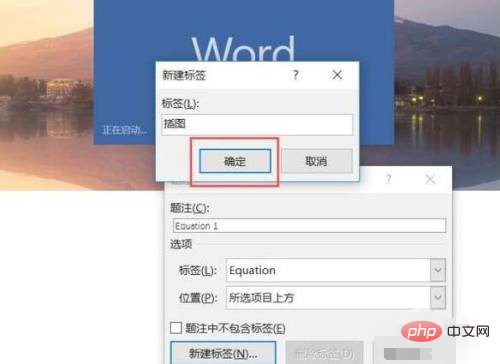
라벨이 확인되면 그림을 삽입한 후 소프트웨어가 자동으로 번호를 추가합니다. "확인" 버튼을 클릭하세요.
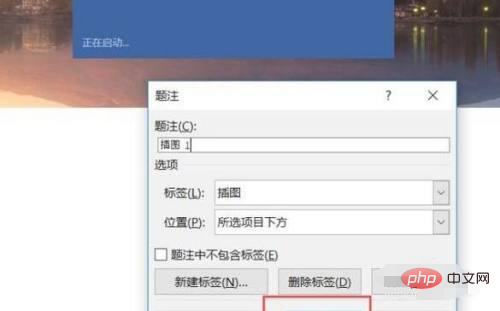
이렇게 하면 방금 삽입한 사진 아래에 방금 설정한 캡션을 볼 수 있습니다.
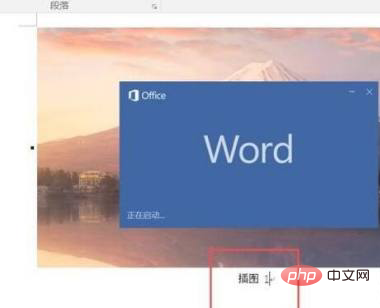
추천 튜토리얼: "Word Tutorial"
위 내용은 Word에서 한 번에 모든 사진에 캡션을 추가하는 방법의 상세 내용입니다. 자세한 내용은 PHP 중국어 웹사이트의 기타 관련 기사를 참조하세요!
성명:
본 글의 내용은 네티즌들의 자발적인 기여로 작성되었으며, 저작권은 원저작자에게 있습니다. 본 사이트는 이에 상응하는 법적 책임을 지지 않습니다. 표절이나 침해가 의심되는 콘텐츠를 발견한 경우 admin@php.cn으로 문의하세요.
이전 기사:특정 페이지를 단어로 삭제하는 방법다음 기사:특정 페이지를 단어로 삭제하는 방법

