다른 사용자가 이 셀에 입력할 수 있는 값을 제한한 경우 어떻게 해야 합니까?
- 藏色散人원래의
- 2021-03-19 15:02:55107213검색
"다른 사용자가 이 셀에 입력할 수 있는 값을 제한했습니다."에 대한 해결 방법: 먼저 Excel 문서를 열고 테이블에 작업해야 하는 일부 값을 입력한 다음 필요한 영역을 선택하세요. 상단 메뉴 바를 클릭하여 "Data"를 선택하고, 마지막으로 데이터에서 "Data Validation"을 선택하고 검증 조건에서 "Any Value"를 선택합니다.

이 문서의 운영 환경: Windows 7 시스템, Microsoft Office Excel 2016, Dell G3 컴퓨터.
테이블에 연산이 필요한 값을 입력하고 Enter 키를 누르면 "다른 사용자가 이 셀에 입력할 수 있는 값을 제한했습니다."라는 다음과 같은 대화 상자가 나타납니다. 이는 데이터 유효성 검사 형식이 설정되어 있기 때문입니다.
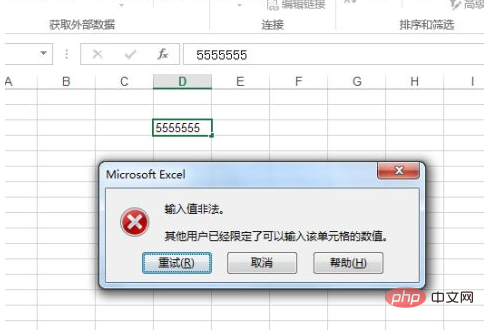
이 셀(또는 조작이 필요한 영역)을 선택하고 상단 메뉴바에서 "데이터"를 선택하세요.
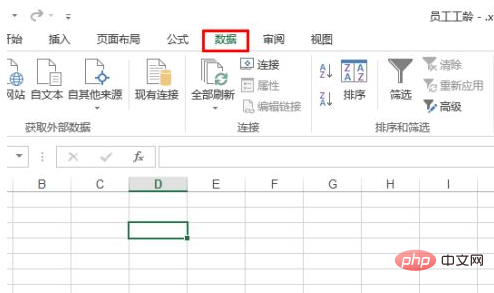
데이터에서 "데이터 검증"을 선택하세요. 나타나는 세 가지 옵션 중 첫 번째 "데이터 검증"을 선택하세요.
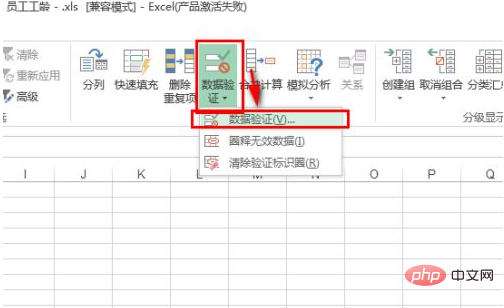
팝업 대화 상자에서 "설정"을 선택하고 아래 확인 조건에서 "모든 값"을 선택하세요.
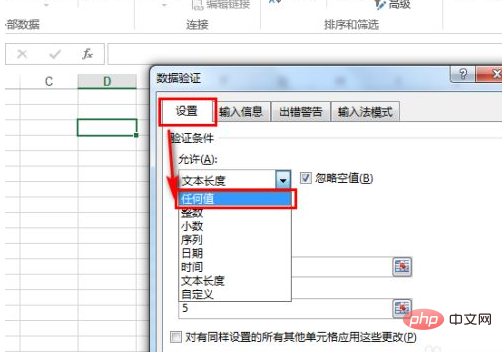
확인을 클릭한 후 다시 데이터를 입력하고 Enter를 누르세요. 대화 상자가 나타나지 않습니다.
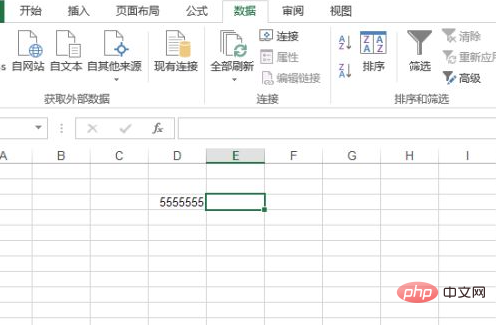
요약:
1. 테이블에 조작해야 할 값을 입력합니다. Enter를 누르면 다음과 같은 대화 상자가 나타나며 "다른 사용자가 사용할 수 있는 값을 제한했습니다. 이 셀에 입력하세요." 이는 데이터 유효성 검사 형식이 설정되어 있기 때문입니다.
2. 이 셀(또는 조작이 필요한 영역)을 선택하고, 상단 메뉴바에서 "데이터"를 선택하세요.
3. 데이터에서 "데이터 검증"을 선택하세요. 나타나는 세 가지 옵션 중 첫 번째 "데이터 검증"을 선택하세요.
4. 팝업 대화 상자에서 "설정"을 선택하고 아래 확인 조건에서 "모든 값"을 선택하세요.
5. 확인을 클릭한 후 데이터를 다시 입력하고 Enter를 누르세요. 대화 상자가 나타나지 않습니다.
추천: "Excel Tutorial"
위 내용은 다른 사용자가 이 셀에 입력할 수 있는 값을 제한한 경우 어떻게 해야 합니까?의 상세 내용입니다. 자세한 내용은 PHP 중국어 웹사이트의 기타 관련 기사를 참조하세요!

