테이블이 있는 페이지에 편집 제한 보호를 추가하는 방법
- 王林원래의
- 2021-02-18 15:48:1821430검색
테이블이 있는 페이지에 편집 제한 보호를 추가하는 방법: 1. 파일, 정보, 문서 보호를 클릭합니다. 2. 제한된 편집을 찾아 [선택한 스타일로 서식 제한]을 선택합니다. 3. [이 유형만 허용]을 선택합니다. 문서 편집]에서 [예, 강제 보호를 활성화합니다]를 선택합니다.

이 기사의 운영 환경: windows10 시스템, Microsoft Word 2010, Thinkpad t480 컴퓨터.
1. 간단한 단계
파일 → 정보 → 문서 보호 → 편집 제한 → "선택한 스타일로 서식 제한" 체크 → "문서에서 이 유형의 편집만 허용" 체크 → "예, 강제 보호 활성화" 클릭 .
2. 세부 단계
1. "파일 → 정보"를 선택하여 창을 엽니다.
2. 그림과 같이 "문서 보호"를 클릭하고 "편집 제한"을 선택합니다. Word에서는 그림과 같이 영역 오른쪽에 "편집 제한" 작은 창이 표시됩니다
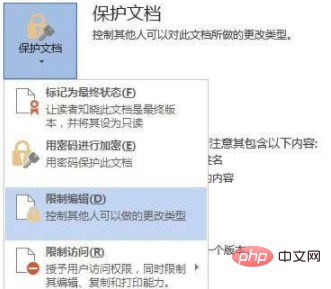
4. "편집 제한"에는 세 가지 옵션이 있습니다. 즉, 서식 제한, 편집 제한 및 강제 보호를 시작합니다. 세 가지를 모두 선택할 수도 있고, 하나만 선택할 수도 있습니다.
5 세 가지를 모두 선택하는 경우 먼저 "형식 제한"을 설정하고 "선택한 스타일로 서식 제한"을 클릭하여 확인하세요. 일부 형식만 제한하려면 "설정"을 클릭하여 "서식"을 열 수 있습니다. 그림과 같이 "제한 설정" 창 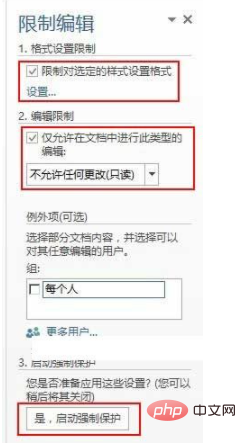
제한하지 않으려는 형식의 경우 클릭하여 앞에 있는 확인 표시를 제거하세요. "형식" 아래에 세 가지 옵션이 있습니다. 필요에 따라 수정하고 마지막으로 "확인"을 클릭합니다.
6. "편집 제한"을 설정하고 "문서에서 이 유형의 편집만 허용"을 클릭하여 확인한 다음 "수정, 댓글, 양식 작성, 변경이 허용되지 않음(읽기 전용)"을 선택하세요. 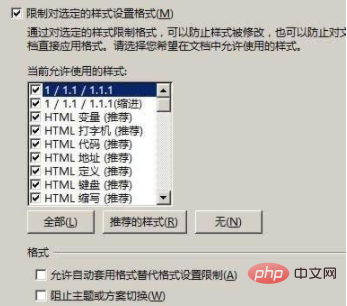
2 ) 지정된 사용자만 편집 허용: "추가 사용자"를 클릭하면 그림과 같이 "사용자 추가" 창이 열립니다.
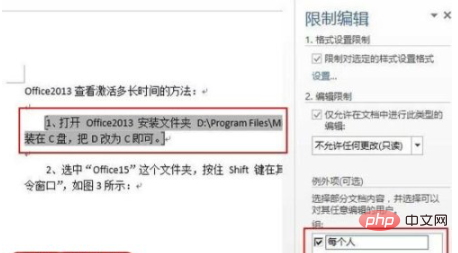
편집이 허용된 사용자 이름을 입력하고, ;로 구분하고 마지막으로 "확인"을 클릭합니다.
7. 설정이 완료되면 "예, 강제 보호를 시작합니다"를 클릭하세요. 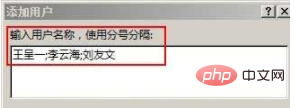
단어 튜토리얼
위 내용은 테이블이 있는 페이지에 편집 제한 보호를 추가하는 방법의 상세 내용입니다. 자세한 내용은 PHP 중국어 웹사이트의 기타 관련 기사를 참조하세요!

