밑줄 친 내용을 입력한 후 어떻게 정렬하나요?
- 藏色散人원래의
- 2021-01-27 10:43:5778613검색
내용에 밑줄을 긋고 정렬을 설정하는 방법: 먼저 Word를 열고 "메뉴 표시줄->삽입->표"를 선택한 다음 표에 내용을 별도로 입력하고 열 너비와 기타 형식을 조정하세요. 마지막으로 "테두리 및 음영"을 마우스 오른쪽 버튼으로 클릭하고 아래쪽 테두리와 가운데 가로 테두리만 유지하도록 설정합니다.

이 튜토리얼의 운영 환경: windows7 시스템, WPS Office2016 버전, Dell G3 컴퓨터.
추천: "Word Tutorial"
그림과 같이 텍스트를 직접 입력한 후의 효과입니다. 아무리 조정해도 밑줄 친 부분이 항상 어긋나는 느낌이 듭니다. 이 문제를 해결하는 방법을 소개합니다
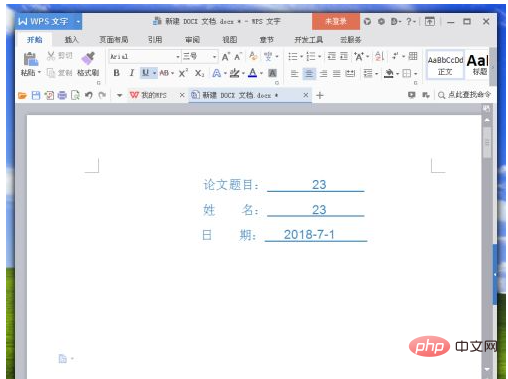
메뉴 모음 - 삽입 - 표를 선택하고, 이 예를 따라 3행과 2열이 있는 표를 선택하세요.
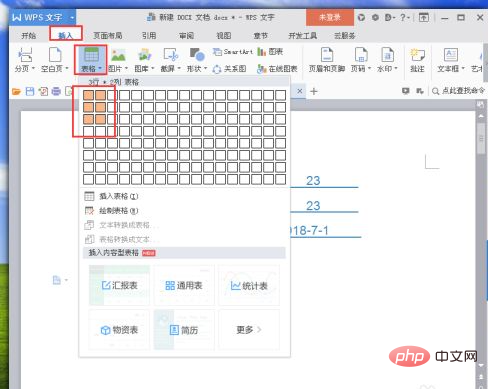
그림과 같이 별도로 표에 내용을 입력하세요. 그림
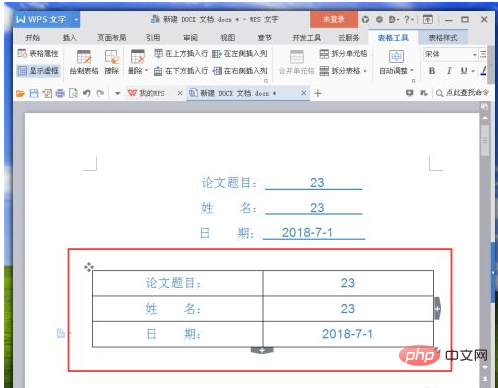
테이블 조정 열 너비 및 기타 형식 설정은 그림과 같이 사용자 요구 사항을 충족해야 합니다.
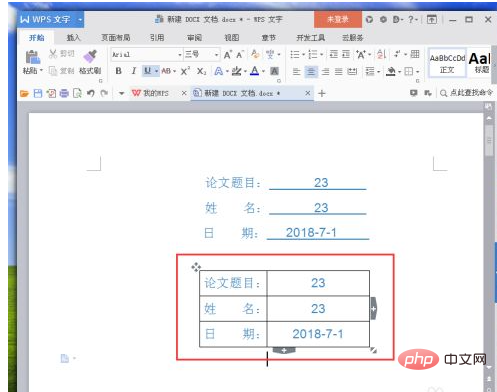
먼저 왼쪽 첫 번째 열에서 테이블을 선택하고 마우스 오른쪽 버튼을 클릭합니다. 그리고 "테두리 및 음영"을 선택하세요.
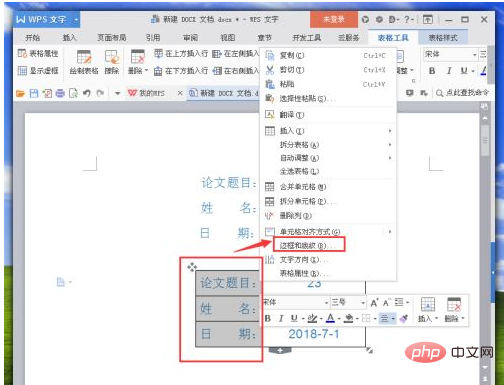
팝업 "테두리 및 음영" 창에서 "테두리" 열을 선택하고 설정에서 테두리 "없음"을 선택한 다음
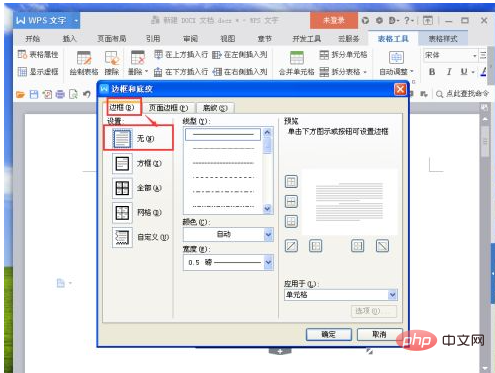
완료 후 확인하세요. , 왼쪽이 정렬된 것을 확인하고 오른쪽에서 밑줄이 필요한 내용을 처리합니다. Align
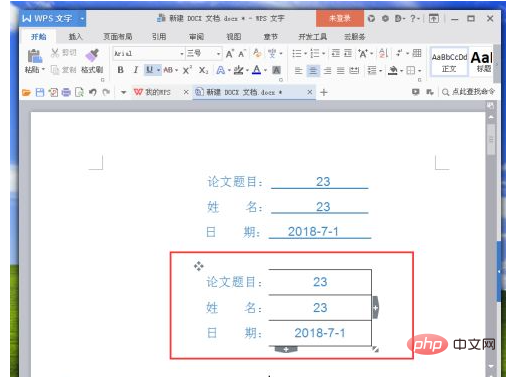
마찬가지로 오른쪽 열의 표를 선택하고 마우스 오른쪽 버튼을 클릭한 후 "테두리 및 음영"을 선택합니다.
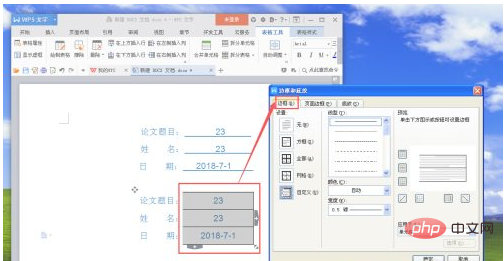
팝업 "테두리 및 음영" 창에서 "테두리" 열을 선택하고 오른쪽에서 미리 봅니다. 이 작업은 아래쪽 테두리와 중간 가로 테두리만 유지합니다. (PS. 이름이 뭔지 모르겠어요. 거친 이름이에요. 걱정하지 마세요. 사진만 보세요.)
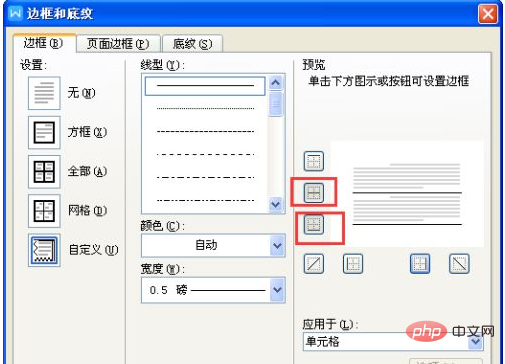
확인 후 완전히 정렬된 밑줄이 있는지 확인할 수 있습니다.
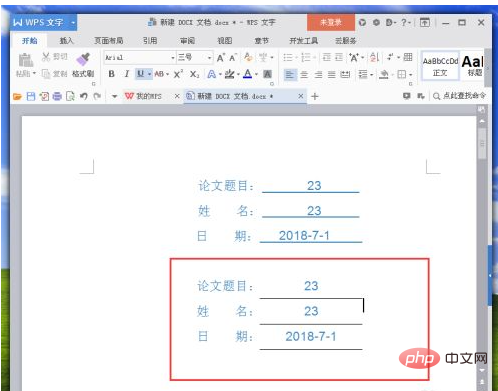
위 내용은 밑줄 친 내용을 입력한 후 어떻게 정렬하나요?의 상세 내용입니다. 자세한 내용은 PHP 중국어 웹사이트의 기타 관련 기사를 참조하세요!

