Excel에서 가로 표를 세로 표로 변경하는 방법
- 青灯夜游원래의
- 2021-01-18 11:44:3568818검색
방법: 1. Excel에서 전체 가로 표를 선택합니다. 2. "Ctrl+C"를 눌러 표를 복사합니다. 3. 새 워크시트를 만들고 새 워크시트의 A1 셀을 클릭한 다음 마우스 오른쪽 버튼을 클릭하고 "선택"을 선택합니다. " "선택하여 붙여넣기"의 "선택하여 붙여넣기"; 4. 팝업된 "선택하여 붙여넣기" 대화 상자에서 "전치"를 선택하고 확인을 클릭합니다.

이 튜토리얼의 운영 환경: Windows 7 시스템, Microsoft Office Excel 2016 버전, Dell G3 컴퓨터.
엑셀에서 가로 표를 세로 표로 바꾸는 방법
먼저 제가 게을러서 몇 줄만 복사해 놓은 가로 표를 살펴보겠습니다. 데이터를 보지 말고 실력을 보세요. 이 표는 매우 길기 때문에 한 달 간의 성과를 담고 있습니다. 마지막 날인 30일의 성과를 보려면 시간이 오래 걸립니다. 이제 이 표를 가로 표시에서 세로 표시로 전환해 보겠습니다.

1 먼저 첫 번째 셀 A1을 선택한 다음 단축키 "Ctrl+A"를 눌러 전체 표를 선택해야 합니다. 테이블 전체를 선택하고 Ctrl+C를 눌러 테이블을 복사합니다.

2 두 번째 단계에서는 새 워크시트를 만들고 이 새 워크시트의 A1 셀을 클릭한 다음 마우스 오른쪽 버튼을 클릭하고 "선택하여 붙여넣기"를 선택합니다. 글쎄요, 어쩌면 약간의 마우스피스일 수도 있습니다. 그림을 보시면 더 명확하게 알 수 있을 것입니다.
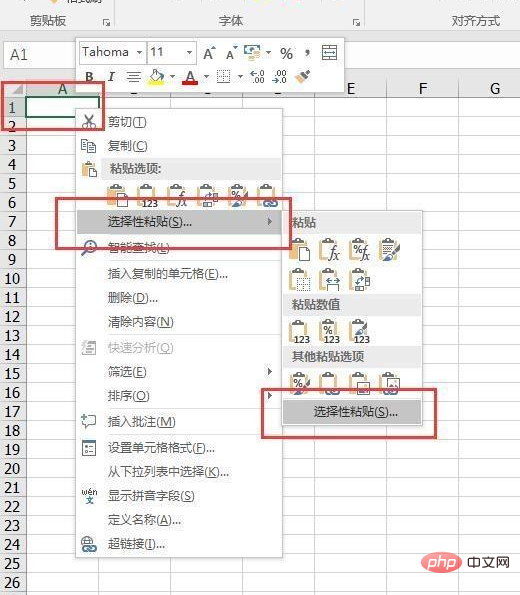
3. 클릭하면 새로운 "선택하여 붙여넣기" 대화 상자가 나타납니다. 하단에서 "바꾸기"를 선택합니다. 그런 다음 확인을 클릭합니다. 모든 작업은 여기서 끝납니다.
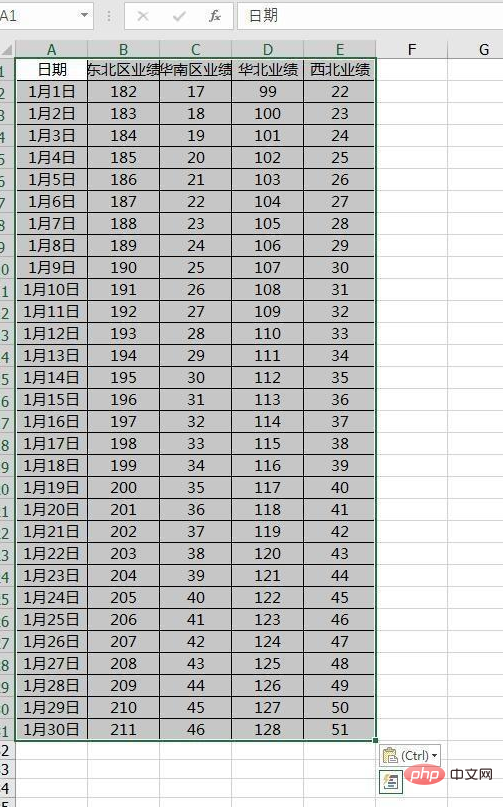
확인 후 모든 데이터를 붙여넣었습니다. 물론 지금 막 엄청나게 긴 가로 테이블도 순식간에 세로가 되었습니다. 아래 렌더링을 살펴보겠습니다. 아주 간단하지 않나요? 변환 후에는 테이블 전체의 데이터가 한눈에 깔끔하게 정리된 것을 확인할 수 있으며, 데이터 분석을 위해 일일이 드래그할 필요가 없습니다.
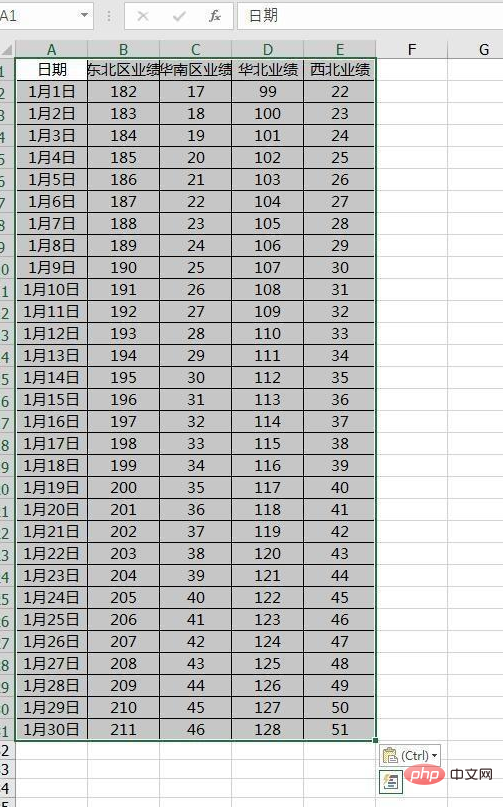
이 방법은 예를 들어 행을 열로 변환하는 데 적합할 뿐만 아니라 열을 행으로 변환하는 데에도 적합합니다. 실제로는 행과 열을 빠르게 변환할 수 있는 작은 트릭입니다.
더 많은 관련 기사를 보려면 PHP 중국어 웹사이트를 방문하세요! !
위 내용은 Excel에서 가로 표를 세로 표로 변경하는 방법의 상세 내용입니다. 자세한 내용은 PHP 중국어 웹사이트의 기타 관련 기사를 참조하세요!

