엑셀에서 날짜순으로 정렬하는 방법
- coldplay.xixi원래의
- 2021-01-08 11:05:47161065검색
Excel에서 날짜별로 정렬하는 방법: 먼저 정보를 입력하고 "데이터"를 클릭한 다음 "자동 필터"를 클릭한 다음 "다음 시간"별로 정렬하고 다음 시간 뒤에 있는 아래쪽 화살표를 클릭한 다음 오름차순 및 내림차순을 클릭하세요. 순서가 나옵니다.

이 기사의 운영 환경: Windows 7 시스템, Microsoft Office Excel 2010 버전, Dell G3 컴퓨터.
엑셀에서 날짜순으로 정렬하는 방법:
1. 먼저 테이블에 기록해야 할 작업 계획과 시간 정보를 입력합니다
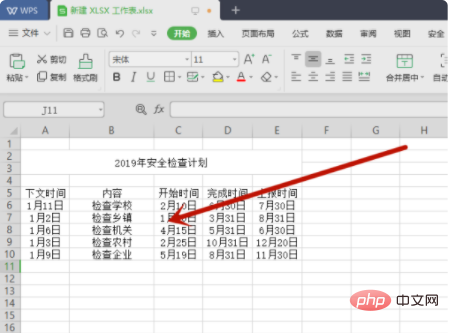
2. 아래 시간 이전에 마우스를 클릭하십시오. "5" 위치의 표 제목 행을 선택하고 "데이터"를 클릭한 다음 "자동 필터"를 클릭하십시오.
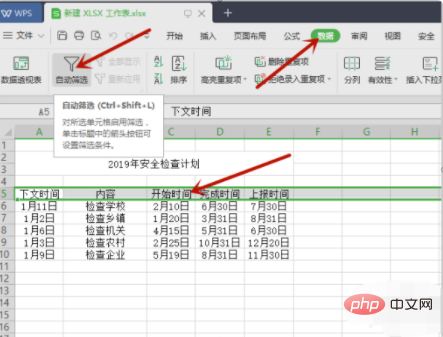
3. 이때 '다음 시간', '내용', '시작 시간', '완료 시간', '신고 시간' 뒤에 방향이 있는 것을 알 수 있습니다. " 열. 아래쪽 화살표.
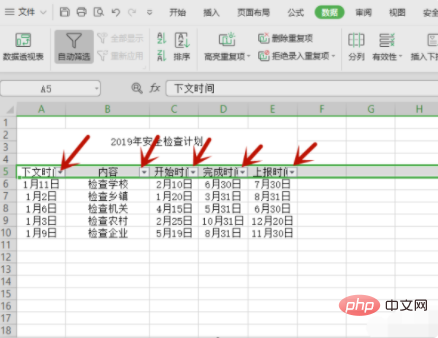
4. "다음 시간"으로 정렬하려면 다음 시간 뒤에 있는 아래쪽 화살표를 클릭하면 도구 모음이 나타납니다. "오름차순"과 "내림차순"이라는 두 개의 버튼이 표시됩니다.
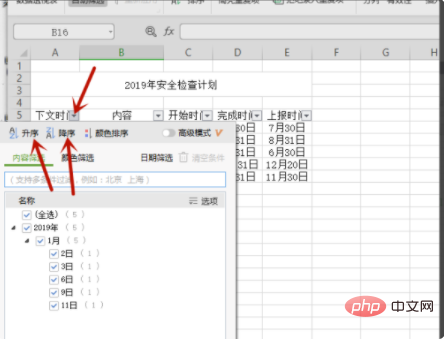
5. 내림차순을 클릭하면, 오름차순을 클릭하면, 더 이른 시간이 위로 옵니다.
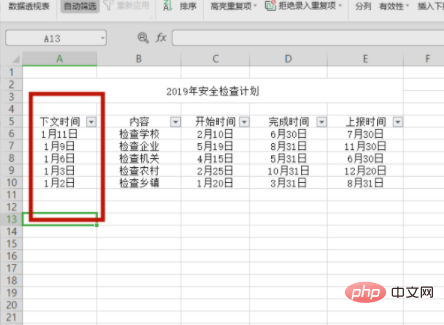
6. 작업 준비가 시작되는 시간 순서, 계획이 완료되는 시간 또는 작업이 완료되는 시간 순서를 보고 싶다면 다양한 옵션으로 정렬할 수 있습니다. 보고해야 하는 경우 해당 열의 오른쪽을 클릭할 수 있습니다. 측면 화살표는 방법 5에 따라 설정됩니다.
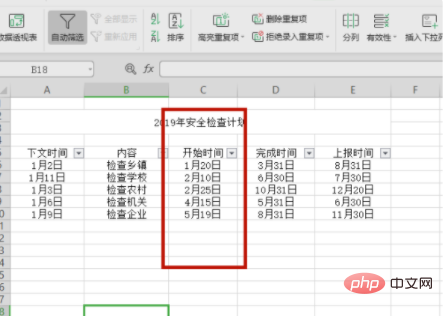
관련 학습 권장 사항: excel 튜토리얼
위 내용은 엑셀에서 날짜순으로 정렬하는 방법의 상세 내용입니다. 자세한 내용은 PHP 중국어 웹사이트의 기타 관련 기사를 참조하세요!

