Excel에서 다양한 항목의 수량을 필터링하고 표시하는 방법: 먼저 양식을 열고 데이터를 입력한 후 "삽입"을 클릭하고 "피벗 테이블"을 선택한 다음 "피벗 테이블"을 클릭하고 아래 이름을 선택하기 전에 확인 표시를 하세요. 보고서에 추가할 필드 ;마지막으로 보고서 필드에 추가할 선택한 과일 이름을 마우스로 숫자 상자로 끌어서 계산합니다.

이 기사의 운영 환경: Windows 7 시스템, Microsoft Office Excel 2010 버전, Dell G3 컴퓨터.
엑셀에서 다양한 품목의 수량을 필터링하고 표시하는 방법:
1. 먼저 엑셀 테이블을 열고 다음 처리를 용이하게 하기 위해 일부 데이터를 입력합니다. 아래와 같이:

2. 테이블을 선택하고 "삽입"을 클릭한 다음 "피벗 테이블"을 선택합니다. 그림에 표시된 대로:

3. "피벗 테이블"을 클릭하고 팝업 대화 상자에서 새 워크시트를 선택한 다음 아래와 같이 확인을 클릭합니다.

4. 아래 이름을 선택하면 그림과 같이 행 레이블에 고유한 과일 이름이 표시되는 것을 볼 수 있습니다.

5. 마우스를 사용하여 추가하려는 과일 이름을 드래그하세요. 보고서 필드에 숫자 상자를 세어 보면 각 과일 이름의 숫자를 볼 수 있습니다. 아래 그림과 같이:

관련 학습 권장 사항: excel tutorial
위 내용은 Excel에서 각 항목의 수량을 필터링하고 표시하는 방법의 상세 내용입니다. 자세한 내용은 PHP 중국어 웹사이트의 기타 관련 기사를 참조하세요!
 一文教会你Excel折叠表格分类汇总功能May 12, 2022 am 11:58 AM
一文教会你Excel折叠表格分类汇总功能May 12, 2022 am 11:58 AM本篇文章给大家带来了关于excel的相关知识,其中主要介绍了关于折叠表格的相关问题,就是分类汇总的功能,这样查看数据会非常的方便,下面一起来看一下,希望对大家有帮助。
 实用Excel技巧分享:计算年数差、月数差、周数差Apr 22, 2022 am 09:56 AM
实用Excel技巧分享:计算年数差、月数差、周数差Apr 22, 2022 am 09:56 AM在之前的文章《实用Excel技巧分享:利用 数据透视表 来汇总业绩》中,我们学习了下Excel数据透视表,了解了利用数据透视表来汇总业绩的方法。而今天我们来聊聊怎么计算时间差(年数差、月数差、周数差),希望对大家有所帮助!
 实例总结Excel中AGGREGATE函数的八个用法May 17, 2022 am 11:37 AM
实例总结Excel中AGGREGATE函数的八个用法May 17, 2022 am 11:37 AM本篇文章给大家带来了关于excel的相关知识,其中主要介绍了关于AGGREGATE函数的相关内容,该函数用法与SUBTOTAL函数类似,但在功能上比SUBTOTAL函数更加强大,下面一起来看一下,希望对大家有帮助。
 Word与Excel联动:表格借用Word进行分栏打印!May 07, 2022 am 10:28 AM
Word与Excel联动:表格借用Word进行分栏打印!May 07, 2022 am 10:28 AM在之前的文章《实用Word技巧分享:聊聊你没用过的“行号”功能》中,我们了解了Word中你肯定没用过的"行号”功能。今天继续实用Word技巧分享,看看Excel表格怎么借用Word进行分栏打印,快来收藏使用吧!
 实例详解利用Excel制作倒计时牌May 16, 2022 am 11:53 AM
实例详解利用Excel制作倒计时牌May 16, 2022 am 11:53 AM本篇文章给大家带来了关于excel的相关知识,其中主要介绍了关于zenmm制作倒计时牌的相关内容,使用Excel中的日期函数结合按指定时间刷新的VBA代码,即可制作出倒计时牌,下面一起来看一下,希望对大家有帮助。
 实用Excel技巧分享:合并单元格后实现筛选功能May 11, 2022 am 10:22 AM
实用Excel技巧分享:合并单元格后实现筛选功能May 11, 2022 am 10:22 AM在之前的文章《实用Excel技巧分享:原来“定位功能”这么有用!》中,我们了解了定位功能的妙用。而今天我们聊聊合并后的单元格如何实现筛选功能,分享一种复制粘贴和方法解决这个问题,另外还会给大家分享一种合并单元格的不错的替代方式。
 Excel怎么查找总和为某个值的组合May 18, 2022 am 11:25 AM
Excel怎么查找总和为某个值的组合May 18, 2022 am 11:25 AM本篇文章给大家带来了关于excel的相关知识,其中主要介绍了关于如何使用函数寻找总和为某个值的组合的问题,下面一起来看一下,希望对大家有帮助。
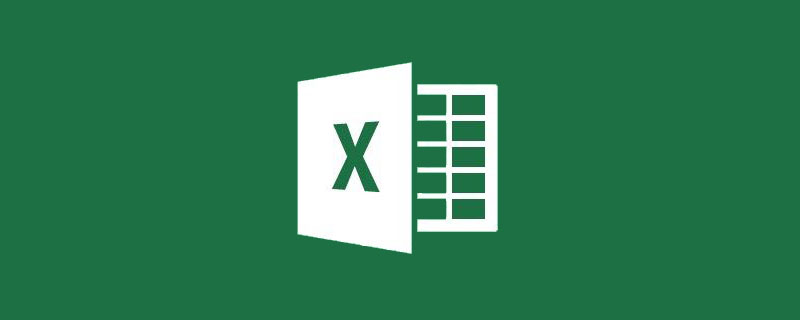 图文详解Excel的折线图May 07, 2022 am 11:28 AM
图文详解Excel的折线图May 07, 2022 am 11:28 AM本篇文章给大家带来了关于excel的相关知识,其中主要介绍了关于折线图的相关问题,下面就根据一些示例来看一下怎么去应用,希望对大家有帮助。


핫 AI 도구

Undresser.AI Undress
사실적인 누드 사진을 만들기 위한 AI 기반 앱

AI Clothes Remover
사진에서 옷을 제거하는 온라인 AI 도구입니다.

Undress AI Tool
무료로 이미지를 벗다

Clothoff.io
AI 옷 제거제

AI Hentai Generator
AI Hentai를 무료로 생성하십시오.

인기 기사

뜨거운 도구

mPDF
mPDF는 UTF-8로 인코딩된 HTML에서 PDF 파일을 생성할 수 있는 PHP 라이브러리입니다. 원저자인 Ian Back은 자신의 웹 사이트에서 "즉시" PDF 파일을 출력하고 다양한 언어를 처리하기 위해 mPDF를 작성했습니다. HTML2FPDF와 같은 원본 스크립트보다 유니코드 글꼴을 사용할 때 속도가 느리고 더 큰 파일을 생성하지만 CSS 스타일 등을 지원하고 많은 개선 사항이 있습니다. RTL(아랍어, 히브리어), CJK(중국어, 일본어, 한국어)를 포함한 거의 모든 언어를 지원합니다. 중첩된 블록 수준 요소(예: P, DIV)를 지원합니다.

MinGW - Windows용 미니멀리스트 GNU
이 프로젝트는 osdn.net/projects/mingw로 마이그레이션되는 중입니다. 계속해서 그곳에서 우리를 팔로우할 수 있습니다. MinGW: GCC(GNU Compiler Collection)의 기본 Windows 포트로, 기본 Windows 애플리케이션을 구축하기 위한 무료 배포 가능 가져오기 라이브러리 및 헤더 파일로 C99 기능을 지원하는 MSVC 런타임에 대한 확장이 포함되어 있습니다. 모든 MinGW 소프트웨어는 64비트 Windows 플랫폼에서 실행될 수 있습니다.

SublimeText3 영어 버전
권장 사항: Win 버전, 코드 프롬프트 지원!

DVWA
DVWA(Damn Vulnerable Web App)는 매우 취약한 PHP/MySQL 웹 애플리케이션입니다. 주요 목표는 보안 전문가가 법적 환경에서 자신의 기술과 도구를 테스트하고, 웹 개발자가 웹 응용 프로그램 보안 프로세스를 더 잘 이해할 수 있도록 돕고, 교사/학생이 교실 환경 웹 응용 프로그램에서 가르치고 배울 수 있도록 돕는 것입니다. 보안. DVWA의 목표는 다양한 난이도의 간단하고 간단한 인터페이스를 통해 가장 일반적인 웹 취약점 중 일부를 연습하는 것입니다. 이 소프트웨어는

VSCode Windows 64비트 다운로드
Microsoft에서 출시한 강력한 무료 IDE 편집기

뜨거운 주제
 1374
1374 52
52 40
40 19
19


