집 >운영 및 유지보수 >창문 운영 및 유지보수 >Windows 10에서 프린터를 공유하는 방법
Windows 10에서 프린터를 공유하는 방법
- coldplay.xixi원래의
- 2021-01-05 14:49:4552641검색
Windows 10에서 프린터를 공유하는 방법: 먼저 시작을 클릭하고 [홈 그룹 및 케이블 네트워크]를 찾은 다음 [고급 공유 설정 변경]에서 [네트워크 검색 활성화] 및 [파일 및 프린터 공유 활성화]를 선택합니다. 프린터 속성에서 단일 기기 패널에서 공유를 선택하세요.

이 문서의 운영 환경: Windows 7 시스템, HP 1020plus 모델, Dell G3 컴퓨터.
Windows 10에서 프린터를 공유하는 방법:
1. "시작" 아이콘 - "제어판"을 마우스 오른쪽 버튼으로 클릭하고 "홈 그룹 및 케이블 네트워크" 범주를 선택합니다.
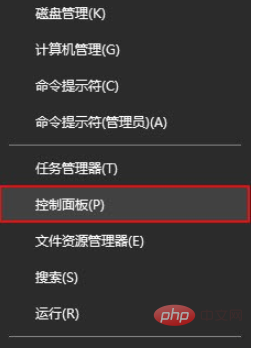
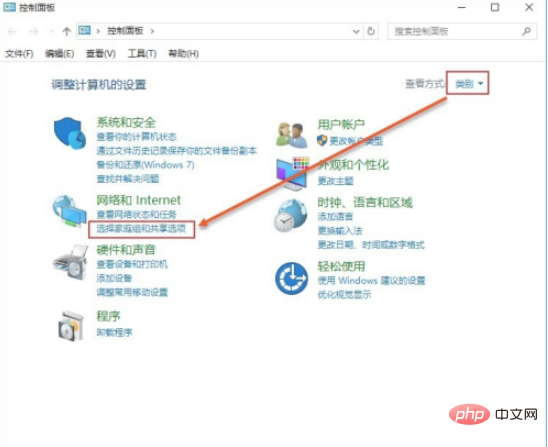
2. "고급 공유 설정 변경"을 선택하고 "네트워크 검색 활성화" 및 "파일 및 프린터 공유 활성화"를 선택합니다. 변경 사항 저장을 클릭하여 수정 사항을 확인하세요.
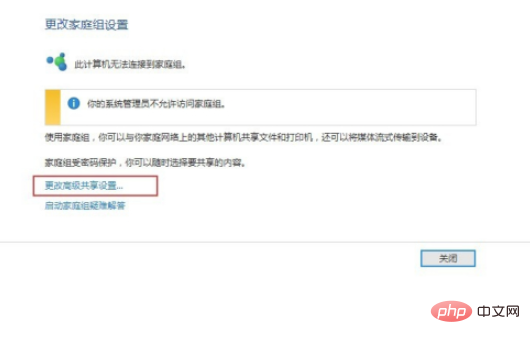
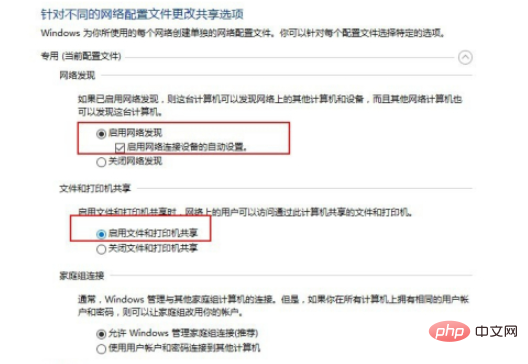
3. 또한 제어판에서 "장치 및 프린터 보기"를 선택하고 공유하려는 프린터를 마우스 오른쪽 버튼으로 클릭한 후 "프린터 속성(P)"을 선택합니다.
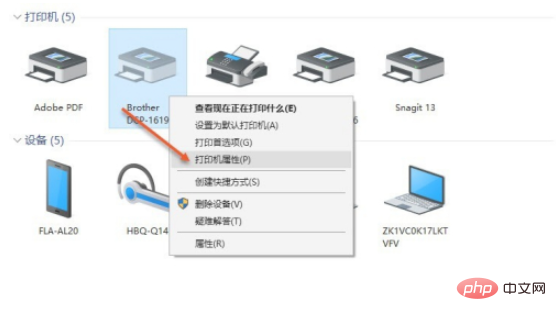
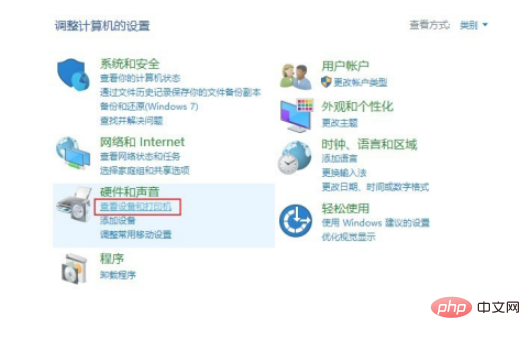
4. 프린터 속성 패널에서 "공유"로 이동하여 "이 프린터 공유(S)" 확인란을 선택한 후 확인을 클릭하여 완료합니다. 완료 후 단축키 "windows" + "Pause Break"를 사용하면 컴퓨터에 대한 기본 정보를 빠르게 확인할 수 있습니다. 컴퓨터 이름 뒤에 있는 "설정 변경"을 클릭하여 시스템 속성 패널로 들어가 컴퓨터의 전체 이름을 복사할 수도 있습니다.
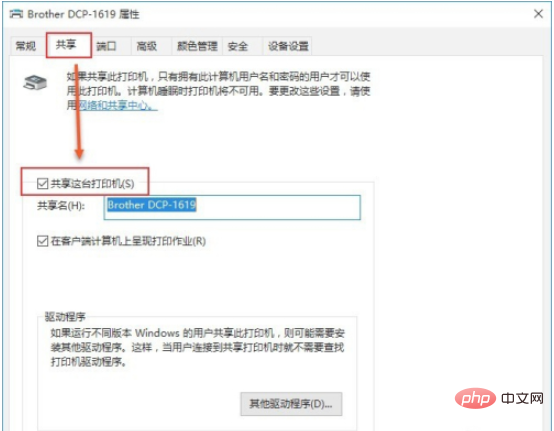
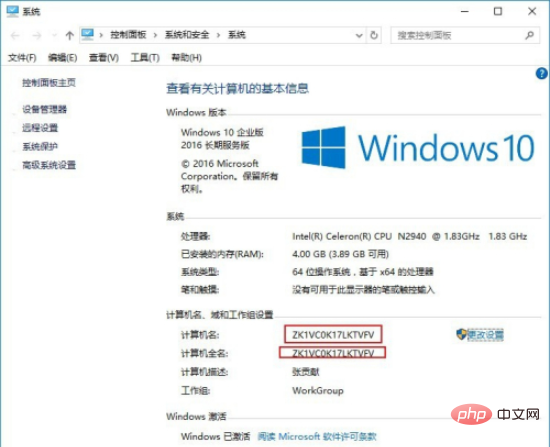
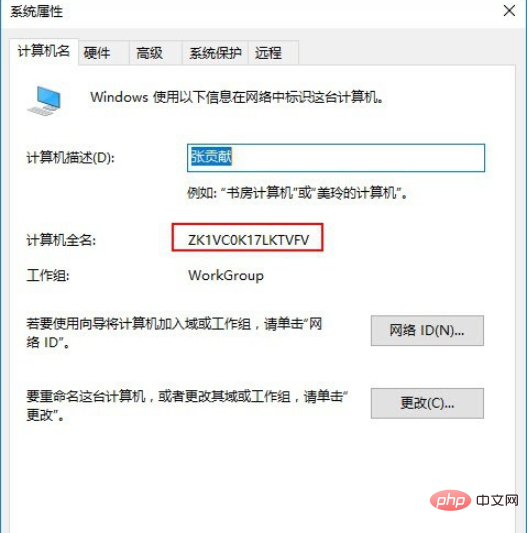
5. 단축키 "Windows" + "R"을 사용하여 실행 대화 상자를 열고 "\"(영문 입력 방법은 Enter 위에 입력 가능) + 전체 이름을 입력합니다. 컴퓨터의. 확인을 클릭하여 실행하세요. 프린터 아이콘을 두 번 클릭하면 프린터 드라이버가 자동으로 설치됩니다. 설치가 완료된 후 시작 - "장치 및 프린터"를 클릭하면 나중에 사용할 수 있는 성공적으로 준비된 프린터가 표시됩니다.
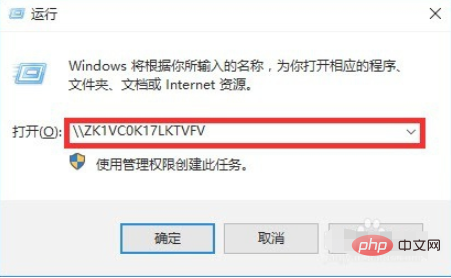
관련 학습 권장 사항: windows 서버 운영 및 유지 관리 튜토리얼
위 내용은 Windows 10에서 프린터를 공유하는 방법의 상세 내용입니다. 자세한 내용은 PHP 중국어 웹사이트의 기타 관련 기사를 참조하세요!

