sumproduct를 사용하여 Excel에서 여러 조건으로 검색하는 방법
- coldplay.xixi원래의
- 2020-12-26 16:09:2423468검색
Excel에서 sumproduct 다중 조건 검색을 사용하는 방법: 먼저 수식 [=sumproduct]를 입력한 다음 첫 번째 조건을 검색 값 1과 동일하게 설정하고 반환 번호 열을 함수의 마지막 매개변수로 설정합니다. ; 마지막으로 return을 누릅니다. 자동차 키는 쿼리의 숫자 결과를 가져옵니다.

이 기사의 운영 환경: Windows 7 시스템, Microsoft Office Excel 2010 버전, Dell G3 컴퓨터.
Excel에서 sumproduct 다중 조건 검색 사용 방법:
1. 아래 그림과 같이 A:C 열은 A 열과 B 열의 정보를 쿼리하여 해당 열의 값을 반환합니다. 기음.
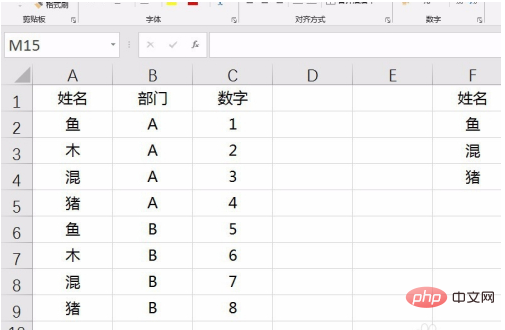
2. Sumproduct 함수는 배열의 곱의 합을 구하는 것이지만, 여러 조건을 쿼리하여 반환된 결과가 숫자인 경우 숫자를 쿼리하여 반환하는 데에도 사용할 수 있으므로 먼저 입력하세요. 아래 그림과 같이 반환 값 =sumproduct 함수의 셀에 있는 수식입니다.
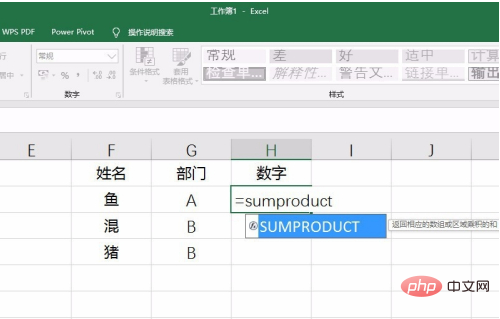
3. 아래 그림과 같이 첫 번째 매개변수를 해당 쿼리 값과 동일한 첫 번째 열로 설정합니다. 이는 조건 1입니다.
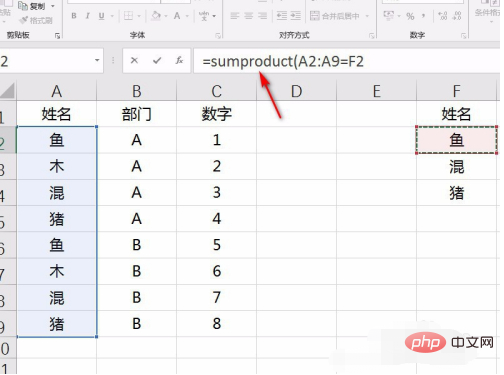
4. 그런 다음 아래 그림과 같이 두 번째 열을 두 번째 해당 쿼리 값(조건 2)과 동일하게 곱합니다. 다른 조건이 있으면 하나씩 곱하면 됩니다.
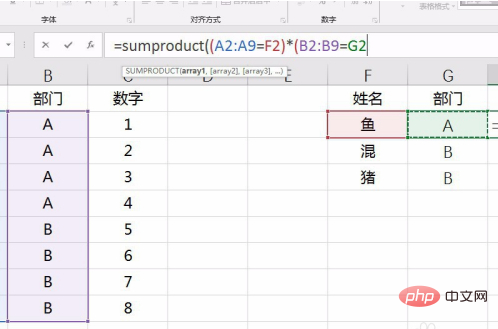
5. 마지막으로 아래 그림과 같이 반환값이 있는 열을 함수의 마지막 매개변수로 설정합니다.
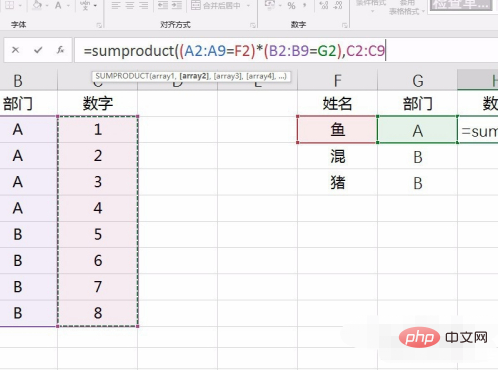
6. Enter 키를 누르면 아래 그림과 같이 다중 조건 쿼리 결과가 나옵니다.
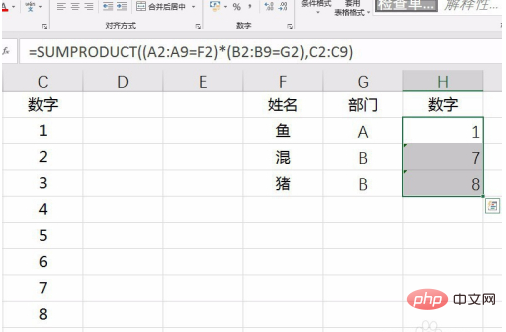
관련 학습 권장 사항: excel 튜토리얼
위 내용은 sumproduct를 사용하여 Excel에서 여러 조건으로 검색하는 방법의 상세 내용입니다. 자세한 내용은 PHP 중국어 웹사이트의 기타 관련 기사를 참조하세요!

