VSCode에서 Python 플러그인 설치 및 사용
- 青灯夜游앞으로
- 2020-12-18 17:59:5711921검색
이 글에서는 VSCode에서 Python 플러그인을 사용하는 방법을 소개합니다. 도움이 필요한 친구들이 모두 참고할 수 있기를 바랍니다.
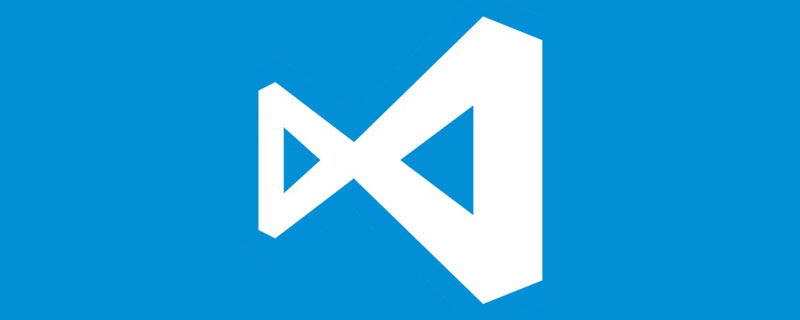
관련 권장 사항: "vscode 기본 사용 튜토리얼"
Visual Studio Code에서 Python 플러그인 사용
1, python3.7을 설치합니다(python-3.7.5를 다운로드하여 설치합니다. -amd64(공식 홈페이지), 설치 중 경로 추가를 선택하세요. 설치 후 cmd 명령어 python을 실행하면 설치가 성공적으로 완료되어 경로가 정상적으로 추가된 것을 확인할 수 있습니다. 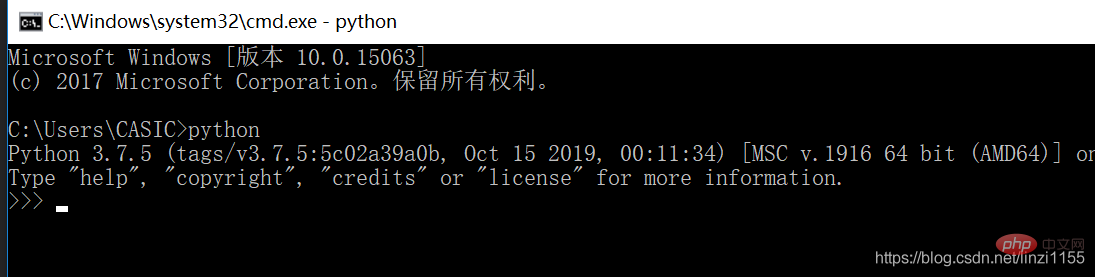
2. 공식 웹사이트에서 VSCodeUserSetup-x64-1.46.0을 다운로드하면 설치가 완료됩니다. 클릭하여 열고 응용 프로그램 영역에서 Python을 검색한 후 설치를 클릭합니다.
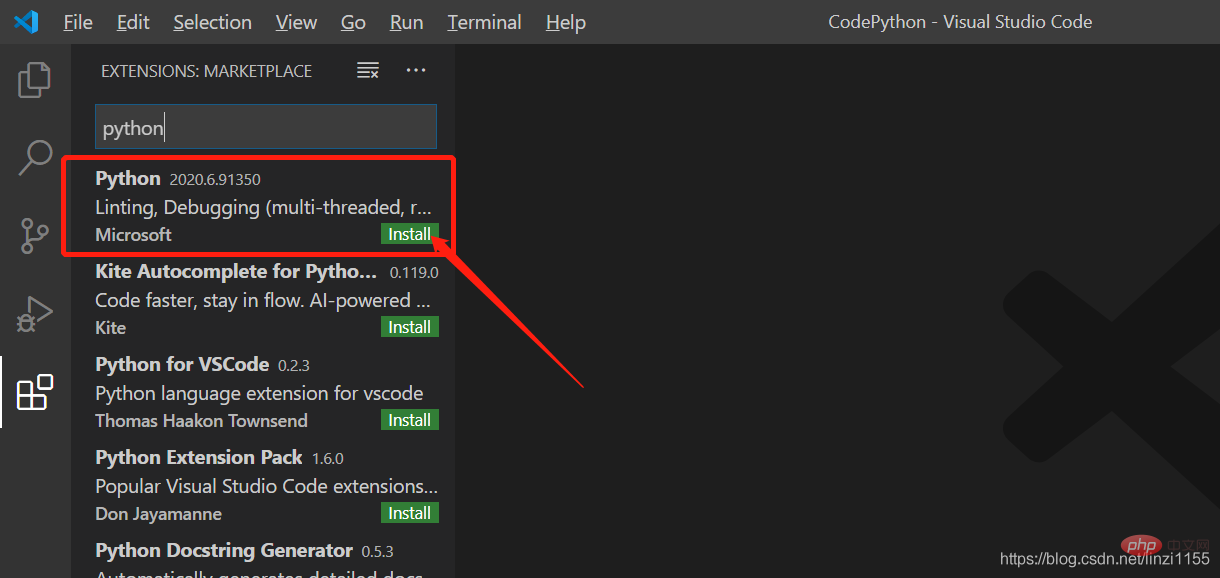 설치가 완료된 후:
설치가 완료된 후: 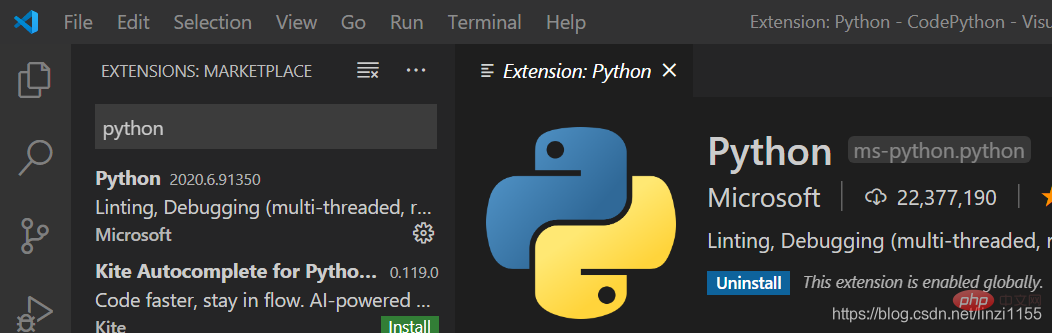
3 . 중국어 플러그인 설치: 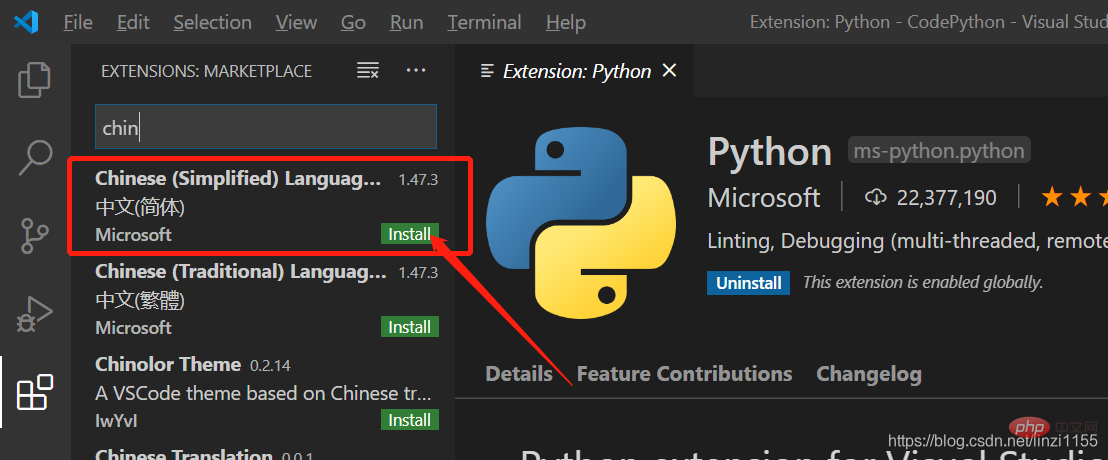
닫은 후 다시 열기: 인터페이스에 중국어 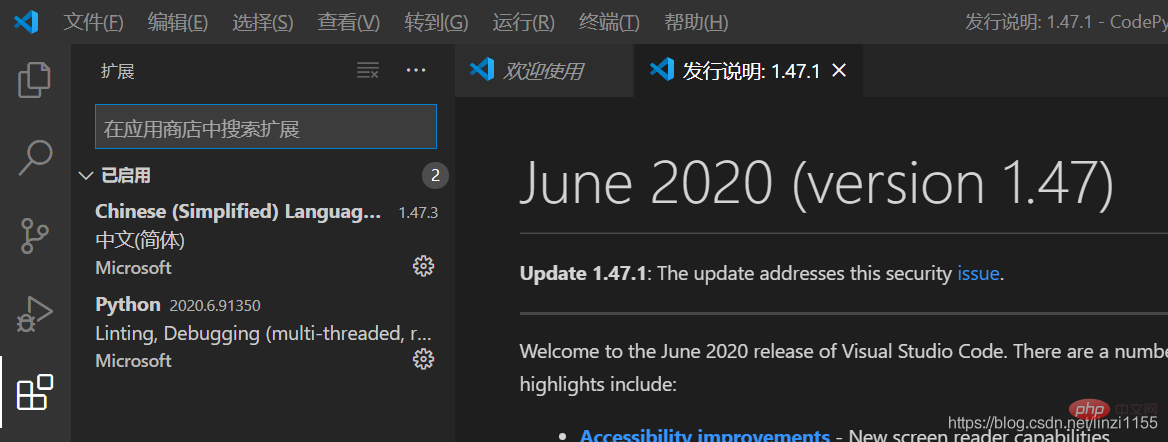
가 표시됩니다. 4. 파일 경로 열기: 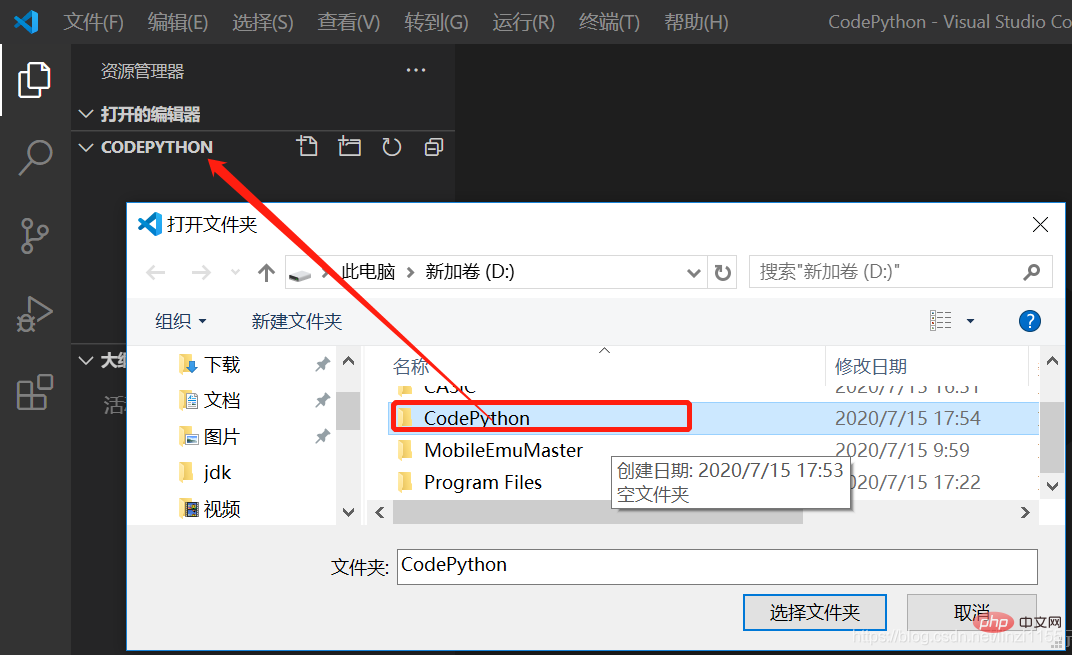
직접 클릭하여 파일을 추가하고 파일 접미사 이름을 씁니다.py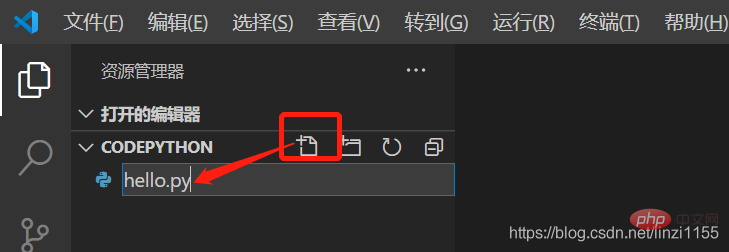
Vscode는 pycharm과 같은 Python용 애플리케이션이 아니기 때문에 새 파일을 생성하면 접미사가 고정되므로 수동으로 작성하는 것이 좋습니다.
파일 형식을 설정하는 방법도 있습니다. 설정 후 기본적으로 py 파일을 사용할 수 있습니다.
5. 파일 실행: F5를 두 번 클릭하면 실행 결과는 다음과 같습니다. 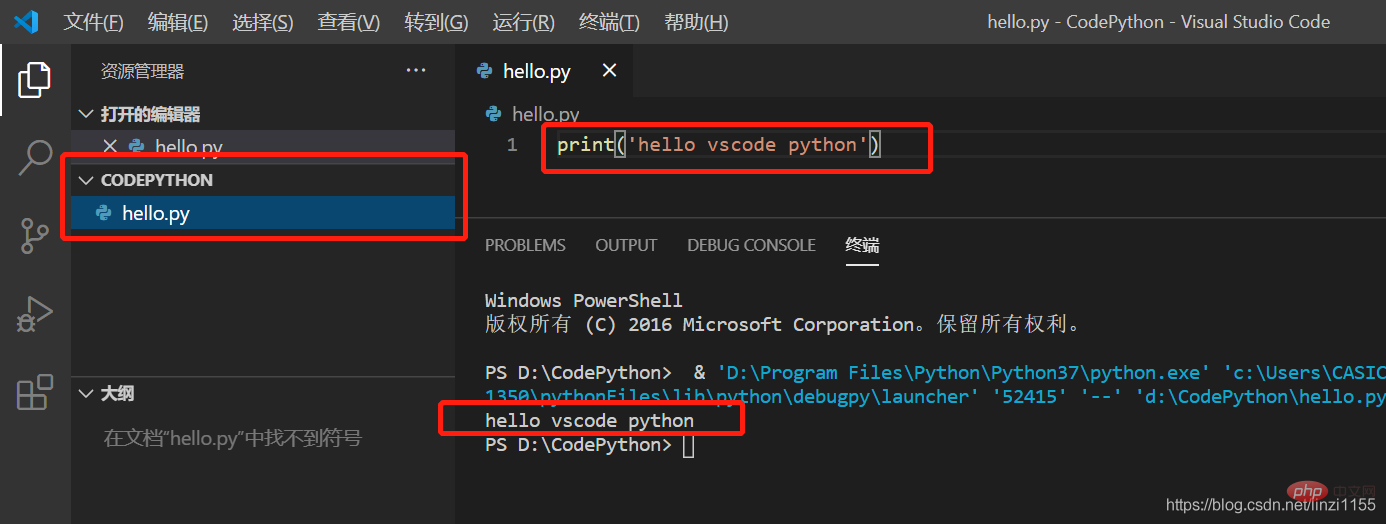
6. 오른쪽 하단에 프롬프트가 나타납니다. 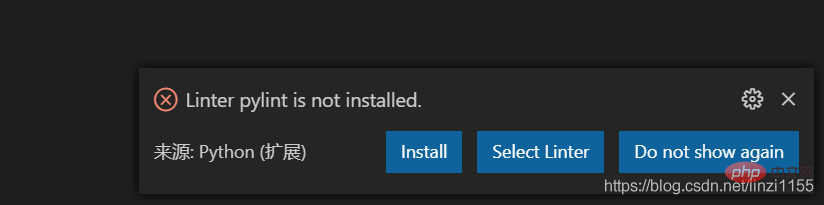
설치하려면 설치를 선택하세요.
7. 코드 자동 서식 지정 도구 yapf:
Alt + Shift + F, 첫 만남 오른쪽 하단에 yapf를 설치하라는 메시지가 나타나면 yes를 클릭하거나 install
을 누른 다음 Alt + Shift + F
를 사용하세요. 서로 연결되어 있고 빈 줄이 없는 원본 코드가 자동으로 줄바꿈됩니다. , 분류: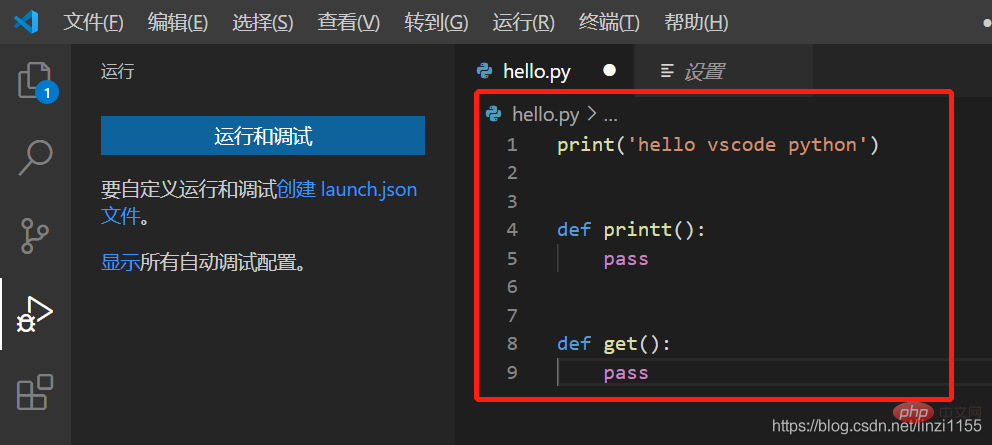
더 많은 프로그래밍 관련 지식을 보려면 프로그래밍 입문을 방문하세요! !
위 내용은 VSCode에서 Python 플러그인 설치 및 사용의 상세 내용입니다. 자세한 내용은 PHP 중국어 웹사이트의 기타 관련 기사를 참조하세요!

