Iis7 PHP 설치 방법: 먼저 IIS7을 설치한 다음 PHP 관리자를 다운로드하고 설치한 다음 필요한 PHP 버전을 다운로드하고 압축을 풀고 설치합니다. 마지막으로 PHP 환경을 확인하기 위한 사이트를 선택하고 PHP가 성공적으로 설치되었는지 확인합니다.

이 튜토리얼의 운영 환경: Windows 7 시스템, PHP 버전 5.2 이 방법은 모든 브랜드의 컴퓨터에 적합합니다.
권장: "PHP 비디오 튜토리얼"
Windows7(IIS7) 환경에서 PHP 설치
IIS7 설치
(1) [프로그램 및 기능]을 연 다음 (2)를 클릭합니다. [ Windows 기능 켜기/끄기]

(1) [IIS Management Console], (2) CGI를 체크한 후 [확인] 버튼을 클릭하고 설치가 완료될 때까지 기다립니다. 이 프로세스에는 시스템 설치 CD가 필요할 수 있습니다.

설치가 완료된 후 [제어판] 아래 [관리 도구]로 이동하여 [인터넷 정보 서비스(IIS) 관리자]를 열면 [FastCGI 설정]을 볼 수 있습니다.

PHP 관리자 설치
http://phpmanager.codeplex.com/releases/view/69115를 방문하여 PHP 관리자를 다운로드하세요. 그 중 x86은 32비트 Windows 시스템에서 사용되고, x64는 64비트 Windows 시스템에서 사용됩니다. 사용하시는 Windows 시스템에 맞춰 다운로드하시기 바랍니다.

다운로드 후 더블클릭하면 기본으로 설치됩니다. 설치가 완료되면 [인터넷 정보 서비스(IIS) 관리자]를 열어 [PHP 관리자]를 확인하세요.

PHP 설치
http://windows.php.net을 방문하여 필요한 PHP 버전을 다운로드하세요.
참고로 NTS(스레드 안전이 아닌) ZIP 버전을 선택하세요.

다운로드 후 C:PHP 등 지정된 디렉터리에 압축을 풀어주세요.
그런 다음 [인터넷 정보 서비스(IIS) 관리자]를 열고 [PHP 관리자] 아이콘을 더블 클릭한 후 (1) [새 PHP 버전 등록]을 클릭하세요.
팝업 창(2)에서 이전에 압축을 푼 디렉터리(예: C:PHP)에 있는 php-cgi.exe를 입력하거나 선택합니다. 완료되면 [확인]을 클릭하세요.
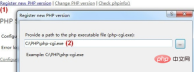
[phpinfo() 확인]을 클릭하고 PHP 환경을 확인할 수 있는 사이트를 선택한 후 PHP가 성공적으로 설치되었는지 확인하세요.
참고: 여러 PHP 버전을 등록한 경우 [PHP 버전 변경]을 클릭하여 전환할 수 있습니다.

위 내용은 iis7 PHP 설치 방법에 대한 자세한 설명의 상세 내용입니다. 자세한 내용은 PHP 중국어 웹사이트의 기타 관련 기사를 참조하세요!
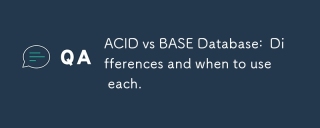 산과 기본 데이터베이스 : 차이 및 각각을 사용 해야하는시기.Mar 26, 2025 pm 04:19 PM
산과 기본 데이터베이스 : 차이 및 각각을 사용 해야하는시기.Mar 26, 2025 pm 04:19 PM이 기사는 산 및 기본 데이터베이스 모델을 비교하여 특성과 적절한 사용 사례를 자세히 설명합니다. 산은 금융 및 전자 상거래 애플리케이션에 적합한 데이터 무결성 및 일관성을 우선시하는 반면 Base는 가용성 및
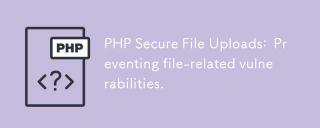 PHP 보안 파일 업로드 : 파일 관련 취약점 방지.Mar 26, 2025 pm 04:18 PM
PHP 보안 파일 업로드 : 파일 관련 취약점 방지.Mar 26, 2025 pm 04:18 PM이 기사는 코드 주입과 같은 취약점을 방지하기 위해 PHP 파일 업로드 보안에 대해 설명합니다. 파일 유형 유효성 검증, 보안 저장 및 오류 처리에 중점을 두어 응용 프로그램 보안을 향상시킵니다.
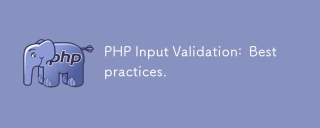 PHP 입력 유효성 검증 : 모범 사례.Mar 26, 2025 pm 04:17 PM
PHP 입력 유효성 검증 : 모범 사례.Mar 26, 2025 pm 04:17 PM기사는 내장 함수 사용, 화이트리스트 접근 방식 및 서버 측 유효성 검사와 같은 기술에 중점을 둔 보안을 향상시키기 위해 PHP 입력 유효성 검증에 대한 모범 사례를 논의합니다.
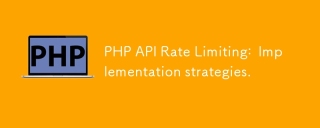 PHP API 요율 제한 : 구현 전략.Mar 26, 2025 pm 04:16 PM
PHP API 요율 제한 : 구현 전략.Mar 26, 2025 pm 04:16 PM이 기사는 토큰 버킷 및 누출 된 버킷과 같은 알고리즘을 포함하여 PHP에서 API 요율 제한을 구현하고 Symfony/Rate-Limiter와 같은 라이브러리 사용 전략에 대해 설명합니다. 또한 모니터링, 동적 조정 요율 제한 및 손도 다룹니다.
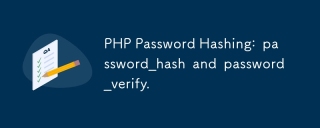 PHP 비밀번호 해싱 : password_hash 및 password_verify.Mar 26, 2025 pm 04:15 PM
PHP 비밀번호 해싱 : password_hash 및 password_verify.Mar 26, 2025 pm 04:15 PM이 기사에서는 PHP에서 암호를 보호하기 위해 PHP에서 Password_hash 및 Password_Verify 사용의 이점에 대해 설명합니다. 주요 주장은 이러한 기능이 자동 소금 생성, 강한 해싱 알고리즘 및 Secur를 통해 암호 보호를 향상 시킨다는 것입니다.
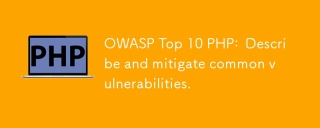 OWASP Top 10 PHP : 일반적인 취약점을 설명하고 완화하십시오.Mar 26, 2025 pm 04:13 PM
OWASP Top 10 PHP : 일반적인 취약점을 설명하고 완화하십시오.Mar 26, 2025 pm 04:13 PM이 기사는 PHP 및 완화 전략의 OWASP Top 10 취약점에 대해 설명합니다. 주요 문제에는 PHP 응용 프로그램을 모니터링하고 보호하기위한 권장 도구가 포함 된 주입, 인증 파손 및 XSS가 포함됩니다.
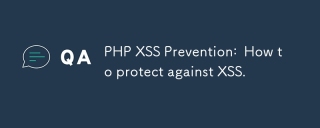 PHP XSS 예방 : XSS로부터 보호하는 방법.Mar 26, 2025 pm 04:12 PM
PHP XSS 예방 : XSS로부터 보호하는 방법.Mar 26, 2025 pm 04:12 PM이 기사는 PHP의 XSS 공격을 방지하기위한 전략, 입력 소독, 출력 인코딩 및 보안 향상 라이브러리 및 프레임 워크 사용에 중점을 둔 전략에 대해 설명합니다.
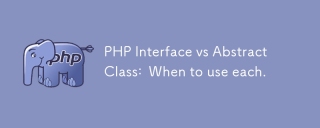 PHP 인터페이스 대 추상 클래스 : 각각을 사용할 때.Mar 26, 2025 pm 04:11 PM
PHP 인터페이스 대 추상 클래스 : 각각을 사용할 때.Mar 26, 2025 pm 04:11 PM이 기사는 각각의 사용시기에 중점을 둔 PHP의 인터페이스 및 추상 클래스 사용에 대해 설명합니다. 인터페이스는 관련없는 클래스 및 다중 상속에 적합한 구현없이 계약을 정의합니다. 초록 클래스는 일반적인 기능을 제공합니다


핫 AI 도구

Undresser.AI Undress
사실적인 누드 사진을 만들기 위한 AI 기반 앱

AI Clothes Remover
사진에서 옷을 제거하는 온라인 AI 도구입니다.

Undress AI Tool
무료로 이미지를 벗다

Clothoff.io
AI 옷 제거제

AI Hentai Generator
AI Hentai를 무료로 생성하십시오.

인기 기사

뜨거운 도구

MinGW - Windows용 미니멀리스트 GNU
이 프로젝트는 osdn.net/projects/mingw로 마이그레이션되는 중입니다. 계속해서 그곳에서 우리를 팔로우할 수 있습니다. MinGW: GCC(GNU Compiler Collection)의 기본 Windows 포트로, 기본 Windows 애플리케이션을 구축하기 위한 무료 배포 가능 가져오기 라이브러리 및 헤더 파일로 C99 기능을 지원하는 MSVC 런타임에 대한 확장이 포함되어 있습니다. 모든 MinGW 소프트웨어는 64비트 Windows 플랫폼에서 실행될 수 있습니다.

SublimeText3 Linux 새 버전
SublimeText3 Linux 최신 버전

DVWA
DVWA(Damn Vulnerable Web App)는 매우 취약한 PHP/MySQL 웹 애플리케이션입니다. 주요 목표는 보안 전문가가 법적 환경에서 자신의 기술과 도구를 테스트하고, 웹 개발자가 웹 응용 프로그램 보안 프로세스를 더 잘 이해할 수 있도록 돕고, 교사/학생이 교실 환경 웹 응용 프로그램에서 가르치고 배울 수 있도록 돕는 것입니다. 보안. DVWA의 목표는 다양한 난이도의 간단하고 간단한 인터페이스를 통해 가장 일반적인 웹 취약점 중 일부를 연습하는 것입니다. 이 소프트웨어는

Atom Editor Mac 버전 다운로드
가장 인기 있는 오픈 소스 편집기

안전한 시험 브라우저
안전한 시험 브라우저는 온라인 시험을 안전하게 치르기 위한 보안 브라우저 환경입니다. 이 소프트웨어는 모든 컴퓨터를 안전한 워크스테이션으로 바꿔줍니다. 이는 모든 유틸리티에 대한 액세스를 제어하고 학생들이 승인되지 않은 리소스를 사용하는 것을 방지합니다.






