PS의 모자이크 효과는 어디에 있습니까?
- 藏色散人원래의
- 2020-11-09 11:20:4212806검색
ps 모자이크 효과는 메뉴 막대의 "필터" -> "픽셀화" -> "모자이크"에 있습니다. 구체적인 검색 방법은 다음과 같습니다. 먼저 Photoshop을 사용하여 모자이크가 필요한 사진을 연 다음 메뉴 막대를 클릭합니다. "필터"를 누른 다음 마우스를 "픽셀화"로 이동하고 "모자이크"를 클릭하세요.

작동 환경:
HP 노트북
win7 시스템
ps cs6 소프트웨어
Op 발행 단계:
우선, 먼저 열어야 합니다. 포토샵 모자이크 사진으로요. (그림과 같이)
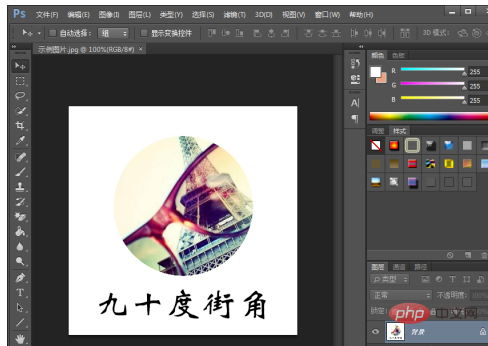
먼저 왼쪽의 선택 윤곽 도구(직사각형 또는 원형)를 클릭하여 선택한 다음 마우스 왼쪽 버튼을 누르고 드래그하여 모자이크가 필요한 영역을 선택합니다.
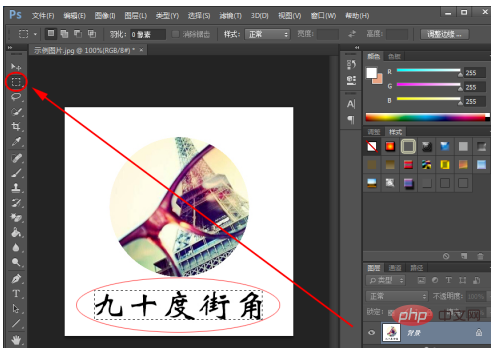
메뉴 표시줄에서 "필터"를 클릭하세요. (그림과 같이)
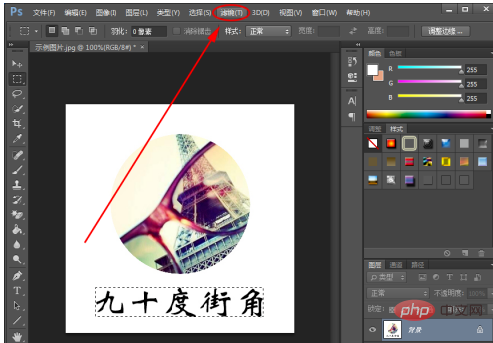
다음으로 마우스를 "픽셀화"로 이동하고 오른쪽에 더 많은 옵션이 나타나면 "모자이크"를 클릭하세요. (그림 1-4-1 참조) (필터 드롭다운 옵션이 모두 회색이고 선택할 수 없는 경우 "이미지" ---> "모드"를 클릭한 다음 "RGB 색상"을 선택한 다음 3단계를 수행할 수 있습니다. 4. 그림 1-4-2와 같이
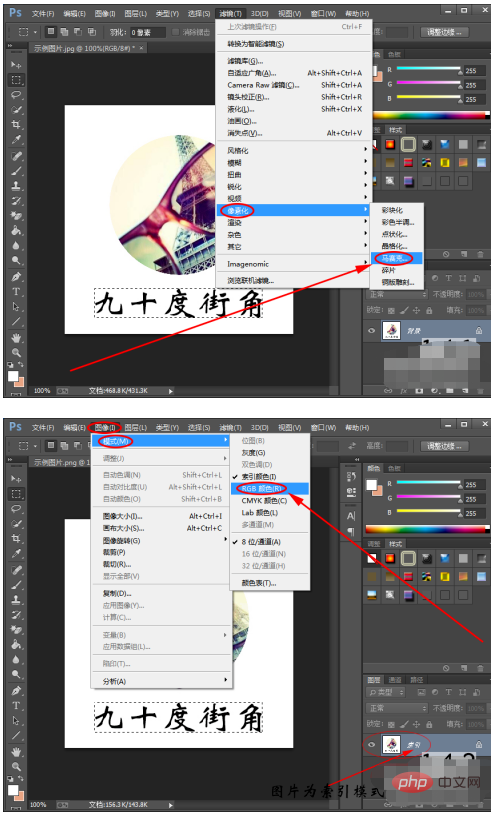
팝업 모자이크 창에서 셀 크기를 선택하고(원본 이미지에서 직접 효과를 보려면 "미리보기"를 선택하세요) 확인을 클릭하세요.
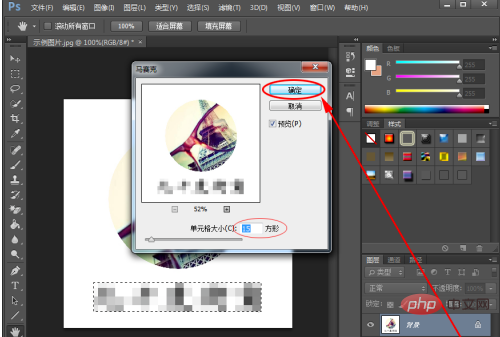
마지막으로 단축키 "Ctrl+S"를 눌러 PS를 사용하여 방금 완성한 모자이크 이미지를 저장하세요. (모자이크 없이 원본 이미지를 유지하고 싶다면 단축키 "Shift+Ctrl+S"를 눌러 저장하면 됩니다.) (저장을 누른 후 단축키를 누른 후 이미지 옵션 팝업창이 나타날 수 있습니다.) ; 그렇다면 직접 "확인"을 클릭하세요. 그림과 같이)
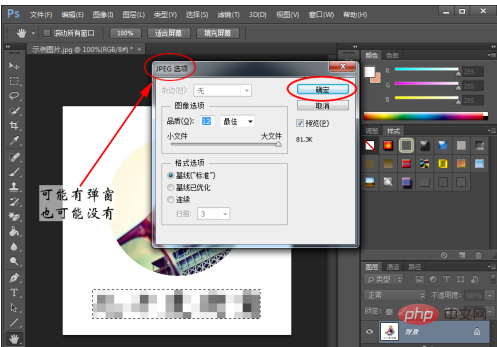
위 단계를 완료하면 Photoshop을 사용하여 사진에 모자이크를 추가하는 모든 과정이 성공적으로 완료되었습니다. 샘플 이미지를 다시 열면 모자이크가 적용된 것을 확인할 수 있습니다.
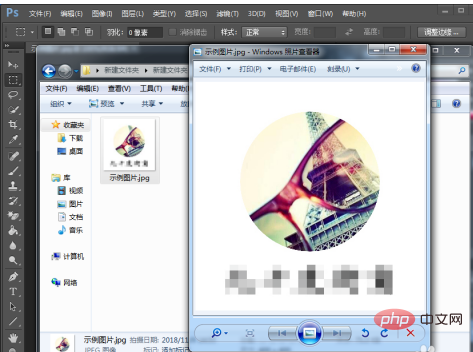
위 내용은 PS의 모자이크 효과는 어디에 있습니까?의 상세 내용입니다. 자세한 내용은 PHP 중국어 웹사이트의 기타 관련 기사를 참조하세요!

