CAD에서 더블클릭으로 텍스트를 편집할 수 없는 경우 해결 방법
- 藏色散人원래의
- 2020-11-06 14:07:5751441검색
CAD를 두 번 클릭하여 텍스트를 편집할 수 없는 문제에 대한 해결 방법: 먼저 컴퓨터 바탕 화면에서 CAD 아이콘을 연 다음 새 아이콘을 클릭하고 [acadiso.dwt] 옵션을 선택한 다음 문자 [op]를 입력합니다. Enter 키를 눌러 확인합니다. 마지막으로 사용자 시스템 구성을 선택하고 [편집하려면 두 번 클릭]을 선택합니다.

작동 환경:
HP 노트북
win7 시스템
AutoCAD 2018
방법:
1. CAD2018을 예로 들면, 더블 테이블입니다. 컴퓨터 바탕 화면에서 CAD 아이콘을 엽니다
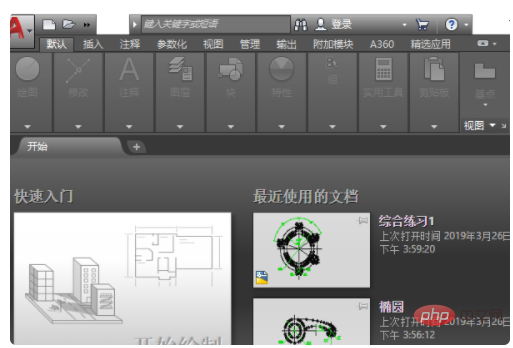
2. 왼쪽 상단에 있는 새 아이콘을 클릭합니다
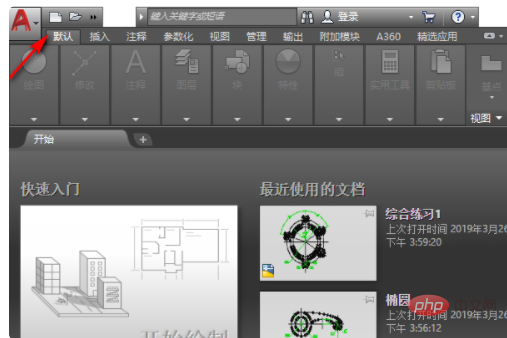
3. acadiso.dwt 옵션을 선택하고 오른쪽 하단에 있는 열기 버튼을 클릭하여 CAD 파일을 만듭니다. new drawings
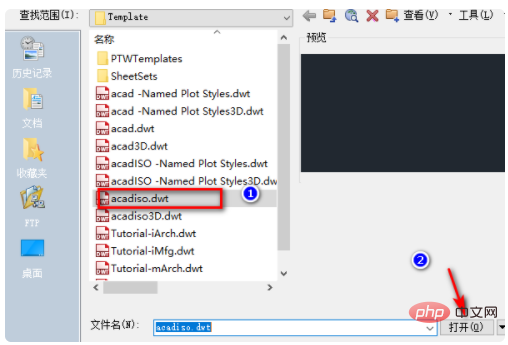
4. op 문자를 입력하고 Enter 키를 눌러 확인합니다
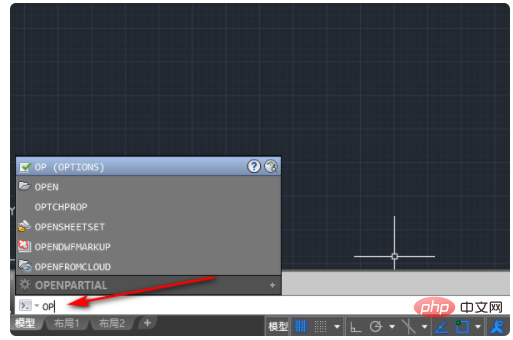
5. 팝업 옵션 창에서 User System Configuration
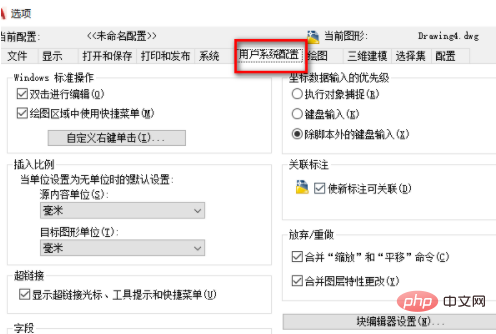
을 선택합니다. Windows 표준 작업 항목을 편집하려면 클릭하세요
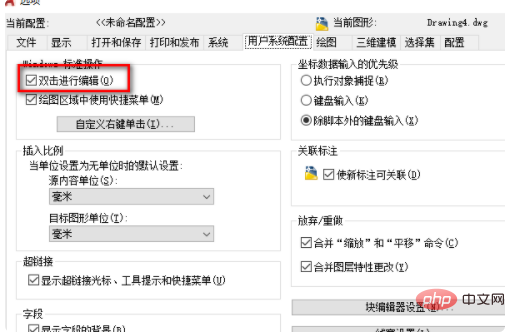
7. 적용을 클릭하고 확인합니다
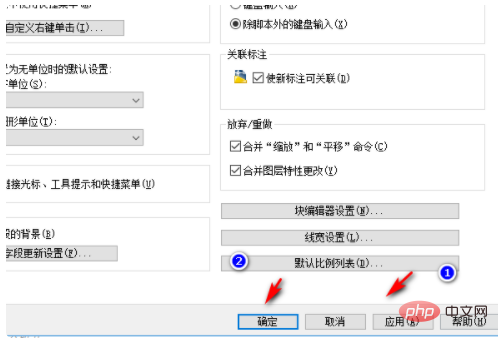
8. 그리기 영역을 입력하고 텍스트를 다시 두 번 클릭하여 텍스트를 편집합니다
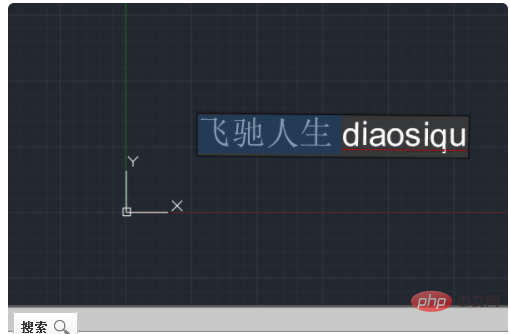
위 내용은 CAD에서 더블클릭으로 텍스트를 편집할 수 없는 경우 해결 방법의 상세 내용입니다. 자세한 내용은 PHP 중국어 웹사이트의 기타 관련 기사를 참조하세요!
성명:
본 글의 내용은 네티즌들의 자발적인 기여로 작성되었으며, 저작권은 원저작자에게 있습니다. 본 사이트는 이에 상응하는 법적 책임을 지지 않습니다. 표절이나 침해가 의심되는 콘텐츠를 발견한 경우 admin@php.cn으로 문의하세요.

