집 >운영 및 유지보수 >창문 운영 및 유지보수 >내 win10 네트워크에서 네트워크가 닫혀 있고 컴퓨터와 장치가 보이지 않는 것으로 확인되면 어떻게 해야 합니까?
내 win10 네트워크에서 네트워크가 닫혀 있고 컴퓨터와 장치가 보이지 않는 것으로 확인되면 어떻게 해야 합니까?
- 青灯夜游원래의
- 2020-11-04 14:31:3662277검색
해결책: 1. "제어판"을 열고 "네트워크 및 인터넷" -> "네트워크 및 공유 센터" -> "고급 공유 설정 변경"을 선택하고 클릭합니다. 2. "네트워크 검색 활성화" 및 "파일 활성화"를 선택합니다. 및 프린터 공유'를 선택한 다음 '변경 사항 저장'을 클릭하세요.
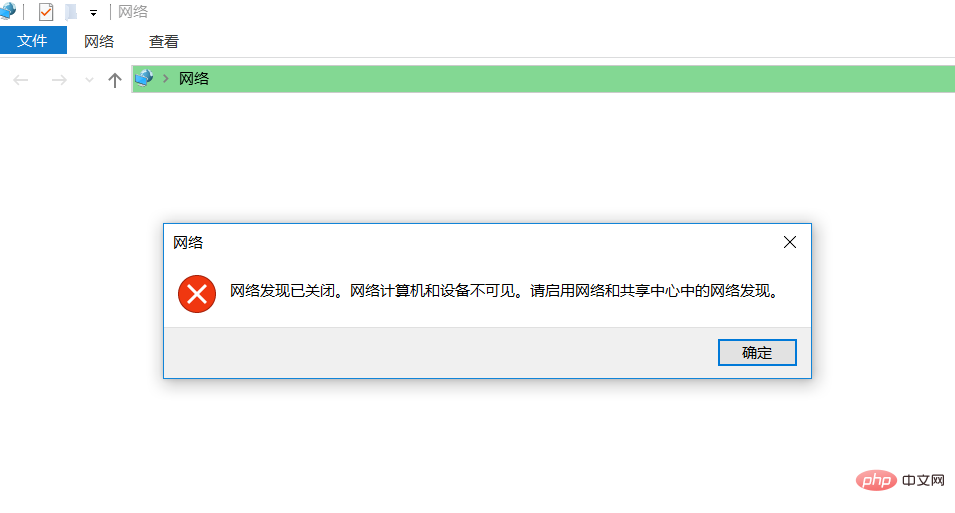
Windows 10 시스템에서 네트워크 검색이 닫히고 네트워크 컴퓨터와 장치가 표시되지 않습니다. 이 상황을 해결하려면 어떻게 해야 합니까?
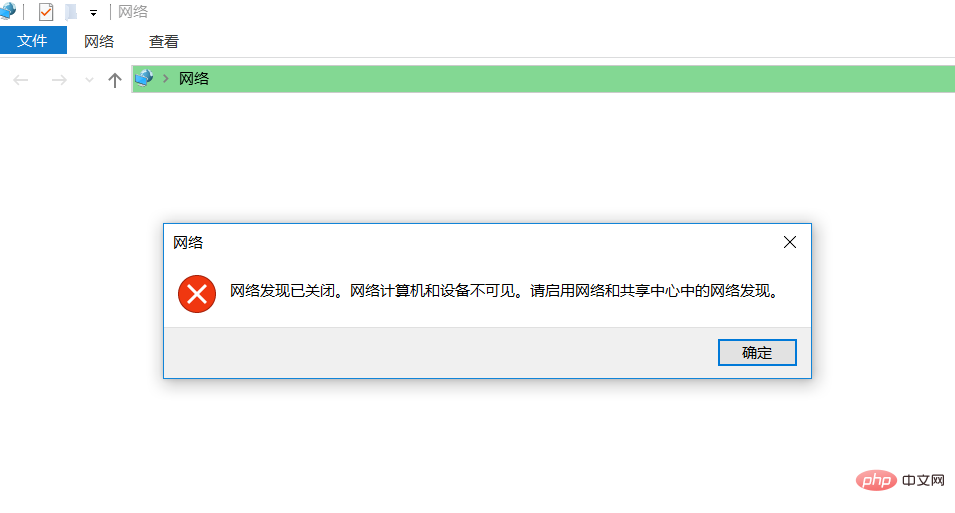
다음 기사에서는 컴퓨터가 종료되고 장치가 보이지 않는 것을 발견하는 win10 네트워크에 대한 솔루션을 소개합니다. 도움이 필요한 친구들이 모두 참고할 수 있기를 바랍니다.
Win10 네트워크 검색이 닫히고 네트워크 컴퓨터와 장치가 표시되지 않습니다. 해결 방법
1. "시작" 버튼을 클릭하고 "시작" 메뉴를 열고 "Windows 설정"을 선택하여 "제어판"을 엽니다.
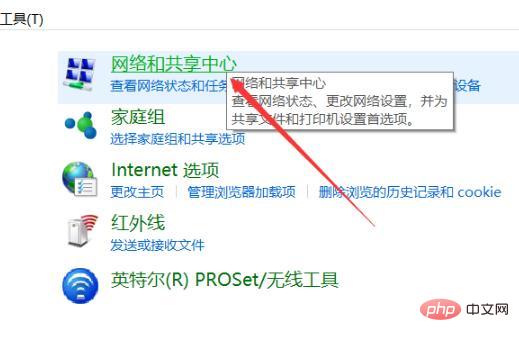
2. "네트워크 및 인터넷"을 클릭합니다.
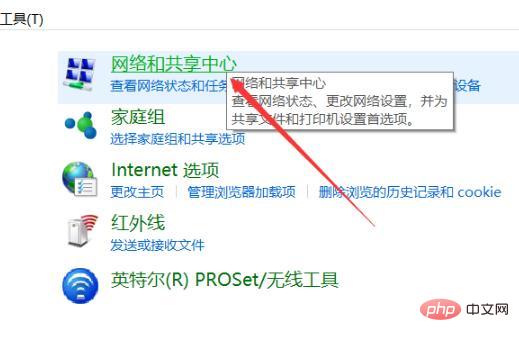
3. 열린 win10 네트워크 및 인터넷 인터페이스에서 직접 "네트워크 및 공유 센터"를 클릭합니다.
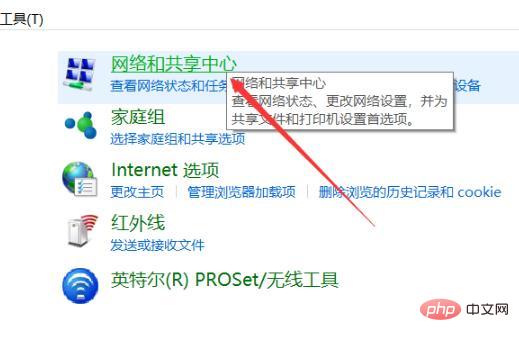
4. 인터페이스
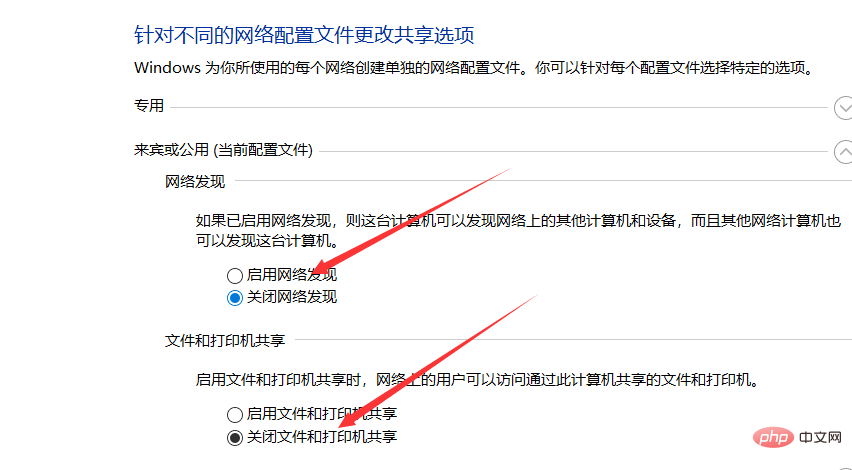
5. 열린 win10 고급 공유 설정 인터페이스에서 네트워크 검색이 꺼져 있음을 확인할 수 있습니다
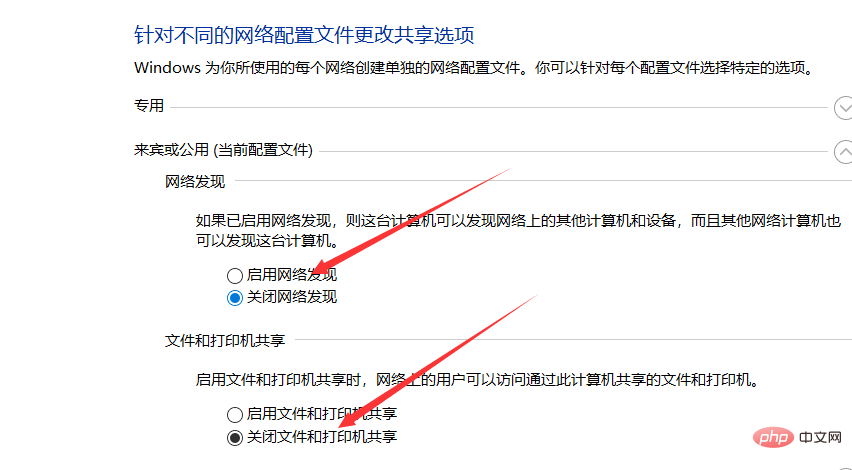
6. "네트워크 검색 활성화"를 선택합니다. " 및 "파일 및 프린터 공유 활성화"는 "변경 사항 저장"을 클릭합니다.
추천 튜토리얼: windows 튜토리얼
위 내용은 내 win10 네트워크에서 네트워크가 닫혀 있고 컴퓨터와 장치가 보이지 않는 것으로 확인되면 어떻게 해야 합니까?의 상세 내용입니다. 자세한 내용은 PHP 중국어 웹사이트의 기타 관련 기사를 참조하세요!


