워드 파일에서 추가 페이지를 삭제하는 방법: 먼저 워드 문서를 열고 삭제 키를 사용하여 삭제한 다음 하단의 텍스트 앞에 마우스를 놓고 마지막으로 백스페이스 키를 눌러 삭제합니다.

워드 파일에서 추가 페이지를 삭제하는 방법:
워드에서 추가 페이지를 삭제하는 방법 방법 1:
워드에서 추가 페이지 삭제 1단계: 현재 워드 문서를 찾았습니다. 3페이지 문서 중 한 페이지가 비어 있습니다.

단어 삭제 중복 페이지 2단계: 삭제 키를 사용하여 삭제할 수 있으며, 마우스를 텍스트 앞 하단 위치에 놓은 다음 백스페이스 키를 눌러 삭제할 수 있습니다.
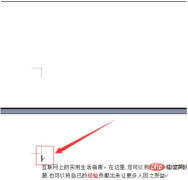
Word 중복 페이지 삭제 방법 2:
Word 중복 페이지 삭제 1단계: 메뉴에서 "편집" 옵션을 클릭하고 드롭다운 메뉴에서 "교체"를 선택하여 삭제할 수 있습니다. " 버튼이 뜹니다.

Word 중복 페이지 삭제 2단계: 찾기 및 바꾸기 버튼을 직접 입력한 다음 "고급" 옵션을 클릭합니다.
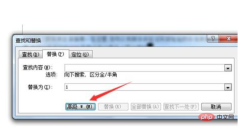
Word 중복 페이지 삭제 3단계: 그러면 고급 옵션이 열리고 "특수 문자" 옵션을 클릭할 수 있습니다.

Word는 중복된 페이지를 삭제합니다. 4단계: Word에서 사용된 페이지 나누기 때문에 "수동 페이지 나누기"가 나타납니다.

Word 중복 페이지 삭제 5단계: 그런 다음 "모두 바꾸기" 옵션을 클릭할 수 있습니다.

워드에서 중복 페이지 삭제 6단계: 이렇게 하면 줄 바꿈된 페이지를 직접 삭제할 수 있으며, 총 페이지 수는 3페이지에서 1페이지가 됩니다.

관련 학습 권장사항: 단어 초보자 튜토리얼
위 내용은 Word 문서에서 추가 페이지를 삭제하는 방법의 상세 내용입니다. 자세한 내용은 PHP 중국어 웹사이트의 기타 관련 기사를 참조하세요!

핫 AI 도구

Undresser.AI Undress
사실적인 누드 사진을 만들기 위한 AI 기반 앱

AI Clothes Remover
사진에서 옷을 제거하는 온라인 AI 도구입니다.

Undress AI Tool
무료로 이미지를 벗다

Clothoff.io
AI 옷 제거제

AI Hentai Generator
AI Hentai를 무료로 생성하십시오.

인기 기사

뜨거운 도구

MinGW - Windows용 미니멀리스트 GNU
이 프로젝트는 osdn.net/projects/mingw로 마이그레이션되는 중입니다. 계속해서 그곳에서 우리를 팔로우할 수 있습니다. MinGW: GCC(GNU Compiler Collection)의 기본 Windows 포트로, 기본 Windows 애플리케이션을 구축하기 위한 무료 배포 가능 가져오기 라이브러리 및 헤더 파일로 C99 기능을 지원하는 MSVC 런타임에 대한 확장이 포함되어 있습니다. 모든 MinGW 소프트웨어는 64비트 Windows 플랫폼에서 실행될 수 있습니다.

WebStorm Mac 버전
유용한 JavaScript 개발 도구

SecList
SecLists는 최고의 보안 테스터의 동반자입니다. 보안 평가 시 자주 사용되는 다양한 유형의 목록을 한 곳에 모아 놓은 것입니다. SecLists는 보안 테스터에게 필요할 수 있는 모든 목록을 편리하게 제공하여 보안 테스트를 더욱 효율적이고 생산적으로 만드는 데 도움이 됩니다. 목록 유형에는 사용자 이름, 비밀번호, URL, 퍼징 페이로드, 민감한 데이터 패턴, 웹 셸 등이 포함됩니다. 테스터는 이 저장소를 새로운 테스트 시스템으로 간단히 가져올 수 있으며 필요한 모든 유형의 목록에 액세스할 수 있습니다.

Dreamweaver Mac版
시각적 웹 개발 도구

안전한 시험 브라우저
안전한 시험 브라우저는 온라인 시험을 안전하게 치르기 위한 보안 브라우저 환경입니다. 이 소프트웨어는 모든 컴퓨터를 안전한 워크스테이션으로 바꿔줍니다. 이는 모든 유틸리티에 대한 액세스를 제어하고 학생들이 승인되지 않은 리소스를 사용하는 것을 방지합니다.





