집 >운영 및 유지보수 >창문 운영 및 유지보수 >win7 프린터 드라이버 설치에 실패한 경우 해결 방법
win7 프린터 드라이버 설치에 실패한 경우 해결 방법
- coldplay.xixi원래의
- 2020-10-14 16:25:3322521검색
win7 프린터 드라이버 설치 실패에 대한 해결 방법: 먼저 [실행] 창을 클릭한 다음 [서비스]를 입력하고 [확인]을 눌러 [서비스] 프로그램 설정 인터페이스로 들어간 다음 [인쇄 스풀러] 서비스 항목을 찾습니다. [다시 시작]]을 클릭합니다. 마지막으로 [프린터 추가]를 선택하고 [디스크 있음]을 클릭합니다.
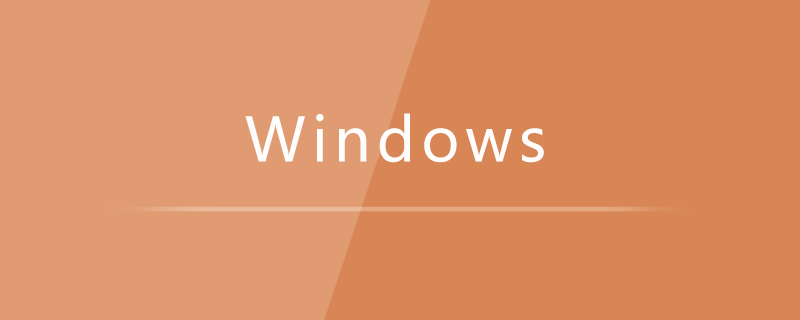
win7 프린터 드라이버 설치 실패에 대한 해결 방법:
1. "시작" - "보조프로그램" - "실행" 항목을 클릭하여 "실행" 창을 열거나 "Win+R"을 눌러 빠르게 엽니다. 실행 창을 엽니다.
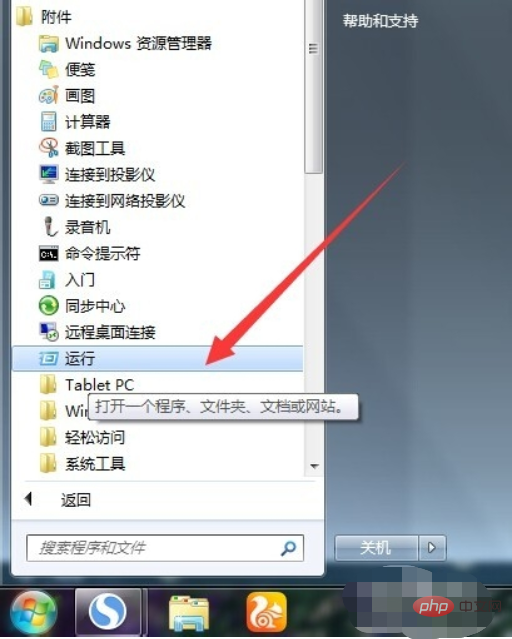
2. 열리는 "실행" 창에서 "서비스"를 입력하고 "확인"을 눌러 "서비스" 프로그램 설정 인터페이스로 들어갑니다.
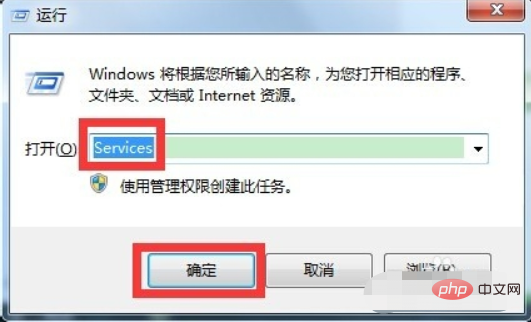
3. 열린 "서비스" 관리 인터페이스에서 "인쇄 스풀러" 서비스 항목을 찾아 왼쪽 상단에 있는 "다시 시작" 또는 "다시 시작" 버튼을 클릭하여 서비스를 다시 시작합니다.
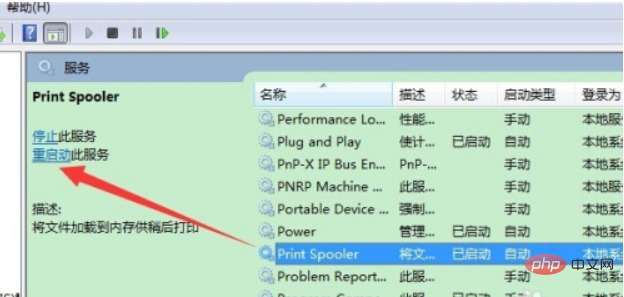
4. "인쇄 스풀러" 서비스 항목을 더블클릭하고 팝업창에서 "시작 유형"을 "자동"으로 설정한 후 "확인"을 클릭하면 설정이 완료됩니다.
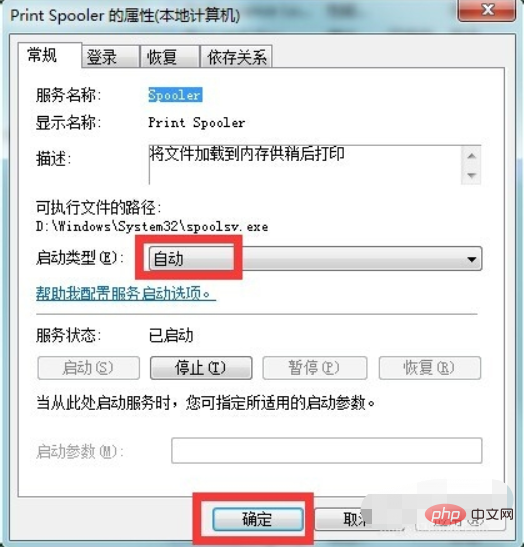
5. 그런 다음 "제어판" - "프린터 및 팩스" 창을 클릭하고 "프린터 추가" 항목을 선택합니다.
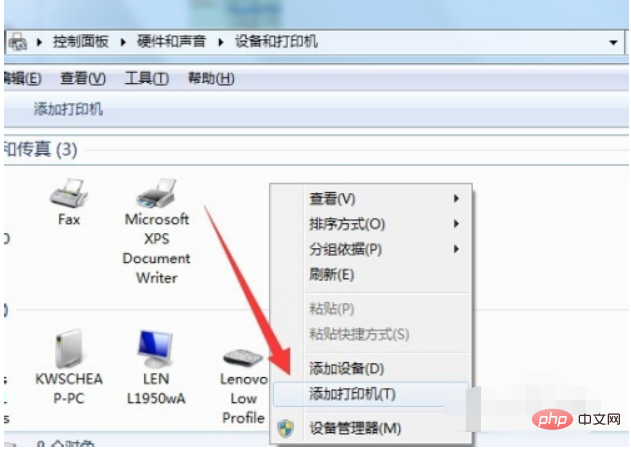
6. 그런 다음 프린터 설치 마법사를 따르고 "디스크 있음" 버튼을 클릭하여 프린터 드라이버 파일을 선택하고 설치합니다.
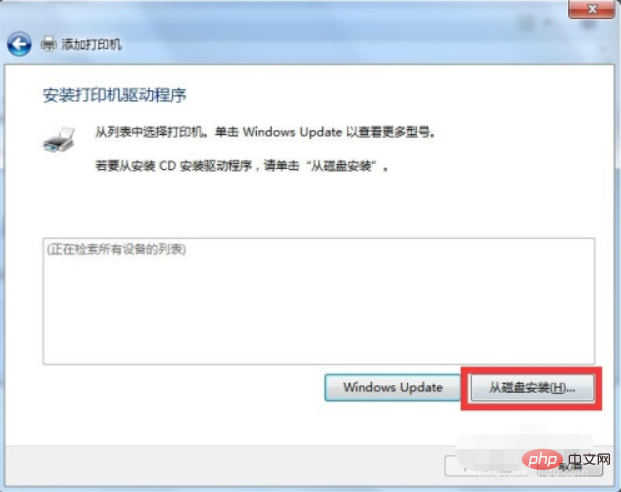
관련 학습 권장 사항: windows 서버 운영 및 유지 관리 튜토리얼
위 내용은 win7 프린터 드라이버 설치에 실패한 경우 해결 방법의 상세 내용입니다. 자세한 내용은 PHP 중국어 웹사이트의 기타 관련 기사를 참조하세요!

